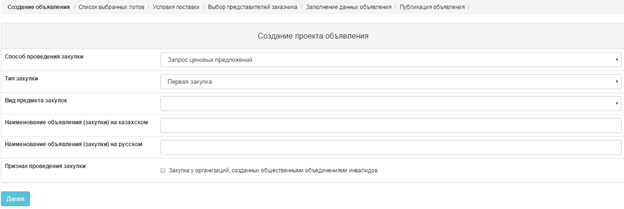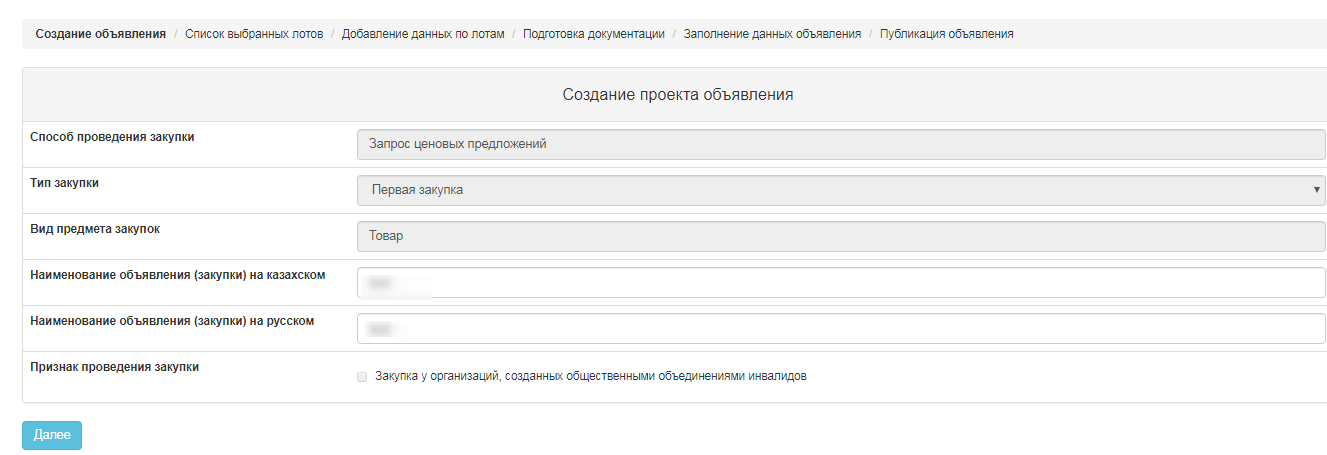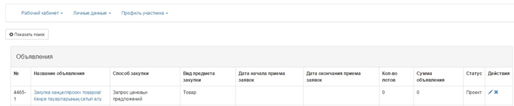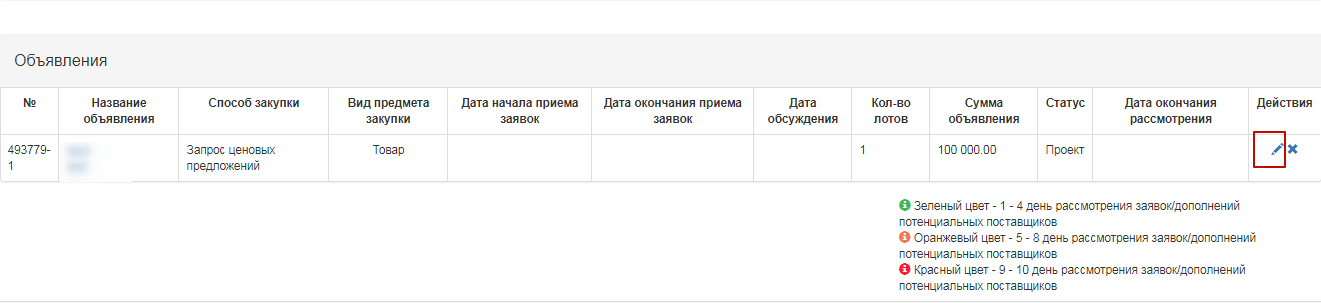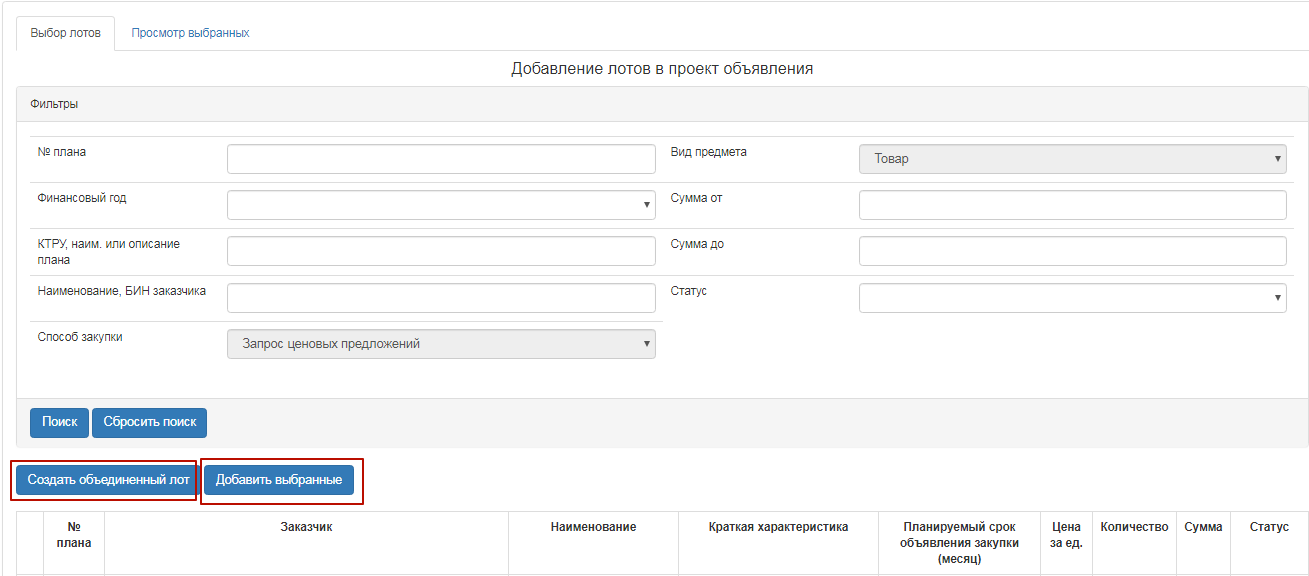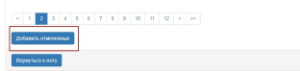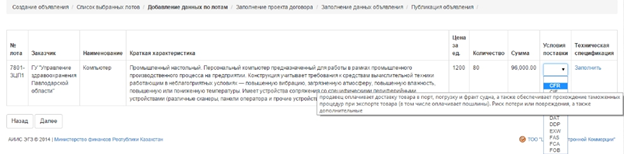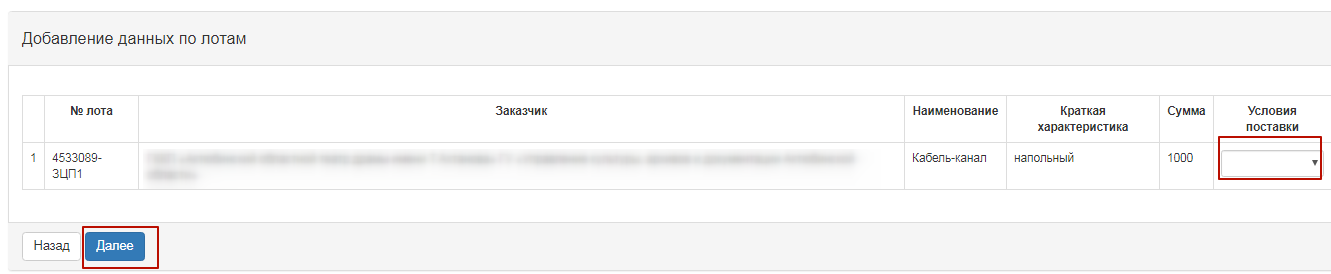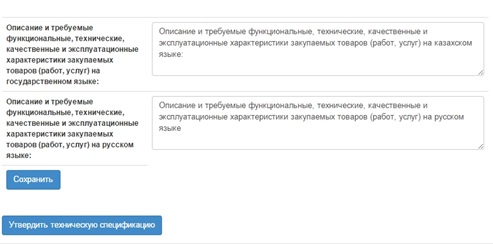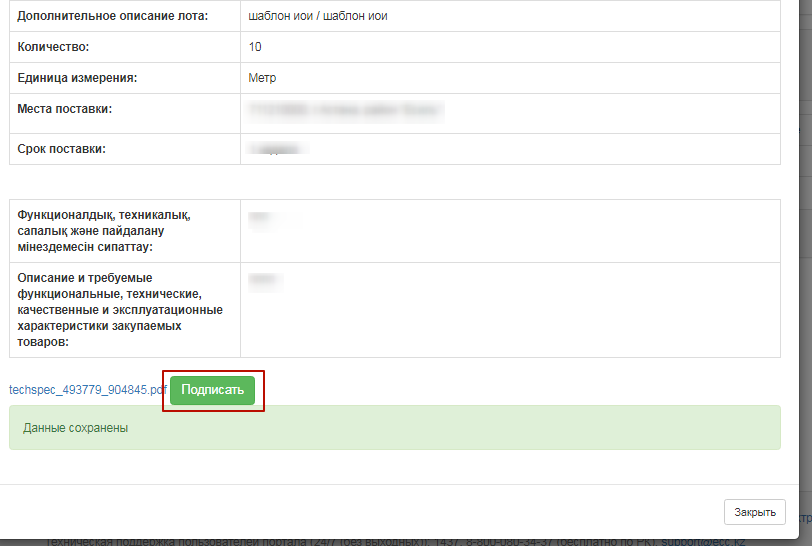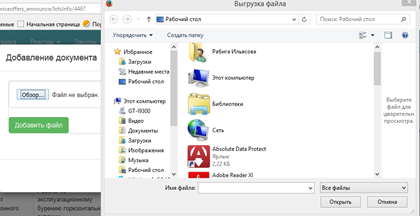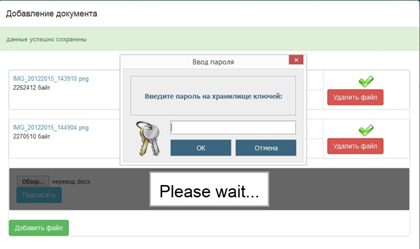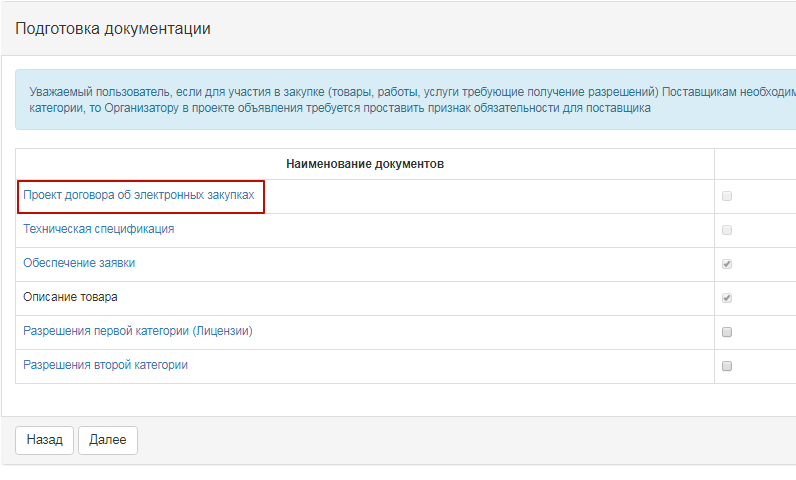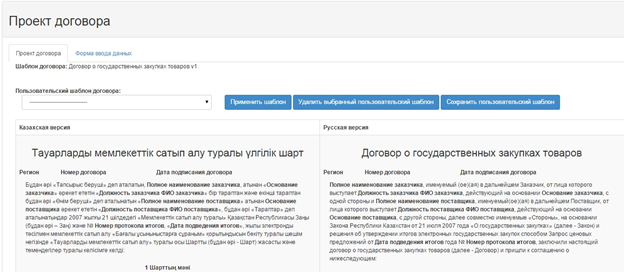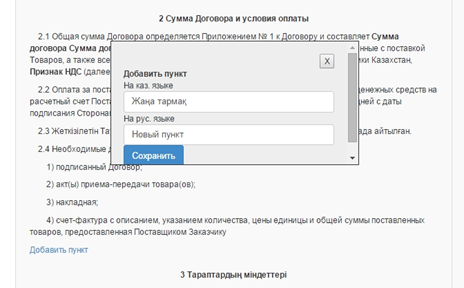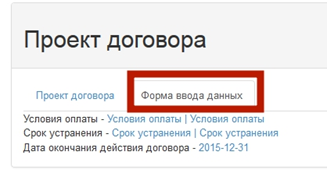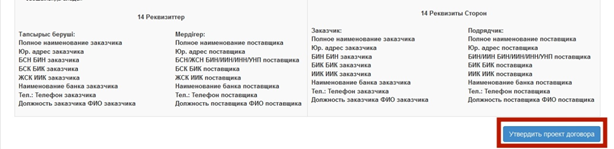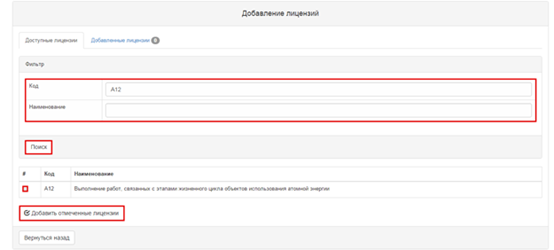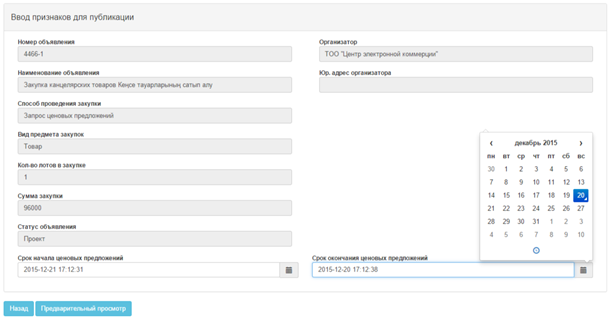...
Далее откроется форма создания проекта объявления.
Раздел «Создание проекта объявления» содержит следующие поля и кнопки:
...
Примечание: После перехода на следующий шаг, система автоматически сохраняет объявление в статусе «Проект» в разделе «Рабочий кабинет» - «Мои объявления (организатор)»:
Пиктограмма позволяет редактировать, пиктограмма позволяет удалить объявления со статусом «Проект»
При нажатии на кнопку «Далее» отобразятся лоты, отвечающие заданным критериям по способу, по виду предмета и по признаку проведения закупки. Нужно отметить лот(ы) и нажать на кнопку «Добавить выбранные»:
На форме проверки выбранных лотов имеются кнопки:
«Удалить выбранные» - для возврата в предыдущее окно и повторного выбора лотов;
«Далее» - для продолжения процедуры создания закупки.
В открывшемся окне имеются две кнопки «Добавить выбранные» (для выбора пунктов плана и добавления в проект объявления) и «Создать объединенный лот» (для объединения пунктов плана в один лот)
Для добавления лотов без объединения необходимо выбрать заявку и нажать на кнопку "Добавить выбранные".
При нажатии на кнопку «Создать объединенный лот» откроется окно для заполнения данных по объединенному лоту, после заполнения которых необходимо нажать на кнопку «Сохранить»
Для добавления пунктов плана в объединенный лот необходимо нажать на активную ссылку наименования лота
В случае необходимости редактирования описания объединенного лота или удаления необходимо воспользоваться соответствующими кнопками:
После нажатия на активную ссылку наименования лота нужно будет добавить необходимые пункты плана в объединенный лот. Доступные пункты плана включают в себя пункты плана со статусами: «Заявка», «Закупка не состоялась», «Отменен».
После выбора необходимых пунктов плана нужно нажать на кнопку «Добавить отмеченные»
Добавленные пункты плана будут отображаться во вкладке «Добавленные пункты плана (количество)». Также имеется возможность удалить ошибочно добавленные пункты плана и вернуться к лоту.
Для лотов с предметом закупки «Товар» обязательно необходимо указать условия поставки, для этого необходимо нажать на активную ссылку
...
Для лотов с предметом закупки «Товар» обязательно необходимо указать условия поставки, для этого необходимо на шае "Добавление данных по лотам" из выпадающего списка поля «Условия поставки» необходимо выбрать метод поставки, согласно международного справочника Incoterms.
Заполнение документации
На шаге "Подготовка документации" необходимо заполнить для вида предмета "Товар" техническую документацию, а если вид предмета закупки "работа/услуга", то прикрепить техническую спецификацию.
Создание технической спецификации
Для просмотра и На шаге "Подготовка документации" для заполнения либо редактирования технической спецификации для «Товара» закупки нужно нажать на активную ссылку «Заполнить» столбца наименование документа «Техническая спецификация».
В открывшейся форме необходимо в столбце "ТС" нажать на ссылку "Добавить" в строке выбранного лота.
В новом окне пользователю отобразится шаблон технической спецификации, где отображается информация о лоте с обязательным заполнением Описания и требуемые функциональные, технические, качественные и эксплуатационные характеристики закупаемых товаров (работ, услуг) на казахском и русском языке:
Далее После заполнения данных необходимо нажать на кнопку «Сохранить»:
После сохранения данных, при нажатии на кнопку «Утвердить «Сформировать техническую спецификацию» система сформирует документ в формате .pdf.
Далее необходимо подписать техническую спецификацию электронно-цифровой подписью:
Внимание! Редактировать сформированную и подписанную техническую спецификацию запрещается. В случае необходимости внесения изменений в сформированную техническую спецификацию, воспользуйтесь кнопкой «Удалить техническую спецификацию».
...
Внимание! Объем каждого прикрепляемого вложения не должен превышать 20 мб.
Далее система отображает форму для прикрепления файла технической спецификации:
На форме прикрепления файлов необходимо нажать на кнопку «Обзор» для добавления файла технической спецификации на работу/услуг, подписать электронно-цифровой подписью и нажать на кнопку «Закрыть»
По необходимости можно прикрепить несколько файлов, нажав на кнопку «Добавить» либо файл можно удалить, выбрав действие «Удалить»:
После заполнения/прикрепления технической спецификации необходимо нажать на кнопку «Далее».
Внимание! При нажатии на кнопку «Далее» без заполнения/прикрепления технической спецификации система выдаст следующую ошибку:
...
Для возврата назад на форму заполнения документов необходимо нажать на кнопку "Вернуться назад" .
Заполнение проекта договора
Для просмотра и редактирования проекта электронного договора на форме создания закупки нужно нажать на активную ссылку «Проект договора».
В новом окне пользователю отобразится шаблон проекта договора на русском и казахском языках.
При необходимости можно добавить пункты в типовой проект договора, для этого необходимо нажать на кнопку «Добавить пункт» во всплывающем окне заполнить название пункта на казахском и русском языке и нажать на кнопку «Сохранить»
Обязательные для заполнения поля можно посмотреть и заполнить во вкладке «Форма ввода данных»:
При нажатии на ссылку система отображает окно для ввода/выбора данных на двух языках:
После заполнения шаблона проекта договора на 2-х языках необходимо нажать кнопку «Утвердить проект договора» для формирования проекта электронного договора в формате *.pdf
Сформированный проект договора необходимо подписать ЭЦП.
...
После подписания проекта договора необходимо нажать на кнопку «Вернуться к списку документации», затем на кнопку «Далее».
Добавление лицензий
В случае если для участия в закупке Поставщикам требуется предоставить лицензии, то Организатору в проекте объявления необходимо на шаге «Подготовка документации» проставить признак обязательность для поставщика.
Для определения вида (-ов) лицензий необходимо нажать на активную ссылку «Лицензии». Поиск требуемой лицензии, возможно, осуществить с помощью набора фильтров. Необходимо отметить галочкой требуемую лицензию и нажать на кнопку «Добавить отмеченные лицензии».
Заполнение данных о разрешениях
В случае если для участия в закупке Поставщикам требуется предоставить разрешения, то Организатору в проекте объявления необходимо на шаге «Подготовка документации» проставить признак обязательность для поставщика.
...
Организатору доступны для выбора один (либо несколько) видов лицензий/разрешений.
Добавление данных по представителям организатора
На шаге добавления данных по представителям необходимо заполнить поле "Срок действия заявки, дней" - не менее 60 кд позволяет заполнить.
А также необходимо заполнить данные о представителе организатора:
- ФИО Представителя
- Должность
- Контактный телефон
- E-mail
- Банковские реквизиты организатора - при выпуске для поставщика сотрудником банка электронной банковской гарантии должны заполняться сведения об организаторе, в том числе банковские реквизиты организатора. Банковские реквизиты будут заполняться с этого поля.
Публикация объявления
Далее система отобразит окно для ввода сроков публикации закупок.
После указания сроков, необходимо нажать на кнопку «Предварительный просмотр». В случае если даты были указаны корректно, система отобразит окно для предварительного просмотра закупки.
...
В случае удачной публикации система присваивает закупке статус «Опубликовано».
Опубликованное объявление доступно для просмотра Организатору в разделе «Рабочий кабинет» - «Мои объявления (организатор)»
...