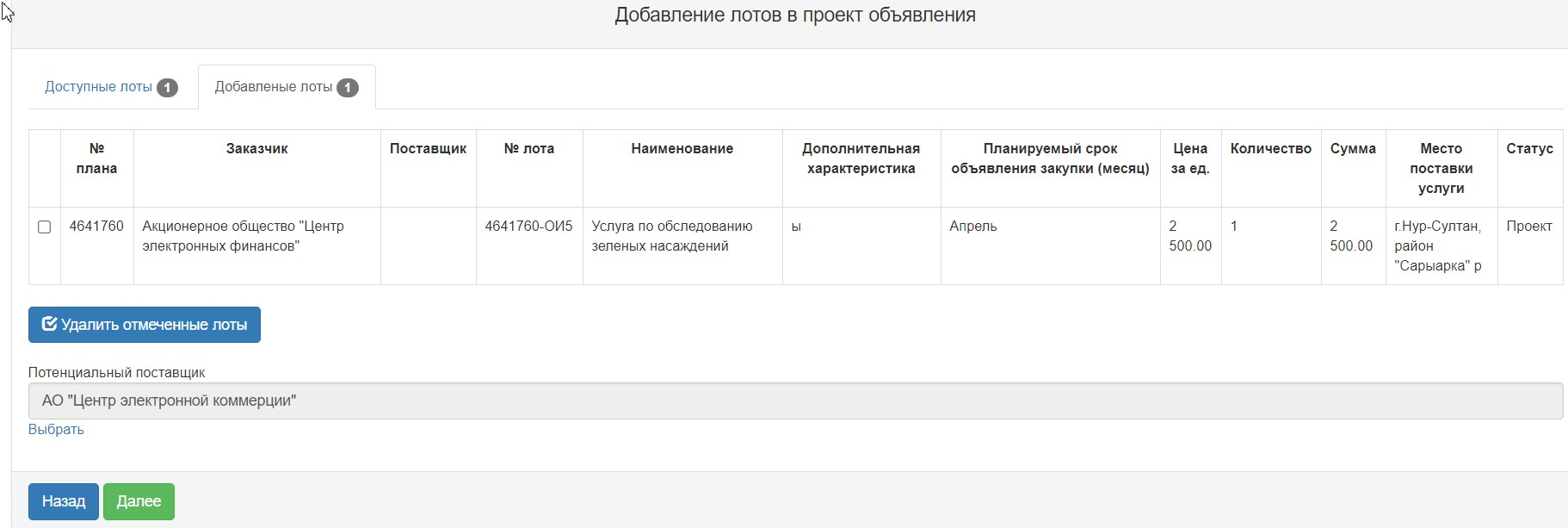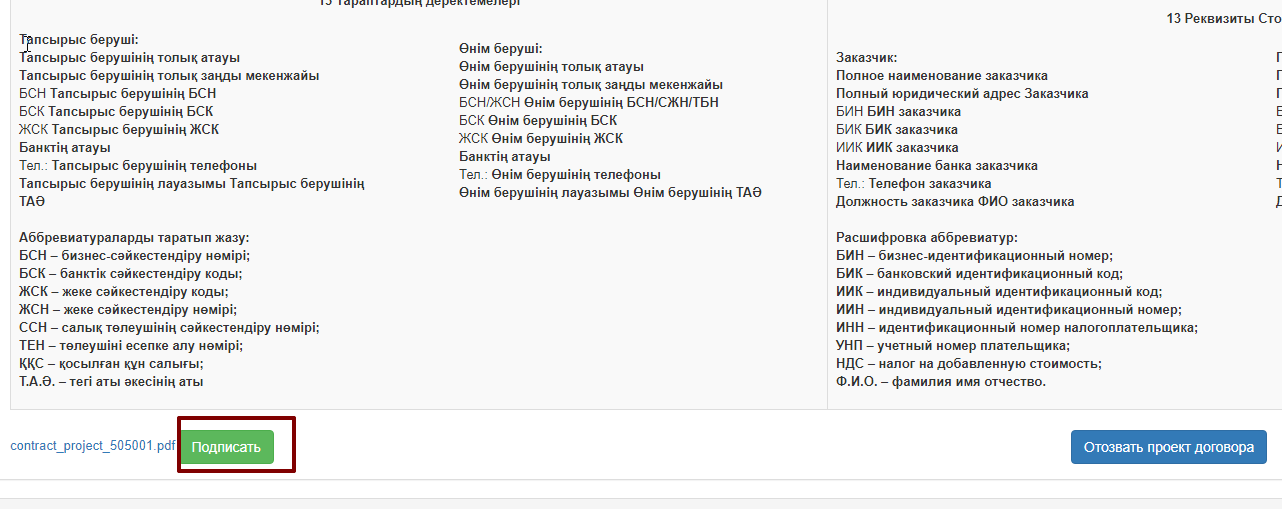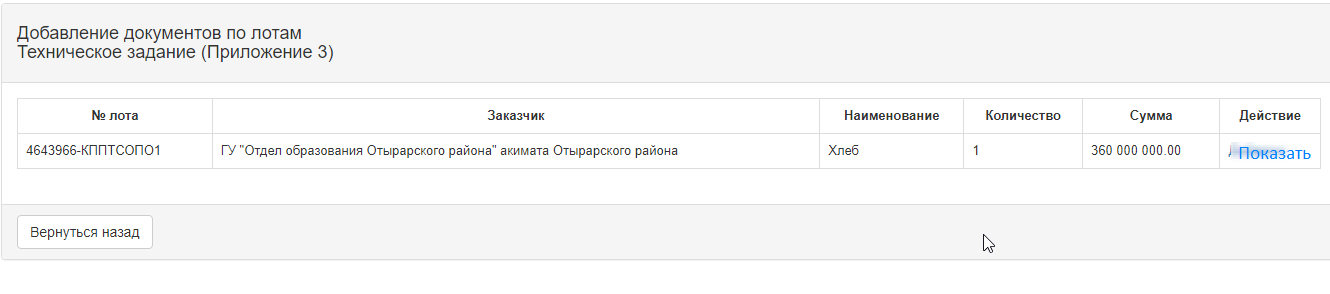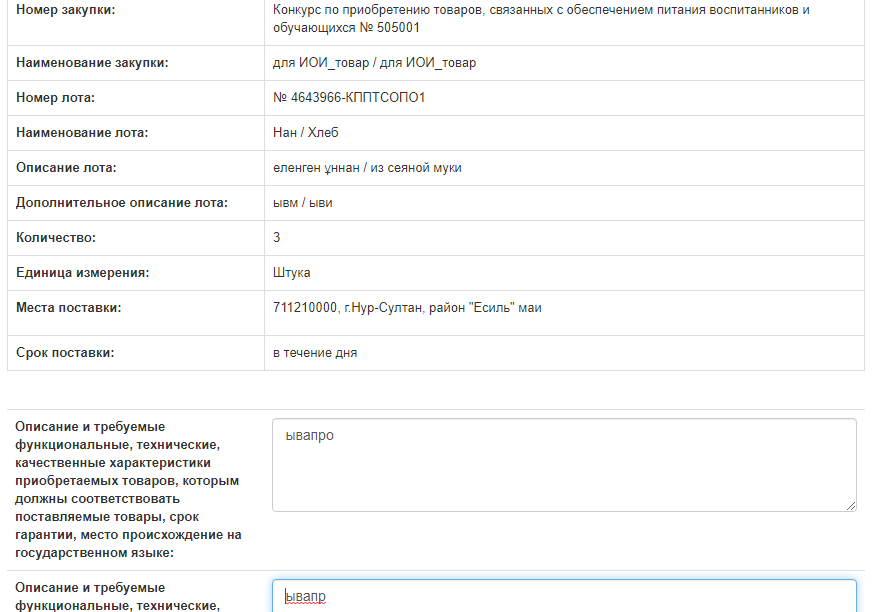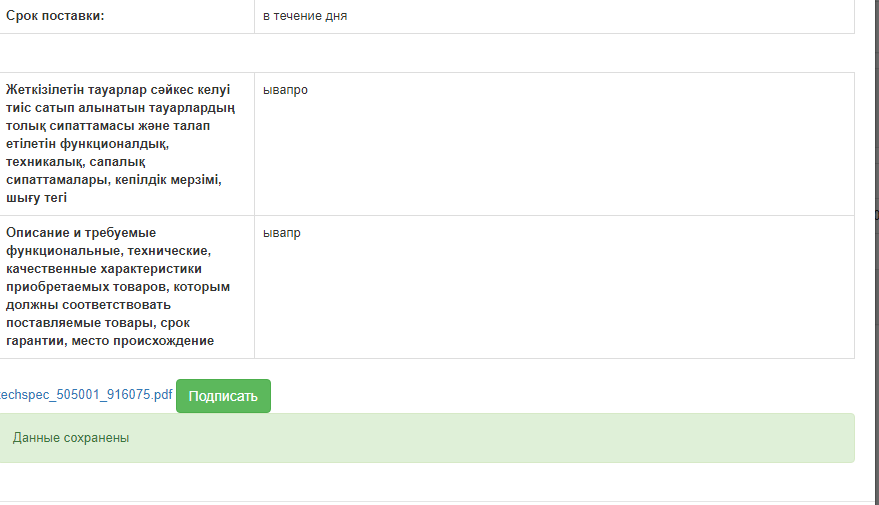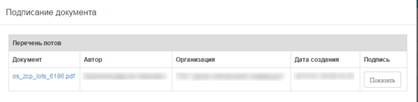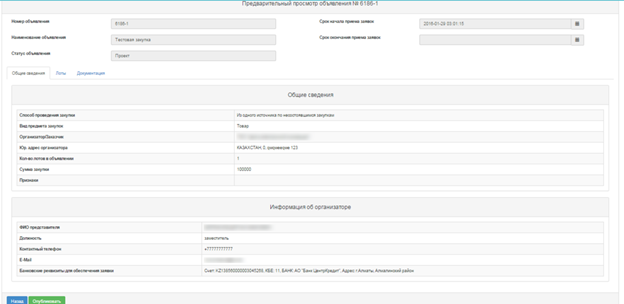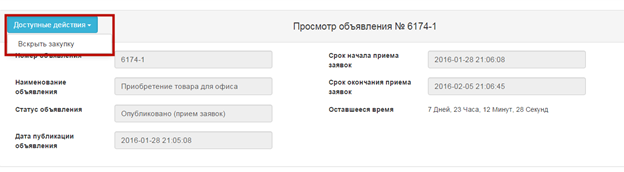...
- Способ проведения закупки;
- Вид предмета закупок;
- Способ несостоявшейся закупки;
- Наименование объявления (закупки) на казахском языке;
- Наименование объявления (закупки) на русском языке;
Примечание: После После заполнения данных полей, система автоматически сохраняет объявление в статусе «Проект» в разделе «Рабочий кабинет» - «Мои объявления (организатор)»:
Пиктограмма позволяет позволяет редактировать, пиктограмма позволяет позволяет удалить объявления со статусом «Проект».
Отмечаем, что создание объявление способом «Из одного источника по несостоявшимся закупкам» доступно по пунктам (ов) плана со статусом «Закупка не состоялась».
При нажатии на кнопку «Далее» отобразятся лоты, отвечающие заданным критериям по способу несостоявшейся закупки, по виду предмета и по признаку проведения закупки. Нужно отметить требуемый лот(ы) галочкой и нажать на кнопку «Добавить отмеченные лоты»:
Система автоматически осуществит переход на страницу «Добавленные лоты». Следующие кнопки предназначены для:
- «Удалить отмеченный лот»- для возврата лота;
- «Далее» для продолжения процедуры создания закупки.
- «Назад» для перехода на предыдущий шаг закупки.
Для добавления приглашаемого поставщика необходимо в поле «Потенциальный поставщик» нажать на кнопку «Выбрать».
В случае если государственные закупки были признаны не состоявшимися, и по итогам государственных закупок не было представленных заявок, на шаге «Добавление лотов в проект объявления» необходимо добавить поставщика путем нажатия на ссылку «Выбрать».
В открывшемся окне необходимо произвести поиск поставщика, указав в поле Наименование, БИН, либо ИИН приглашаемого поставщика и нажать на кнопку «Найти».
Система отобразит данные поставщика, после этого необходимо нажать на кнопку «Выбрать».
После выбора поставщика, на форме проекта объявления отобразится наименование приглашаемого поставщика.
Примечание: в случае необходимости изменить выбранного поставщика требуется повторно нажать на ссылку «выбрать» и осуществить поиск.
При нажатии на кнопку «Далее» отобразится форма добавления данных по лотам.
При нажатии на кнопку «Далее» отобразится форма для добавления представителей организатора и заказчика, а также для выбора банковских реквизитов.
Представитель Организатора – выбирается из числа зарегистрированных сотрудников организатора государственных закупок.
Представитель Заказчика – выбирается из числа зарегистрированных сотрудников заказчика государственных закупок.
Для выбора представителя необходимо нажать на кнопку «Добавить». Система отобразит всех зарегистрированных сотрудников организации заказчика/организатора, а также фильтр для поиска по ИИН и ФИО.
Для указания банковского счета необходимо в поле «Банковские реквизиты» выбрать из выпадающего списка требуемый банковский счет.
После заполнения данных необходимо нажать на кнопку «Далее» для подготовки конкурсной документации.
В данном окне отображается сформированный список необходимых документов для участия в закупке способом «Из одного источника по несостоявшимся закупкам» согласно Правилам проведения электронных государственных закупок.
Для заполнения проекта договора необходимо нажать на активную ссылку «Проект договора».
Отобразится проект договора.
Разрешается добавлять пункты и подпункты в проект договора, для этого необходимо нажать на активную ссылку «Добавить пункт».
После заполнения договора необходимо нажать на кнопку «Сформировать проект договора».
Сформированный проект договора необходимо подписать с помощью кнопки «Подписать».
Примечание: утвержденный договор можно отозвать в случае необходимости с помощью кнопки «Отозвать проект договора».
Информацию об ЭЦП можно просмотреть с помощью кнопки «Показать».
Для возврата в список документов необходимо нажать на кнопку «Вернуться к списку документации».
Примечание: подписанный договор также можно отозвать в случае необходимости с помощью кнопки «Отозвать проект договора».
Для формирования документа «Приложение 3 (Техническое задание)» необходимо нажать на ссылку с названием в поле «Наименование документов».
Для просмотра технического задания необходимо нажать на активную ссылку «Показать» столбца «Действие» в строке выбранного лота.
В новом окне пользователю отобразится шаблон технического задания, где содержится информация о лоте предыдущей несостоявшейся закупки с заполненными сведениями в поле «Описание и требуемые функциональные, технические, качественные характеристики приобретаемых товаров на казахском и русском языке»:
Далее необходимо нажать на кнопку «Утвердить техническое задание» и после этого система сформирует документ в формате .pdf.
Далее необходимо подписать техническое задание электронно-цифровой подписью.
Внимание! Редактирование или удаление сформированной технической спецификации не доступно.
После подписания технического задания необходимо нажать на кнопку «Вернуться назад».
Для подписания сформированного документа «Перечень лотов» необходимо нажать на ссылку с названием в поле «Наименование документов» и нажать на «Подписать».
После успешного подписания отобразится сообщение о сохранении данных. Информацию об ЭЦП можно просмотреть с помощью кнопки «Показать», затем необходимо нажать на кнопку «Далее».
После проверки заполненных данных система откроет форму предварительного просмотра объявления:
В данной форме необходимо указать срок окончания приема заявок. При публикации закупки способом «Из одного источника по несостоявшимся закупкам» интервал между датой начала и окончания приема заявок должен быть не менее 5 календарных дней, при этом дата и время начала приема заявок должна быть не меньше текущей даты публикации. Для того чтобы указать даты, необходимо нажать на пиктограмму.
Для того чтобы указать конкретное время, следует нажать на пиктограмму.
Для публикации закупки необходимо нажать на кнопку «Опубликовать»:
Внимание! Перед публикацией объявления проверьте на корректность введенные данные. Опубликованная закупка не подлежит редактированию.
В случае если сроки публикации закупки указаны некорректно, система отобразит соответствующую ошибку:
В случае удачной публикации система присваивает закупке статус «Опубликовано»
2.2 Вскрытие закупки
Вскрытие закупки происходит вручную или автоматически Системой, в зависимости от следующих условий:
...
Для вскрытия закупки вручную необходимо перейти в объявление. В разделе «Доступные действия» нажать на кнопку «Вскрыть закупку».
Примечание: Кнопка «Вскрыть закупку» в разделе «Доступные действия» активна для Организатора (создателя закупки) в случае, если срок окончания приема заявок не завершен.
После нажатия на кнопку «Вскрыть закупку» отобразиться форма подтверждения вскрытия закупки.
...