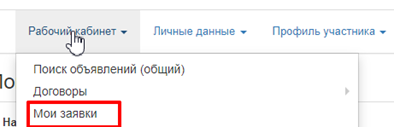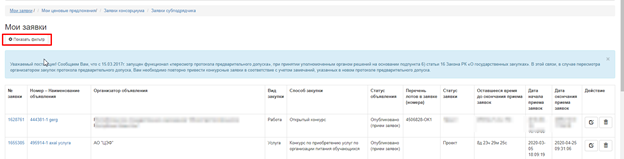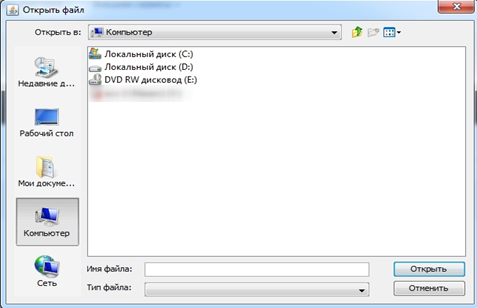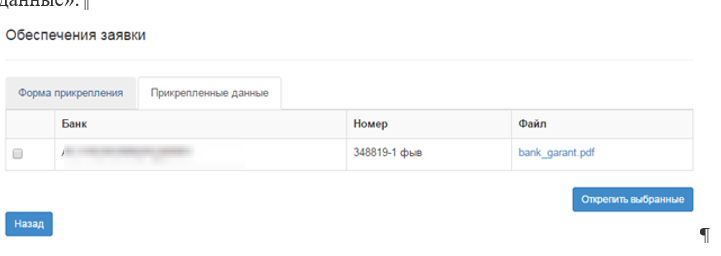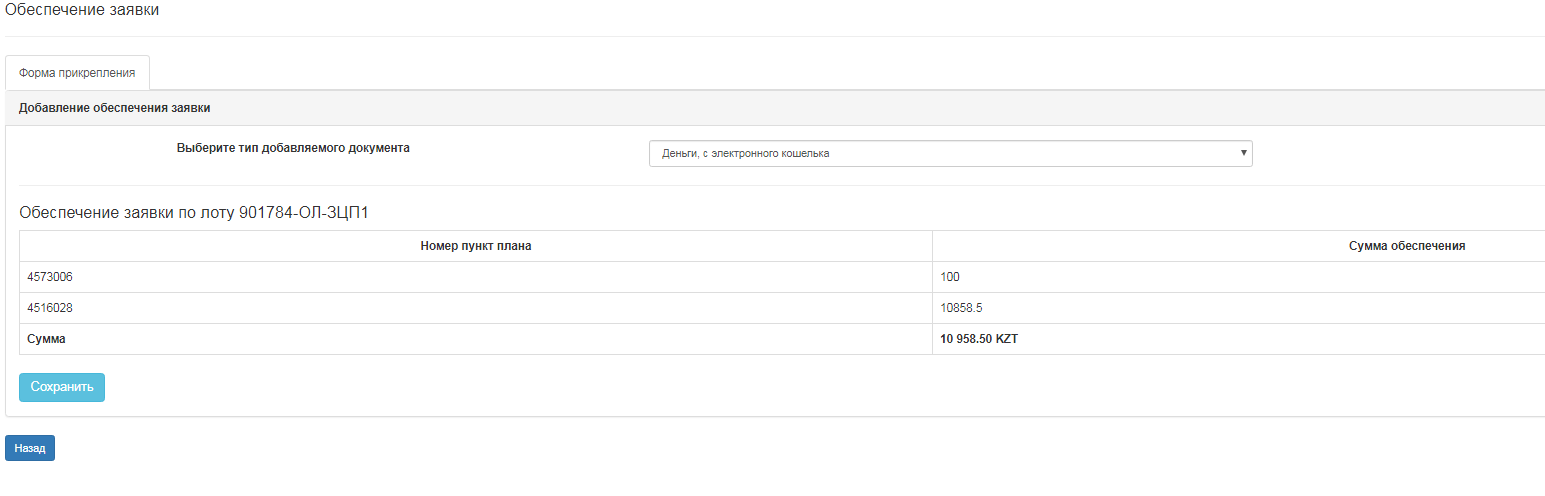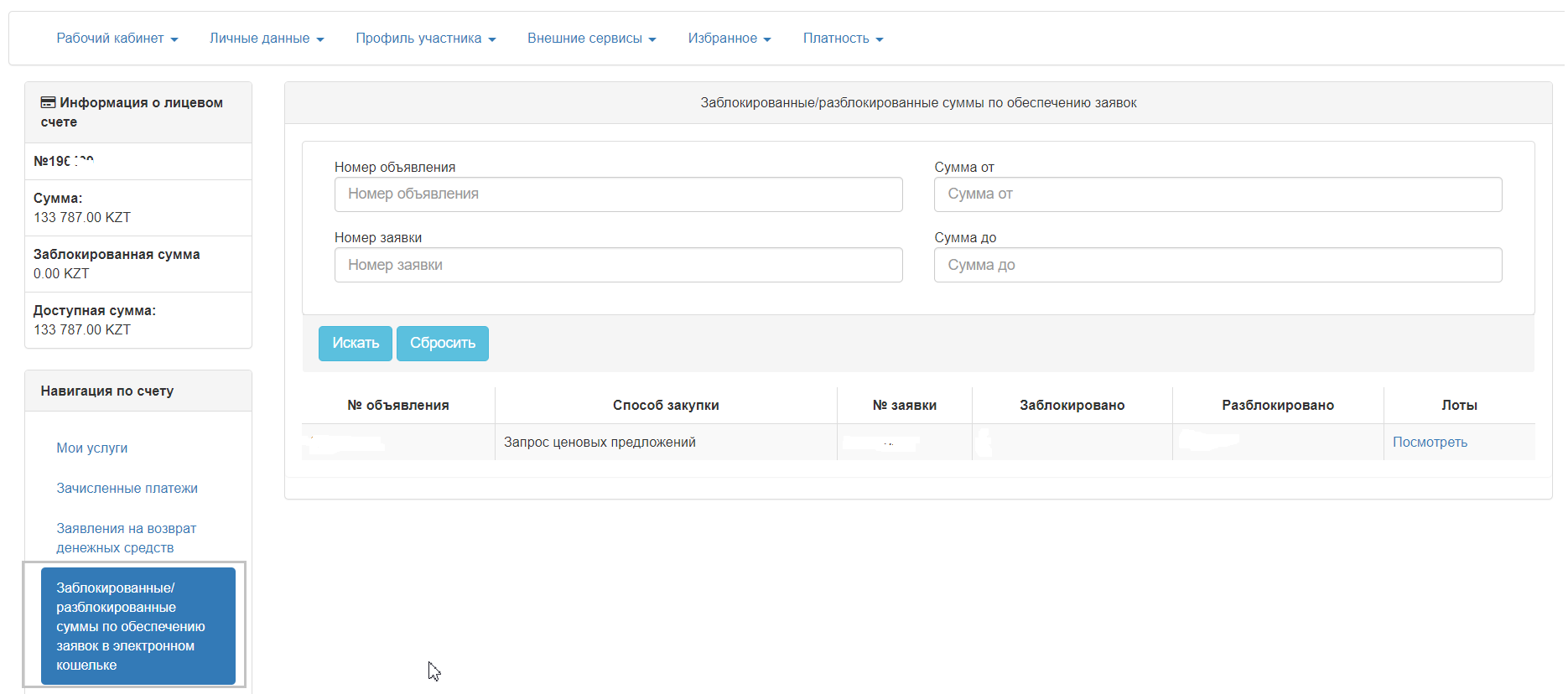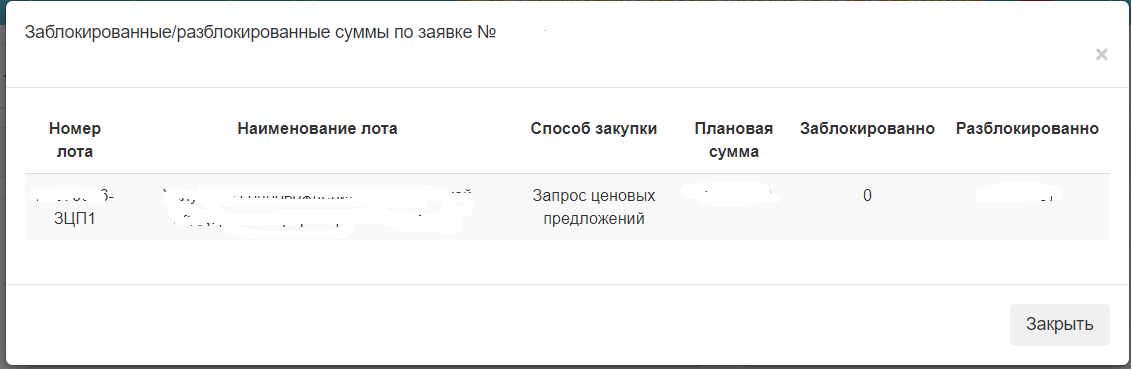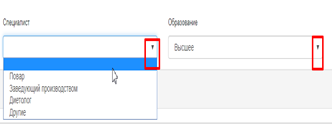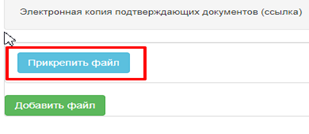| Оглавление |
|---|
Участие в закупках
Внимание! услуга по использованию (доступу) веб-портала для закупок питание обучающихся будет оказываться потенциальным поставщикам на бесплатной основе.
Поиск объявлений
Для поиска и просмотра объявлений пользователю с ролью «Поставщик» требуется пройти в раздел «Рабочий кабинет»- «Поиск объявлений (общий)».
На экране отобразится страница Закупок. Поиск требуемой закупки можно осуществить с помощью набора фильтров, для этого необходимо нажать на кнопку «Поиск». Достаточно указать какой либо один критерий поиска или же несколько, и нажать на кнопку «Найти». Если требуется изменить критерии поиска необходимо нажать на кнопку «Сбросить параметры поиска».
После того, как выйдет результат поиска, для просмотра информации о закупке, необходимо нажать на активную ссылку в поле «Название объявления».
Для того, чтобы открыть объявление требуется нажать на ссылку наименования объявления, системой отобразится форма просмотра объявления.
Для просмотра технического задания и проекта договора необходимо перейти во вкладку «Документация» и нажать на кнопку «Перейти»:
В таблице прикрепленных файлов необходимо ознакомиться с технической спецификацией и проектом договора объявления.
1.1.2 Подача заявки
Внимание! услуга по использованию (доступу) веб-портала для закупок питание обучающихся будет оказываться потенциальным поставщикам на бесплатной основе.
В объявлении со статусом «Опубликовано (прием заявок)» у пользователя с ролью «Поставщик» отображается доступное действие «Создать заявку».
...
Далее на экране отобразится форма создания заявки. Необходимо указать юридический адрес и банковский счет из выпадающего окна.
Для перехода на следующий шаг необходимо нажать на кнопку «Далее». Отобразится форма добавления лотов для участия в закупке.
Удаление, редактирование и просмотр проекта заявки
Поиск заявок осуществляется в разделе «Рабочий кабинет»- «Мои заявки».
Рекомендуется использовать фильтр.
Удаление заявки выполняется с помощью пиктограммы , редактирование с помощью пиктограммы .
Для просмотра заявки требуется нажать на номер заявки.
Заявки имеют следующие статусы:
Проект– проект заявки создан;
Подана – заявка отправлена;
Отозвана – заявка отозвана. Отозвать заявку возможно только до срока окончания приема заявок
Завершена – закупка, по которой была подана заявка, завершена, сформированы итоги.
Отменена - закупка, по которой была подана заявка, отменена, сформированы итоги.
Отказ от закупки – по закупке, на которую была подана заявка, выполнен отказ от закупки.
Добавление лотов для участия в закупке
На форме «Добавления лотов для участия в закупке» Поставщику необходимо отметить требуемый(-ые) лот(-ы), и нажать на кнопку «Добавить выбранные».
Система осуществит переход на вкладку «Просмотр выбранных». В случае необходимости удалить выбранный лот следует отметить требуемый лот галочкой и нажать на кнопку «Удалить лоты из заявки», в случае необходимости дополнительно добавить лоты в проект заявки следует перейти во вкладку «Лоты» и осуществить выбор лотов.
Для перехода на следующую страницу необходимо нажать на кнопку «Далее».
Проверка сведений об аффилированности потенциального поставщика
При создании заявки на участие в закупке Система отправляет запрос:
- В Государственную базу данных «Юридические лица» (далее – ГБД «ЮЛ») на получение данных об аффилированных лицах потенциального поставщика.
Информация о запрошенных Системой сведениях отображается на шаге прикрепления документов. Направленному запросу присваивается статус «Отправлен в обработку».
Примечание: Обработка запроса осуществляется в течение 5-10 минут. Сведения действительны до окончания приема заявок выбранного объявления.
Внимание! После того как запрос будет обработан, статус запроса в случае успешной обработки изменится на «Обработан», системой зафиксируется дата и время получения ответа.
В случае если в процессе получения сведений возникнут ошибки, статус запроса изменится на «Ошибка», Система повторно направит запрос в ГБД «ФЛ»/«ЮЛ».
При переходе на шаг далее на форме прикрепления документов Система осуществляет проверку на статус запроса. Система не позволит перейти на шаг далее, в случае если сведения не обработались или ответ пришел с ошибкой.
В случае если статус запроса «Обработан», Система позволяет перейти на следующий шаг, и при нажатии на кнопку «Подать заявку» на шаге «Предварительный просмотр заявки» осуществляет проверки:
Прикрепление обязательных документов для участия в закупке
На шаге прикрепления документов Поставщику необходимо прикрепить обязательные документы. Обязательные документы отмечены в списке Обязателен / Не обязателен в поле «Обязательность».
Перечень документов:
...
Заявка на участие в конкурсе для юридических лиц (Приложение 4)
...
Сформированный документ на основании данных поставщика - подписывается (только для юр.лиц, все кроме ИП)
Обязательность для поставщика – Да
...
Заявка на участие в конкурсе для физических лиц (Приложение 5)
...
Сформированный документ на основании данных поставщика - подписывается (только для физ. лиц - ИП)
Обязательность для поставщика – Да
...
Перечень категорий получателей услуги (Приложение 1)
...
Сформированный на основании данных Заказчика файл – для подписания
Обязательность для поставщика – Да
только для услуг
...
Перечень приобретаемых товаров (Приложение 2)
...
Сформированный на основании данных Заказчика файл – для подписания
Обязательность для поставщика – Да
только для товаров
...
Техническое задание (Приложение 3)
...
Сформированный Заказчиком документ, а также прикрепленные заказчиком документы – подписывается.
Обязательность для поставщика - Да
...
Сведения о квалификации работников потенциального поставщика (Приложение 6)
...
Заполняется вручную, формирование приложения, подписание приложения.
Обязательность для поставщика - Да
...
Обеспечение заявки
...
выбор типа документа: Электронная банковская гарантия или Деньги с электронного кошелька
(прикрепить электронную банковскую гарантию (при наличии система должна отобразить ЭБГ) или Деньги с электронного кошелька)
Обязательность для поставщика - Да
...
Другие документы
...
Обязательность для поставщика - Нет
Для прикрепления документа Поставщику требуется в списке выбрать раздел, нажав на наименование документа
затем на открывшейся форме прикрепить файл.
Внимание! Объем каждого прикрепляемого вложения не должен превышать 20 мб.
Системой откроется окно для поиска файла
После выбора файла требуется выбрать ключ для подписания документа
Необходимо нажать на кнопку «Открыть», откроется окно для поиска требуемого файла. После того как файл будет выбран его необходимо подписать с помощью ЭЦП и нажать на кнопку «Сохранить».
Обеспечение заявки
Внимание! Предоставление документа обеспечения заявки является по умолчанию обязательным для потенциального поставщика.
...
Для указания электронной банковской гарантии в своей заявке необходимо наличие подтвержденной поставщиком банковской гарантии в статусе «Действует». Поставщику необходимо создать заявку на участие, перейти к шагу заполнения документации, перейти в документ «Обеспечение заявки»
Далее перейти к добавлению документа, нажать кнопку «Добавить»:
Далее необходимо выбрать тип добавляемого документа, из выпадающего списка:
Деньги с электронного кошелька/электронная банковская гарантия (электронная копия).
Внимание! С 11 июня 2021 года обеспечение заявки внести можно будет двумя путями 1) Электронная банковская гарантия 2) Деньги, с электронного кошелька.
При выборе пункта «Электронная банковская гарантия» - будет отображена функциональность для выбора банковских гарантий в статусе «Действует», выданных поставщику на указанное объявление и соответствующий лот.
После выбора гарантии (установления «галочки») необходимо нажать кнопку «Прикрепить». После нажатия кнопки «Прикрепить» выбранная гарантия будет прикреплена к заявке и отображена во вкладке «Прикрепленные данные».
Если выбранную гарантию необходимо исключить из заявки – выберите (установите «галочки») гарантии (по каждому лоту) и нажмите «Открепить выбранные».
В случае возврата (аннулирования) / удержания (перечисления денег) по электронной банковской гарантии сотрудниками банка по запросу организатора, Вам будет направлено соответствующее уведомление. Статус электронной банковской гарантии в таком случае будет изменен на «Возвращено»/«Удержано» (либо «Исполнено», в случае если средства по гарантии частично удержаны, а по остальным лотам гарантия возвращена (аннулирована)).
Внесение обеспечения заявки с денег, электронного кошелька
Для внесения обеспечения заявки с денег, электронного кошелька необходимо на банковский счет оператора государственных закупок перечислить 1% от суммы, выделенной для приобретения товаров, работ, услуг или больше денежные средства безналичным платежом на нижеприведенный банковский счет оператора государственных закупок.
Банковские реквизиты оператора государственных закупок для внесения обеспечения заявок:
...
Наименование бенефициара
...
АО «Центр электронных финансов»
...
БИН бенефициара
...
071140005693
...
ИИК (IBAN)
...
KZ736010111000171681
...
Наименование банка бенефициара
...
АО «Народный Банк Казахстана»
...
БИК
...
HSBKKZKX
...
Кбе
...
16
...
КНП
...
171 (Гарантийный взнос )
...
Назначение платежа
...
Внесение обеспечения заявки для участия в государственных закупках
...
Основание перевода
...
В соответствии с Законом о государственных закупках
Внимание! Необходимо указывать КНП 171 для внесения обеспечения заявки.
После перечисления денежных средств на Вашем лицевом счете веб-портала в течение трех рабочих дней (срок проведения банковских переводов) отражаются перечисленные Вами денежные средства. Просмотреть доступную сумму в лицевом счете можно путем перехода в раздел «Профиль участника –Лицевой счет».
В открывшейся форме, Система отобразит информацию о лицевом счете:
...
№
...
Номер лицевого счета. При внесении платежа на банковский счет оператора, в назначении платежа можно указать также номер лицевого счета
...
Сумма
...
Отображается общая сумма на лицевом счету, в том числе заблокированная сумма
...
Заблокированная сумма
...
Отображается заблокированная сумма по обеспечению заявки, в том числе и сумма заблокированная по заявлениям на возврат денег
...
Доступная сумма
...
Отображается доступная сумма
Далее необходимо создать заявку на соответствующую закупку и на шаге заполнения документации выбрать документ Обеспечение заявки.
Система отобразит список лотов. Необходимо нажать на кнопку «Посмотреть» в строке с лотом.
...
Далее необходимо выбрать тип добавляемого документа, из выпадающего списка:
Деньги, с электронного кошелька либо Электронная банковская гарантия.
Выберите тип обеспечения заявки «Деньги, с электронного кошелька».
Система отобразит кнопку «Сохранить». Для сохранения выбранного типа обеспечения заявки «деньги, с электронного кошелька» нажмите на кнопку «Сохранить».
После перехода на шаг «Предварительный просмотр заявки» и нажатия на кнопку «Подать заявку», Система заблокирует 1 % от суммы, выделенной для приобретения товаров, работ, услуг в Вашем электронном кошельке.
Внимание! Если сумма обеспечения заявки выходит < 1 (один) тенге, то Система округлит сумму обеспечения заявки до 1 (одного) тенге и заблокирует 1 (один) тенге. Блокировка суммы 1 (одного) тенге согласовано с уполномоченным органом.
Внимание! Если в момент блокировки на Вашем лицевом счету будет недостаточно для блокировки суммы в размере 1 % по всем лотам, на которые подается заявка на участие в закупке, Система отобразит сообщение об ошибке и не позволит подать заявку. Рекомендуем заранее перечислять на банковский счет оператора государственных закупок необходимую сумму для внесения обеспечения заявки.
Для просмотра заблокированных сумм по обеспечению заявки в разрезе заявок, необходимо перейти по гиперссылке «Заблокированные/разблокированные суммы по обеспечению заявок в электронном кошельке». В открывшейся форме отобразится список закупок, на которые были поданы заявки. Для просмотра заблокированной суммы в разрезе лотов в заявке необходимо нажать на кнопку «Просмотреть» в столбце «Лоты».
В открывшейся форме можно просмотреть заблокированную сумму в разрезе лотов.
Причины разблокировки обеспечения заявки
1. Веб-портал автоматически разблокирует обеспечение заявки поставщика при наступлении одного из случаев:
1.1) Заказчик до заключения договора о государственных закупках отказался от осуществления государственных закупок;
1.2) На основании решения Уполномоченного органа Организатор произвел отмену государственной закупки до заключения договоров о государственных закупках;
1.2) отзыва заявки поставщиком на участие в закупке до истечения окончательного срока представления заявок на участие в закупке;
1.3) подписания протокола об итогах государственных закупок:
- если закупка состоялась всем проигравшим участникам и второму победителю. Указанный случай не распространяется на участника закупки, определенного победителем закупки;
- если закупка не состоялась, то всем участникам закупки;
Внимание! Разблокированную сумму по обеспечению заявки можно использовать в качестве обеспечения заявки для участия в других закупках.
Внимание! Для возврата доступной суммы на лицевом счету необходимо отправить на веб-портале заявление на возврат денежных средств. Порядок подачи заявления приведен по ссылке
Сведения о квалификации при закупках услуг
Для добавления сведений о квалификации при закупках услуг необходимо на форме прикрепления документов нажать на активную ссылку Приложение 6 (Сведения о квалификации при закупках услуг)
Для заполнения данных о лоте необходимо нажать на пиктограмму редактирования в колонке «действия».
Далее отобразится форма со вкладками «Объем услуг на рынке услуги, оказанных за предыдущие 5 лет», «Сведения о квалификации работников».
Для добавления данных об объеме оказанных поставщиком услуг необходимо перейти во вкладку «объем оказанных поставщиком услуг».
Далее отобразится форма для добавления данных с помощью пиктограммы . В открывшейся форме заполнить сведения. Для сохранения необходимо нажать на кнопку «Сохранить», затем нажать на кнопку «Вернуться».
Внесенные данные могут быть отредактированы или удалены с помощью пиктограммы и . Дополнительные сведения добавляются с помощью пиктограммы .
Для добавления сведений о квалифицированных работников необходимо перейти во вкладку «сведения о квалифицированных работников».
Далее отобразится форма для добавления данных с помощью пиктограммы .
В открывшейся форме для заполнения сведений о работниках, имеющих в наличии ИИН необходимо заполнить ИИН и нажать на кнопку «Найти». Система автоматически заполнить сведения о ФИО, гражданстве и документе. Далее необходимо заполнить остальные сведения, которые не заполняются системой.
Для сохранения необходимо нажать на кнопку «Сохранить», затем нажать на кнопку «Вернуться».
Необходимо заполнить поля
...
Фамилия, имя, отчество (при его наличии) работника
...
...
Образование с присуждением квалификации повара (в области общественного питания) (средне-специальное, техническое и профессиональное, высшее образование) и специальность (№ диплома, свидетельства), разряд (№ сертификата, свидетельства)
...
...
Краткосрочные курсы, квалификация (№ свидетельства и (или) № сертификата)
...
...
Должность (дата, № (при наличии) подтверждающего документа о трудовых отношениях с указанием должности согласно Трудового кодекса РК)
...
...
Электронная копия подтверждающих документов (ссылка)
...
Для заполнения сведений о работниках, не имеющих в наличии ИИН необходимо нажать на кнопку «Не гражданин РК (нет ИИНа)»
В открывшейся форме заполнить сведения и для сохранения необходимо нажать на кнопку «Сохранить».
Внесенные данные могут быть отредактированы или удалены с помощью пиктограммы и . Дополнительные сведения добавляются с помощью пиктограммы .
Для перехода к форме «Сведения о квалификации при закупках услуг» требуется нажать на кнопку «Вернуться».
С помощью кнопки «Прикрепить» можно прикрепить Электронную копию подтверждающих документов которая после преобразуется в ссылку. Прикрепленные файлы требуется подписать и сохранить.
Внимание! Объем каждого прикрепляемого вложения не должен превышать 20 мб.
Для заполнения сведений о процедуре банкротства, либо ликвидации необходимо выбрать значение "Нет" либо "Да". Данное поле является обязательным для заполнения, в случае не заполнения система выдаст сообщение о необходимости заполнить данное поле: "Вы не заполнили сведения о процедуре банкротства, либо ликвидации."
Для формирования приложения необходимо нажать на кнопку «Сформировать приложение».
Внимание! Система позволит сформировать приложения, если по всем лотам в колонке «Статус» установлено значение «Данные заполнены».
После формирования приложения необходимо подписать сформированное приложение. Для подписания приложения необходимо нажать на кнопку «Подписать». Для удаления файла необходимо нажать на кнопку «Удалить приложение».
В колонке «статус» раздела «заполнение сведений о квалификации по каждому лоту», система отображает по каждому лоту стадию заполнения сведений.
- Если данные не заполнены, отображается статус: Данные не заполнены.
- Если данные заполнены полностью, отображается статус: Данные заполнены.
Подписание заявки
После прикрепления и подписания всех обязательных документов отобразится форма подписания заявки
После успешного подписания заявки отобразится уведомление «Ваша заявка успешно подписана» необходимо нажать на действие «Далее»
После чего отобразится форма Предварительный просмотр заявки. После проверки данных необходимо нажать на команду «Подать заявку».
После нажатия на «Подать заявку» отобразится Подтверждение «Вы согласны подать заявку?»
После успешной проверки заявка будет отправлена и в разделе «Мои заявки» статус заявки отобразится «Подана».
Внимание! При нажатии на «Подать заявку» система также осуществляет проверку на наличие поставщика в РНУ и ЕРД. В случае если поставщик состоит в реестре – отображается ошибка.
«Уважаемый участник, вы не можете подать заявку, так как состоите в реестре недобросовестных поставщиков».
«Уважаемый участник, вы не можете подать заявку, так как состоите в реестре должников».
Внимание! При подаче заявки поставщиком, Система проверяет, имеется ли в личном кабинете запрошенные сведения о наличии налоговой задолженности и задолженности по обязательным пенсионным взносам, обязательным профессиональным пенсионным взносам и социальным отчислениям с ИС ЦУЛС полученные не раньше даты публикации объявления. Если не имеется, Система отображает сообщение об ошибке поставщику:
Для подачи заявки на участие в закупке {номер объявления} необходимо иметь актуальные запрошенные сведения о налоговой задолженности и задолженность по обязательным пенсионным взносам, обязательным профессиональным пенсионным взносам и социальным отчислениям полученные не раньше даты публикации объявления. Для получения сведения перейдите в личный кабинет, получите актуальные сведения. После получения сведений необходимо заново нажать на кнопку «Подать» в предварительном просмотре заявки.
1.1.3 Отзыв заявки
В случае если есть необходимость отзыва поданной заявки, до наступления даты окончания приема заявок доступен функционал «Отзыва заявки».
Для этого нужно на форме просмотра заявок в разделе «Рабочий кабинет» - «Мои заявки» найти требуемую заявку и нажать на пиктограмму отзыва .
При нажатии на пиктограмму система выведет всплывающее окно с необходимостью подтверждения действия.
При нажатии на кнопку «Да» система отзывает заявку и присваивает заявке статус «Отозвана».
Заявку в статусе «Отозвана» можно удалить либо отредактировать для повторной подачи.
ВНИМАНИЕ!
Конкурс признается организатором конкурса несостоявшимся в случаях:
1) отсутствия представленных заявок;
2) если к участию в конкурсе не допущен ни один потенциальный поставщик.