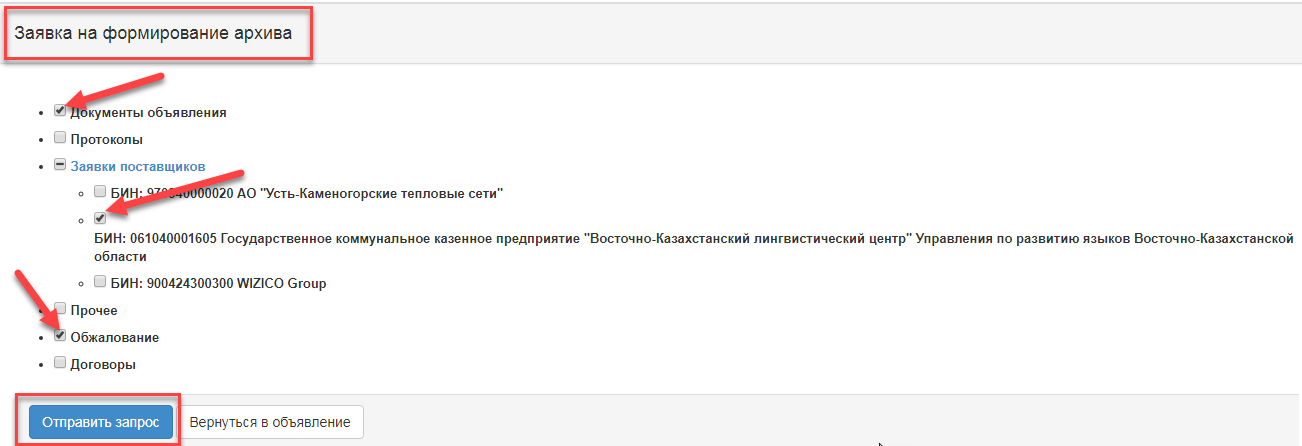Организация и проведение закупок способом «Аукцион»
Создание и публикация объявления
Создание объявления осуществляется пользователем с ролью «Организатор» в системе.
Для создания объявления необходимо в личном кабинете пользователя пройти в раздел «Рабочий кабинет» и выбрать меню «Заявки заказчиков» или меню «Создать объявление».
На экране отобразится форма создания объявления.
В случае если закупка проводится среди организаций инвалидов, необходимо на форме создания проекта объявления проставить признак «Закупка среди организаций инвалидов».
В случае если организатор состоит в реестре единого организатора, система позволяет опубликовать объявление как единый организатор, для этого необходимо проставить признак «единый организатор».
ВНИМАНИЕ! В закупке со способом «Аукцион» видом предмета закупок может быть только «Товар» и только один лот.
Раздел «Создание проекта объявления» содержит следующие поля и элементы управления:
Элемент | Действие |
Способ проведения закупки | Заполняется вручную. Выбирается значение из выпадающего списка. |
Тип закупки | Заполняется вручную. Выбирается из списка одно из значений: Первичная закупка; Повторная закупка. |
Вид предмета закупки | По умолчанию устанавливается вид предмета «Товар». Редактированию не подлежит. |
Наименование объявления (закупки) на казахском | Заполняется вручную |
Наименование объявления (закупки) на русском | Заполняется вручную |
Далее | При нажатии на кнопку, система осуществляет проверку на заполнение обязательных полей. |
Система не позволит сохранить проект объявления и перейти далее на следующий шаг, если в полях "Наименование объявления на казахском и русском языках", для всех видов закупок:
- указано менее трех слов,
- в одном слове используются буквы кириллицы и латиницы,
- используются специальные символы, например, %nadzor%, *nadzor*, $$nadzor$$, !I.nadzor!, ^nadzor^.
Примечание: После заполнения данных полей, система автоматически сохраняет объявление в статусе «Проект» в разделе «Рабочий кабинет» - «Мои объявления (организатор)»:
Пиктограмма позволяет редактировать, пиктограмма позволяет удалить объявления со статусом «Проект»
После нажатия на кнопку «Далее» отобразятся лоты, отвечающие заданным критериям по способу, по виду предмета и по признаку проведения закупки.
Выбор лотов и ввод данных по лотам
Для добавления лота в проект объявления можно воспользоваться поиском, используя набор фильтров.
Для того, чтобы осуществить выбор лота необходимо отметить галочкой требуемый лот, и нажать на кнопку «Добавить отмеченные лоты». После чего происходит переход на страницу просмотра добавленного лота.
Примечание: в проект закупки со способом «Аукцион» может быть добавлен только один лот.
В случае если заказчик имеются неоплаченные обязательства в рамках заключенных договоров (подробнее условия описаны в инструкции Заказчика - 14.3 Проверка на соблюдение сроков заказчиком по внесению платежей в рамках заключенных договоров), то после добавления лота в заявку Система будет отображать уведомление со следующим текстом (данное уведомление носит информационный характер):
В случае необходимости удалить выбранный лот следует отметить требуемый лот галочкой и нажать на кнопку «Удалить отмеченные лоты», в случае необходимости добавить лот в проект закупки следует перейти во вкладку «Доступные лоты» и осуществить выбор лота. Для перехода на следующую страницу необходимо нажать на кнопку «Далее».
Система отобразит форму просмотра выбранного лота. На данном шаге необходимо заполнить обязательное поле «условия поставки», а также не обязательные поля «номер подпункта», «период», которые будут отображаться в сформированной аукционной документации.
Сохранить введенные данные с помощью кнопки «Сохранить». Для перехода на следующий шаг нажать на кнопку «Далее». Осуществляется переход на форму добавления данных по представителям.
Добавление данных по представителям
На странице добавления данных по представителям необходимо указать срок действия заявки, и заполнить данных о представителях организатора и заказчика.
Для заполнения данных об организаторе необходимо нажать на активную ссылку наименования организатора. Отобразится следующая форма.
Данная форма имеет следующие поля и элементы управления
Название поля | Описание |
Срок действия заявки | Заполняется вручную. Минимальный срок действия заявки 60 календарных дней. Числовое значение. |
Информация об организаторе | |
ФИО представителя | Заполняется вручную. При нажатии на кнопку «Добавить» отображается всплывающее окно. По умолчанию отображаются только пользователи, имеющие полномочия Организатора. Выбор пользователя осуществляется с помощью кнопки «Выбрать». Поиск пользователя можно осуществить с помощью набора фильтров (по ИИН или ФИО). |
Должность | Заполняется автоматически из регистрационных данных представителя. |
Контактный телефон | Заполняется автоматически из регистрационных данных представителя.. |
Заполняется автоматически из регистрационных данных представителя. | |
Банковские реквизиты организатора | Заполняется вручную. Выбирается счет из выпадающего списка. |
Банковские реквизиты для обеспечения заявки | Заполняется вручную. Выбирается счет из выпадающего списка. |
После активации кнопки «Добавить» отобразится следующее окно.
Для заполнения данных о Заказчике необходимо нажать на активную ссылку наименования Заказчика. Отобразится нижеуказанная форма.
Данная форма имеет следующие поля и элементы управления
Наименование поля | Описание |
ФИО представителя, Должность, Контактный телефон, E-mail | Заполняются аналогично по форме « Информация об организаторе» |
Лицо, утверждающее документацию | Заполняется вручную. |
Номер приказа | Заполняется вручную. |
Дата приказа | Заполняется вручную или выбор из календаря. |
Банковские реквизиты | Заполняется автоматически основной счет из таблицы «Банковские счета» Есть возможность выбора другого счета из выпадающего списка. |
Примечание: Если у Организатора есть признак единый организатор, то поля «Лицо утверждающее документацию», «Номер приказа», «Дата приказа» заполняются только в разделе «Информация об организаторе».
Если у Организатора нет признака единый организатор, то поля «Лицо утверждающее документацию», «Номер приказа», «Дата приказа» заполняются только в разделе «Информация о заказчике».
Добавление аукционной комиссии
Следующим шагом создания проекта объявления является добавление аукционной комиссии.
Если закупка проводится единым организатором, то минимальный состав комиссии должен состоять из пяти членов комиссии: Председатель и два члена комиссии. Нечетное количество.
Если закупка проводится организатором, то минимальный состав комиссии - Председатель и два члена комиссии. Нечетное количество.
Выбор члена аукционной комиссии осуществляется с помощью кнопки «Добавить». Отобразится всплывающее окно. Поиск можно осуществить по введенным параметрам фильтрации значений.
Добавление члена комиссии осуществляется с помощью кнопки «Добавить члена комиссии».
Подготовка аукционной документации
На шаге «Подготовка аукционной документации» отображается сформированный список необходимых документов для участия в аукционе согласно Правилам проведения электронных государственных закупок.
В случае, если для участия в закупке поставщикам требуется предоставить определенные документы, Секретарю необходимо проставить галочку в поле «обязательность для поставщика».
Для просмотра информации о документе необходимо нажать на его наименование в поле «Наименование документов».
Формирование технической спецификации
Для перехода в раздел «Техническая спецификация» необходимо в общем списке документации нажать на активную ссылку «Приложение 2 (Техническая спецификация)».
В отобразившейся форме необходимо нажать на активную ссылку «Добавить».
Для возврата в общий список документов необходимо нажать на кнопку «Вернуться назад».
После нажатия на кнопку «Заполнить» отобразится форма технической спецификации необходимо заполнить поля на русском и казахском языках.
После заполнения данных необходимо нажать на кнопку «Сохранить», затем на кнопку «Утвердить техническую спецификацию». После чего появится кнопка «Подписать».
Техническая спецификация может быть удалена после подписания с помощью кнопки «Удалить техническую спецификацию».
Добавление лицензий
В случае, если для участия в закупке Поставщикам требуется предоставлять лицензии, то Организатору в проекте объявления необходимо на шаге «Подготовка аукционной документации» проставить признак обязательность для поставщика в строке «Разрешения первой категории (Лицензии)».
Для определения вида (-ов) лицензий необходимо нажать на активную ссылку «Разрешения первой категории (Лицензии)».Поиск требуемой лицензии возможно осуществить с помощью фильтра. Необходимо отметить галочкой требуемую лицензию и нажать на кнопку «Добавить отмеченные лицензии».
Внимание! Система отображает актуальные лицензии согласно данным полученным из информационной системы "Государственная база данных "Е-лицензирование".
Заполнение данных о разрешениях
В случае, если для участия в закупке Поставщикам требуется предоставлять разрешения, то Организатору в проекте объявления необходимо на шаге «Подготовка аукционной документации» проставить признак обязательность для поставщика.
Для определения вида (-ов) разрешений необходимо нажать на активную ссылку «Разрешения второй категории». Поиск требуемого разрешения возможно осуществить с помощью фильтра. Необходимо отметить галочкой требуемое разрешение и нажать на кнопку «Добавить отмеченные разрешения».
Внимание! Система отображает актуальные разрешения согласно данным полученным из информационной системы "Государственная база данных "Е-лицензирование".
Формирование аукционной документации и приложения 1.
На шаге подготовка аукционной документации системой автоматически формируются аукционная документация и приложение 1. Для просмотра файла и подписания необходимо нажать на наименование документа в виде активной ссылки.
Отобразится форма подписания документа. Для просмотра необходимо нажать на активную ссылку документа, для подписания документа на кнопку «Подписать».
После подписания отобразится информации об ЭЦП.
Формирование проекта договора
Для редактирования и просмотра проекта договора, автоматически сформированного системой необходимо на шаге «Подготовка аукционной документации» нажать на активную ссылку «Проект договора о государственных закупках».
Отобразится форма «Проект договора».
С помощью кнопки «Сохранить пользовательский шаблон» можно сохранить часто используемые формы договоров. Для того, чтобы применить или удалить сохраненный шаблон, необходимо из выпадающего списка в окне «Пользовательский шаблон договора» осуществить выбор шаблона и нажать на соответствующую кнопку.
Обязательные для заполнения поля можно просмотреть во вкладке «Форма ввода данных».
После нажатия на активную ссылку отобразится форма для заполнения.
Необходимо заполнить поля и сохранить.
Разрешается добавлять пункты и подпункты в проект договора, для этого необходимо нажать на активную ссылку «Добавить пункт».
После заполнения договора необходимо нажать на кнопку «Утвердить проект договора».
Утвержденный проект договора необходимо подписать с помощью кнопки «Подписать».
Примечание: утвержденный договор можно отозвать в случае необходимости с помощью кнопки «Отозвать проект договора».
Информацию об ЭЦП можно просмотреть с помощью кнопки «Показать».
Для возврата в список документов необходимо нажать на кнопку «Вернуться к списку документации».
Примечание: подписанный договор также можно отозвать в случае необходимости с помощью кнопки «Отозвать проект договора».
Предварительный просмотр объявления
Форма «Предварительный просмотр объявления» содержит общие сведения о закупке, информацию об организаторе, и аукционной комиссии.
Для просмотра информации о лоте необходимо пройти во вкладку Лоты, для просмотра более подробной информации о лоте необходимо нажать на активную ссылку номера лота.
Для просмотра аукционной документации необходимо пройти во вкладку Документация.
Для просмотра сформированного документа необходимо нажать на кнопку «Перейти», для просмотра шаблона документа необходимо нажать на активную ссылку наименования документа.
Те документы, которые обязательны для участия в аукционе, имеют признак «Да».
На форме предварительного просмотра необходимо указать предварительные сроки начала и окончания приема заявок, а также указать время проведения торгов. Время проведения торгов можно указать с 9.00 до 18.00
Дата проведения торгов автоматически заполнится после публикации объявления. Днем проведения торгов является рабочий день, следующий с даты истечения окончательного срока представления заявок на участие в аукционе.
Минимальный интервал между датой публикации объявления и предварительным сроком начала приема заявок 5 рабочих дней. Минимальный интервал между предварительными сроками начала и окончания приема заявок 15 календарных дней.
Срок начала приема заявок заполняется только рабочим днем.
ВНИМАНИЕ! Поля «срок начала обсуждения» и «срок окончания обсуждения» не отображаются в случаях если по лоту в объявлении осуществляется повторная закупка, статус лота при добавлении «закупка не состоялась».
Требование по минимальному интервалу в 5 рабочих дней в данных случаях отсутствует.
Публикация объявления
Для публикации объявления необходимо нажать на кнопку «Опубликовать». В случае если требуется отредактировать данные необходимо нажать на кнопку «Назад», система возвращает на предыдущий шаг.
После нажатия на кнопку "Опубликовать" Система производит проверку на наличие заказчиков в едином реестре должников (далее - ЕРД). В случае нахождения заказчика в ЕРД отображается предупреждающее сообщение:
Внимание! Перед публикацией объявления проверьте на корректность введенные данные.
В случае успешной публикации объявлению присваивается статус «Опубликовано». В противном случае система выдает сообщение об ошибке.
В случае если сроки публикации закупки не соответствует срокам, указанным в пункте плана в поле «Планируемый срок объявления закупки (месяц)», система отобразит соответствующую ошибку:
Обсуждение положений документации
Внимание! После завершения срока обсуждения документации, Система проверяет, имеются ли запросы от поставщиков:
- Если запросы от поставщиков отсутствуют и не имеется отправленных уведомлений не по одному лоту в объявлении, то завершение обсуждения документации выполняется согласно описанию приведенному ниже.
- Если запросы от поставщиков отсутствуют, но имеется отправленное уведомление хотя бы по одному лоту в объявлении, то завершение обсуждения документации выполняется согласно описанию приведенному в разделе 5.4.1.1
В случае если по закупке имеются замечания к проекту аукционной документации, а также запросы о разъяснении положений аукционной документации Поставщик не позднее 5 рабочих дней со дня публикации может написать сообщение организатору.
Внимание! Функционал обсуждения положений документации не доступен в случае если проводятся повторные закупки.
Уведомления о поступивших запросах приходят Секретарю, Представителю организатора и Представителю Заказчика. Для просмотра запросов от поставщиков необходимо пройти во вкладку «Обсуждение положений документации», нажать на тему сообщения.
Отобразится текст сообщения и данные поставщика.
Для ответа на запрос требуется нажать на кнопку «Предоставить ответ».
Внимание! Кнопка «Предоставить ответ» будет доступна только после наступления срока окончания обсуждения документации.
Ответ на запрос поставщика может быть предоставлен только 1 раз Секретарем либо Представителем Заказчика, либо представителем Организатора. После того, как кнопка будет активирована, отобразится меню для выбора решения.
Из выпадающего списка необходимо выбрать одно из следующих значений:
- Внести изменения и (или) дополнения в проект аукционной документации;
- Отклонить замечания;
- Представить разъяснение положений аукционной документации.
В случае решения отклонить замечания или представить разъяснение положений аукционной документации необходимо заполнить обязательное поле «причина отклонения/текст разъяснения».
После указания решения требуется нажать на кнопку «Ответить». Система отобразит всплывающее окно с требованием подтвердить действие.
Секретарю доступно редактирование предоставленных ответов на форме просмотра запроса с помощью кнопки «Редактировать», в том случае если протокол обсуждения еще не сформирован.
Описание кнопки «Завершить обсуждение документации»
После предоставления ответов на все запросы, отправленные поставщиками Секретарю в меню «Доступные действия» будет доступно действие «Завершить обсуждение документации».
Внимание! После исполнения уведомления путем отмены закупки в случае, если не было еще в объявлении по другим лотам уведомлений о внесении изменения в документацию, Система делает активной кнопку «Завершить обсуждение документации».
После предоставления ответов на все запросы, отправленные поставщиками Секретарю в меню «Доступные действия» будет доступно действие «Завершить обсуждение документации».
Далее необходимо добавить Представителя (-ей) для подписания протокола обсуждения, для этого необходимо нажать на кнопку «Добавить». Поиск пользователя можно осуществить с помощью набора фильтров (по ИИН или ФИО). В случае необходимости добавить еще одного Представителя необходимо нажать на пиктограмму , для удаления . Для сохранения добавленного (-ых) представителя (-ей) необходимо нажать на кнопку «Сохранить». Протокол обсуждения формируется с помощью кнопки «Сформировать протокол обсуждения».
Сформированный протокол размещается во вкладке «Протоколы».
Внимание! Протокол обсуждения может быть удален Секретарем только до подписания в случае необходимости. После того, как протокол будет удален, появится возможность редактировать ответы на запросы.
Для того, чтобы скачать и просмотреть протокол необходимо нажать на активную ссылку документа в формате PDF.
После того, как будет сформирован протокол обсуждения, Система отправляет уведомление в личный кабинет добавленному (-ым) представителю (-ям) о необходимости подписать протокол обсуждения. Представителю (-ям) необходимо пройти по ссылке в уведомлении или осуществить поиск объявления в разделе «Рабочий кабинет»- «Мои объявления», пройти во вкладку «Протоколы» на форме просмотра объявления, и подписать протокол. Для ознакомления необходимо нажать на активную ссылку документа в формате PDF.
После подписания протокола обсуждения, в личный кабинет Секретаря приходит уведомление о том, что протокол подписан. На форме просмотра объявления во вкладке «Протоколы» будет доступна кнопка «Опубликовать».
В случае если было принято решение внести изменения или дополнения в проект аукционной документации после публикации протокола обсуждения системой автоматически создается проект закупки с индексом 2.
Первоначальному объявлению (с индексом 1) присваивается статус «Изменена документация». На форме просмотра отобразится уведомление, что по объявлению было принято решение, со ссылками на объявления и возможностью скачать протокол обсуждения.
Для того, чтобы внести изменения в проект объявления требуется пройти в раздел «Рабочий кабинет»- «Мои объявления», осуществить поиск объявления, и нажать на пиктограмму .
Системой отобразится форма редактирования объявления.
Для перехода на предыдущий шаг требуется нажать на кнопку «Назад».
Секретарю объявления позволяется изменять в проекте объявления следующие сведения:
Сведения о лоте;
Данные о представителе организатора и заказчика;
Членов аукционной комиссии;
Срок окончания приема заявок;
Аукционную документацию.
Запрещается редактировать:
Способ проведения закупки;
Вид предмета закупки;
Признак инвалидности;
Наименование объявления (закупки) на казахском и русском языках.
После внесения изменений в проект объявления требуется нажать на кнопку «Опубликовать». При этом срок начала приема заявок соответствует текущему дате и времени (не подлежит редактированию).
В случае если изменения касаются сведений о лоте, Заказчику необходимо создать проект годового плана (в случае отсутствия проекта), отредактировать соответствующий пункт плана, и утвердить годовой план.
Система на каждом шаге пользователю с ролью «Секретарь» отобразит в режиме редактирования следующее сообщение: Внимание! Изменились сведения в пунктах плана, в связи с этим автоматически обновились сведения в лотах. Необходимо обновить технические спецификации для измененных лотов, подписать заново автоматически сформированные документы: Аукционную документацию, Приложение 1, обновить сведения в договоре, обновить лицензии и разрешения.
ВНИМАНИЕ!
В случае если в период обсуждения документации не поступало запросов от поставщиков, протокол обсуждения формируется и публикуется системой автоматически по наступлению срока окончания обсуждения. Данный протокол размещается во вкладке «Протоколы».
Система меняет наименование полей «Предварительный срок начала приема заявок» и на «Срок начала приема заявок», и «Предварительный срок окончания приема заявок» на «Срок окончания приема заявок». По наступлению срока начала приема заявок статус объявления меняется автоматически на Опубликовано (прием заявок).
ВНИМАНИЕ! После автоматической публикации протокола обсуждения, в случае если срок начала приема заявок больше даты публикации протокола обсуждения, то Система меняет срок начала приема заявок на дату, равную дате публикации протокола обсуждения. При этом между временем начала приема заявок и временем публикации протокола обсуждения полчаса разницы, для того чтобы статус с "Опубликовано" на "Опубликовано (прием заявок)" менялся успешно.
Интервал между сроком начала приема заявок и окончания приема заявок равен тому интервалу, который был указан ранее Организатором при вводе предварительного срока приема заявок. Например, предварительный срок начала приема заявок был указан 01.03.2016 года, а предварительный срок окончания приема заявок 20.03.2016 года, то интервал между ними 20 календарных дней.
Изменение условий аукционной документации
В случае необходимости внесения изменений в аукционную документацию после публикации объявления, требуется воспользоваться функциональностью создания поправок. Для этого нужно на форме просмотра объявления выбрать из выпадающего списка действие «Создание поправки».
Действие «Создание поправки» доступно до истечения срока представления потенциальными поставщиками заявок при условии, что объявлению присвоен статус «Опубликовано», «Опубликовано (прием заявок)».
Действие «Создание поправки» недоступно, в случае если имеется уведомление камерального контроля по первому направлению.
Действие «Создание поправки» доступно производить один раз.
На экране отобразится форма внесения изменений в объявление. Обязательным условием является заполнение поля «Причина внесения изменений по собственной инициативе в КД/АД».
После подтверждения создания поправки Системой автоматически создается проект закупки с индексом 2.
Первоначальному объявлению (с индексом 1) присваивается статус «Изменена документация». На форме просмотра отобразится уведомление, что по объявлению было принято внести изменение в документацию по собственной инициативе Организатора с причиной внесения изменений и с ссылкой на объявление.
Для того, чтобы внести изменения в проект объявления требуется пройти в раздел «Рабочий кабинет»- «Мои объявления», осуществить поиск объявления, и нажать на пиктограмму .
Системой отобразится форма редактирования объявления.
Для перехода на предыдущий шаг требуется нажать на кнопку «Назад».
Секретарю объявления позволяется изменять в проекте объявления следующие сведения:
Сведения о лоте;
Данные о представителе организатора и заказчика;
Членов конкурсной комиссии;
Срок окончания приема заявок;
Аукционную документацию.
Запрещается редактировать:
Способ проведения закупки;
Вид предмета закупки;
Признак инвалидности;
Наименование объявления (закупки) на казахском и русском языка.
В случае если изменения касаются сведений о лоте, Заказчику необходимо создать проект годового плана (в случае отсутствия проекта), отредактировать соответствующий пункт плана, и утвердить годовой план.
Система на каждом шаге пользователю с ролью «Секретарь» отобразит в режиме редактирования следующее сообщение: Внимание! Изменились сведения в пунктах плана, в связи с этим автоматически обновились сведения в лотах. Необходимо обновить технические спецификации для измененных лотов, подписать заново автоматически сформированные документы: Аукционную документацию, Приложение 1, обновить сведения в договоре, обновить лицензии и разрешения.
Форма Предварительный просмотр объявления содержит общие сведения о закупке, информацию об организаторе, и аукционной комиссии. Для просмотра информации о лоте необходимо пройти во вкладку Лоты, для просмотра аукционной документации соответственно во вкладку Документация.
На форме предварительного просмотра необходимо установить предварительный срок начала и окончания приема заявок.
Минимальный интервал между датой публикации объявления и предварительным сроком начала приема заявок 5 рабочих дней. Минимальный интервал между сроком начала и окончания приема заявок 15 календарных дней.
Срок начала приема заявок должны быть рабочим днем.
Для публикации объявления необходимо нажать на кнопку «Опубликовать». В случае если требуется отредактировать данные необходимо нажать на кнопку «Назад», система возвращает на предыдущий шаг.
Внимание! Перед публикацией объявления проверьте на корректность введенные данные.
В случае успешной публикации объявлению присваивается статус «Опубликовано», лоту (ам) присваивается статус «Опубликован». В противном случае система выдает сообщение об ошибке.
В результате поставщикам, которые подали заявки придет уведомление о необходимости повторной подачи заявки после ознакомления внесенных изменений и прохождения периода обсуждения .
В случае если сроки публикации закупки не соответствует срокам, указанным в пункте плана в поле «Планируемый срок объявления закупки (месяц)», система отобразит соответствующую ошибку:
Отказ от государственных закупок
Процедура «Отказа от закупки» доступна пользователю с ролью «Заказчик». Подробная инструкция описана в руководстве «Заказчика».
Изменение аукционной комиссии
Секретарю на форме просмотра объявления доступно действие «Изменить комиссию».
После выполнения данного действия на экране отобразится форма изменения аукционной комиссии.
Для изменения члена аукционной комиссии необходимо нажать на кнопку «Изменить».
Добавление нового члена аукционной комиссии выполняется с помощью кнопки «Добавить члена комиссии», удаление выполняется с помощью кнопки .
Поля «номер решения», «дата решения», прикрепления файла (является основанием изменения аукционной комиссии) являются обязательными. Для сохранения изменений необходимо нажать на кнопку «Сохранить изменения».
Внимание! Объем каждого прикрепляемого вложения не должен превышать 20 мб.
Примечание:
− изменить Секретаря объявления может Представитель аукционной комиссии.
− Если голосование еще не завершено, и статус объявления «Рассмотрение заявок»/«Рассмотрение дополнений заявок», система позволяет исключать или добавлять нового члена аукционной комиссии. В случае если исключенный член аукционной комиссии проголосовал, Система должна сбрасывать результаты голосования и запрещать данному члену аукционной комиссии голосовать заново. Если исключенный член комиссии еще не проголосовал, Система должна закрывать доступ для внесения решения по допуску/отклонению поставщиков.
В случае если добавили нового члена комиссии, Система должна позволять проголосовать данному члену аукционной комиссии.
Завершение приема заявок
После завершения приема заявок если проверки не были завершены по всем заявкам Система переведет статус закупки на «Опубликовано (проверка заявок)».
После завершения проверок по всем заявкам Система переведет статус закупки с «Опубликовано (проверка заявок)» на «Опубликовано (ожидание проведения аукциона)».
Проведение аукционных торгов
По наступлению даты и времени окончания приема заявок статус объявления изменяется с «Опубликовано (прием заявок)» на статус «Опубликовано (ожидание торгов)».
По наступлению начала аукционных торгов объявлению присваивается статус «Опубликовано (проведение аукциона)».
Время приема ценовых предложений на аукцион составляет 30 минут от начала проведения аукциона и по истечению 30 минут с начала проведения аукциона – 10 минут после поступления последнего ценового предложения.
В случае если в течение 10 минут после поступления последнего ценового предложения не поступают ценовые предложения с более низкой ценой, аукцион автоматически завершается.
В случае если в течение 30 минут после начала аукционных торгов ни один из участников аукциона не подал предложение о цене, аукцион автоматически завершается.
Внимание! При проведении аукциона обеспечивается конфиденциальность потенциальных поставщиков до подведения итогов. Вместо наименования участников отображаются номера участников. Номера участников присваиваются по дате подаче заявок.
Внимание! После завершения торгов система автоматически формирует протокол аукциона, далее система изменяет статус объявления с «Опубликовано (проведение аукциона)» на статус «Рассмотрение заявок».
Рассмотрение заявок поставщиков на участие в аукционе
Внимание! Рассмотрение заявок на участие в аукционе начинается аукционной комиссией с заявки потенциального поставщика, цена которого является ,наименьшей. Т.е. была предложена самой наименьшей на торгах.
После завершения проведения аукциона и публикации протокола аукциона членам аукционной комиссии системой осуществляется автоматическая рассылка уведомлений о необходимости рассмотреть заявку поставщика. Для перехода в раздел «Уведомления» необходимо открыть меню «Профиль участника».
Просмотр уведомлений также возможно выполнить, нажав на пиктограмму в виде количества поступивших уведомлений в правом верхнем углу страницы. После нажатия на пиктограмму отобразится список последних 5 полученных уведомлений. Для просмотра всех уведомлений необходимо нажать на ссылку «Все уведомления».
Для осуществления поиска объявления, по которому необходимо произвести рассмотрение заявки поставщика членам аукционной комиссии необходимо пройти в раздел «Рабочий кабинет» и выбрать «Поиск объявлений (общий).
Внимание! Рассмотрение заявок на участие в аукционе начинается аукционной комиссией с заявки потенциального поставщика, цена которого является ,наименьшей. Т.е. была предложена самой наименьшей на торгах.
Для рассмотрения предоставленных документов поставщиком необходимо на форме просмотра объявления в разделе «Доступные действия» в списке выбрать «Просмотреть заявки».
Примечание: Пользователи с ролью «Председатель», «Комиссия» могут рассматривать заявку поставщика, если статус объявления «Рассмотрение заявок».
Необходимо кликнуть по ссылке номера заявки.
В разделе «Документация» находится список документов, предоставленных поставщиком, с возможностью просмотреть и скачать документы. Для просмотра документации поставщиков по заявке необходимо пройти в раздел «Документация».
Во вкладке «Сведения о поставщике» отображается информация о поставщике. Во вкладке «Лоты для участия» отображается лот, по которому поставщик принимает участие в закупке. Во вкладке «Допуск поставщика по лотам» осуществляется допуск/отклонение заявки.
Для голосования по допуску/отклонению поставщиков необходимо на форме просмотра объявления пройти в раздел «Допуск поставщика по лотам».
Поле «Примечание» для выбора признака по допуску/отклонению содержит выпадающий список со следующими значениями:
-Допущен
-Отклонен.
Допуск поставщика по лотам включает в себя два раздела:
- Общие документы по всем лотам;
- Документы по каждому лоту.
Раздел «Общие документы по всем лотам» содержит следующие категории:
- Соответствие квалификационным требованиям;
- Отсутствие ограничений по ст.6 Закона о ГЗ.
Категория «Соответствие квалификационным требованиям» содержит следующие разделы:
- Приложение 6 (Сведения о квалификации Поставщика при закупках товаров);
- Свидетельства, сертификаты, дипломы и другие документы;
- Разрешения первой категории (Лицензии);
- Разрешения второй категории.
Примечание: данный список отображается в случае принятия решения отклонить поставщика по одному или нескольким документам.
В случае если будет принято решение отклонить поставщика по одному или нескольким документам в категории, требуется проставить галочку в строке с документом, и указать причину отклонения.
Примечание: Кнопка «Прикрепить файл» является дополнительной функцией и не является обязательным условием при заполнении обоснования отклонения заявки поставщика.
Внимание! Объем каждого прикрепляемого вложения не должен превышать 20 мб.
Для принятия решения по категории «Отсутствие ограничений по ст.6 Закона о ГЗ» требуется в поле «Примечание» выбрать из выпадающего списка одно из следующих значений:
-Допущен
-Отклонен
В случае, если выбрано значение «Отклонен» требуется указать подпункт 6 статьи Закона, проставив галочку в соответствующем поле, и заполнив причину отклонения.
Примечание: Кнопка «Прикрепить файл» является дополнительной функцией и не является обязательным условием при заполнении обоснования отклонения заявки поставщика.
Внимание! В случае если имеется хотя бы по одному члену конкурсной комиссии решение «Отклонен » по статье 6 Закона ГЗ, Система должна присваивать итоговое решение «Отклонен» вне зависимости от того, что большинством членов комиссии допустили данного поставщика. Система автоматически применяет данное решение ко всем лотам, в которых участвует поставщик.
После того, как будет принято решение по всем категориям в разделе требуется нажать на кнопку «Сохранить». После сохранения решения в строке с разделом будет отображаться принятое решение (Допущен, Отклонен).
Для перехода в раздел «Документы по каждому лоту» требуется нажать на активную ссылку номера лота.
Данный раздел содержит категорию «Соответствие аукционной документации». К ему относятся такие приложения как:
Приложение 6 (Техническая спецификация)
После того, как будет принято решение по всем категориям в разделе требуется нажать на кнопку «Сохранить». После сохранения решения в строке с разделом будет отображаться принятое решение (Допущен, Отклонен).
Для завершения голосования по всем разделам необходимо нажать на кнопку «Голосовать».
Кнопка «Вернуться назад» предназначена для возврата к списку заявок.
Внимание! До завершения голосования Комиссии предоставляется возможность отозвать свой голос, воспользовавшись функцией «Отозвать голос».
Контроль за рассмотрением заявок
Внимание! Рассмотрение заявок на участие в аукционе начинается аукционной комиссией с заявки потенциального поставщика, цена которого является ,наименьшей. Т.е. была предложена самой наименьшей на торгах.
Секретарю на форме просмотра объявления со статусом «Рассмотрение заявок»» доступен функционал отслеживания хода голосования. Для использования данного функционала необходимо в разделе «Доступные действия» выбрать пункт «Просмотреть заявки».
Системой отобразится форма рассмотрения заявок.
Для просмотра информации о заявке (документация, сведения о поставщике, лоты для участия, допуск поставщика по лотам) поставщика необходимо нажать на активный номер заявки.
В разделе «Контроль голосования» отображается список лотов по закупке.
Для просмотра результатов голосования членов аукционной комиссии необходимо нажать на наименование лота. Отобразится поставщик, который предоставил наименьшую цену
Поле «Решение» может содержать следующие значения:
- Кворум достигнут – если проголосовало большинство членов аукционной комиссии (при этом обязательно председатель комиссии) за все заявки поставщиков по лоту, в котором они участвуют.
- Допущен/Отклонен– голосование закрыто;
Допущен – выводится в случае допуска поставщика большинством голосов.
Отклонен - выводится в случае отклонения поставщика большинством голосов по несоответствию квалификационным требованиям или аукционной документации;
Отклонен - выводится в случае отклонения по статье 6 Закона ГЗ или при отклонения по причине не предоставления обеспечения заявки хотя бы по одному члену аукционной комиссии
Нет кворума – голосование начато, кворум по голосованию не достигнут.
Примечание:
В случае если имеется хотя бы по одному члену аукционной комиссии решение «Отклонен» по статье 6 Закона ГЗ, Система должна присваивать итоговое решение «Отклонен» вне зависимости от того, что большинством голосов членов аукционной комиссии -допущен.
Поле «За» – содержит сведения о количестве членов аукционной комиссии, допустившие потенциального поставщика к участию в закупке по лоту, на который он подал заявку.
Поле «Против» – содержит сведения о количестве членов аукционной комиссии, не допустивших потенциального поставщика к участию в закупке по лоту, на который он подал заявку.
Поле «Не голосовал» – содержит сведения о количестве членов комиссии не принявших решение по допуску/отклонению поставщика к участию в закупке по лоту, на который он подал заявку.
Для просмотра результатов голосования по каждому члену аукционной комиссии необходимо нажать на наименование организации, затем на наименование лота. Отобразится следующее окно.
При наличии кворума голосов по допуску/отклонению поставщика по лоту Секретарю аукционной комиссии на форме «Контроль за рассмотрением поставщиков» становится доступным кнопка «Завершить голосование».
Примечание: Кворум считается достигнутым, если проголосовало большинство членов аукционной комиссии по лоту. При этом обязательно должен проголосовать Председатель аукционной комиссии.
После завершения голосования Секретарю в случае необходимости, доступно возобновить голосование, для этого необходимо нажать на кнопку «Возобновить голосование».
Внимание! В случае, если по результатам рассмотрения заявки потенциального поставщика аукционная комиссия признает такую заявку соответствующей квалификационным требованиям и требованиям аукционной документации, такой потенциальный поставщик признается победителем аукциона и формируется протокол об итогах государственных закупок способом аукциона . При этом заявки остальных участников аукциона не вскрываются.
Внимание! В случае, если по результатам рассмотрения заявки потенциального поставщика аукционная комиссия признает такую заявку не соответствующей квалификационным требованиям и требованиям аукционной документации, формируется промежуточный протокол об итогах государственных закупок способом аукциона. В таких случаях аукционная комиссия переходит к рассмотрению заявки потенциального поставщика, цена которого является следующей после наименьшей цены. Рассмотрение следующей заявки происходит по аналогии рассмотрения первой заявки.
Формирование промежуточного протокола итогов
После завершения голосования в случае, если по результатам рассмотрения заявки потенциального поставщика аукционная комиссия признает такую заявку не соответствующей квалификационным требованиям и требованиям аукционной документации, Система отобразит кнопку "Сформировать промежуточный протокол итогов" во вкладке "Контроль голосования". После нажатия на кнопку, Система сформирует промежуточный протокол итогов (далее - ППИ) и отобразит его во вкладке "Протоколы". Необходимо будет подписать ППИ секретарю и всем членам аукционной комиссии.
Примечание: Система позволяет прикрепить членам аукционной комиссии документ "особое мнение" при подписании ППИ, а секретарю комиссии Экспертное заключение.
Публикация промежуточного протокола итогов
После подписания всеми членами аукционной комиссии, Система позволит опубликовать ППИ путем нажатия на кнопку "Опубликовать Промежуточный протокол об итогах".
после публикации ППИ, Система изменит статус объявления на "Рассмотрение заявок". Аукционная комиссия переходит к рассмотрению заявки потенциального поставщика со статусом заявки "Рассмотрение заявок", а статус предыдущей отклоненной заявки остается "Отклонен", цена которого является следующей после наименьшей цены. Рассмотрение следующей заявки происходит по аналогии рассмотрения первой заявки.
Заполнение данных о запросах аукционной комиссии
Данный функционал доступен со статусом "Рассмотрение заявок".
Внимание! Система позволяет отправить запросы Секретарю запросы членов аукционной комиссией (Далее - ЧАК) потенциальным поставщикам либо соответствующим физическим или юридическим лицам, государственным органам с целью уточнения сведений содержащихся в заявках на участие в конкурсе посредством веб-портала, при условии если они зарегистрированы на веб-портале. В этом случае ответы компании, которым были отправлены запросы предоставят посредством веб- портала.
В случае если не зарегистрированы организации на веб-портале, у которых необходимо уточнить, то Секретарь заполнит отправленные запросы и предоставленные ответы вручную на веб-портале ГЗ.
Для заполнения данных о запросах ЧАК либо отправки запросов зарегистрированным пользователям необходимо нажать на кнопку «Добавить данные» во вкладке "Заполнение данных о запросах аукционной комиссии.
Либо можно перейти в меню "Рабочий кабинет - Мои запросы поставщика/ФЛ/ЮЛ/ГО
Далее в отобразившейся форме нажать на кнопку "Отправить запрос"
В результате на экране отобразиться форма для заполнения данных о запросах ЧКК, если запросы были отправлены вне системы либо отправить запросы посредством веб-портала.
Необходимо в открывшейся форме выбрать объявления. Для этого нужно нажать на кнопку "Выбрать" в поле "Номер объявления".
Далее в открывшейся форме необходимо
В открывшейся форме заполнить номер объявления и нажать на кнопку "Найти". Система отобразит объявление.
Либо можно не вводя номера объявления нажать на кнопку "Найти". Система отобразит тогда все созданные Секретарем объявления со статусом "Рассмотрение заявок" для аукциона либо со статусом "Рассмотрение дополнения заявок" для конкурса.
Для выбора объявления необходимо нажать на кнопку "Выбрать".
Далее система вернется на предыдущую форму и отобразит список лотов, которые имеются в объявлении.
Необходимо будет выбрать лот.
Описание заполнения поля "Запрос отправлен" приведен ниже в таблице.
Описание заполнения полей приведены ниже в таблице.
писание заполнения полей приведены ниже в таблице.
На форме заполнения данных о запросах ЧКК будут отображаться следующие поля:
Название поля | Описание |
|---|---|
| Номер объявления | Заполняется вручную |
Список лотов | По умолчанию отображаются лоты, которые были опубликованы в объявлении. |
Запрос отправлен | По умолчанию отображается пусто. Выбирается из списка одно из значений: - Зарегистрирован в системе - если необходимо отправить запрос организации, которая зарегистрирована в Системе. В этом случае ответ организация предоставит посредством веб-портала. Если выбрано это значение, то Система позволит заполнить только информацию о запросе на русском и казахском языках, а также выбрать поставщика/ЮЛ/ФЛ/ГО кому будет отправлен запрос. Смотреть ниже форму выбора. - Не зарегистрирован в системе - при выборе данного значения, Система позволяет заполнить отправленный запрос вне веб-портала ГЗ и предоставленный ответ. |
Наименование организации/лица которому направлен запрос | Доступно для заполнения, если в поле "Запрос отправлен" выбрано значение Не зарегистрирован в системе. |
Наименование организации/лица которому направлен запрос на казахском | Доступно для заполнения, если в поле "Запрос отправлен" выбрано значение Не зарегистрирован в системе. |
БИН/ИИН организации/лица которому направлен запрос на русском | Доступно для заполнения, если в поле "Запрос отправлен" выбрано значение Не зарегистрирован в системе. |
Информация о запросе на казахском | Заполняется вручную |
Информация о запросе на русском | Заполняется вручную |
Дата направления запроса | Выбор из календаря. Доступно для заполнения, если в поле "Запрос отправлен" выбрано значение Не зарегистрирован в системе. |
Информация об ответе на казахском | Заполняется вручную. Доступно для заполнения, если в поле "Запрос отправлен" выбрано значение Не зарегистрирован в системе. |
Информация об ответе на русском | Заполняется вручную.Доступно для заполнения, если в поле "Запрос отправлен" выбрано значение Не зарегистрирован в системе. |
| ФИО предоставившего ответ | Если выбрано одно из значений: - Зарегистрирован в системе - то автоматически заполняется ФИО предоставившего ответ посредством веб-портала. - Не зарегистрирован в системе - при выборе данного значения, Система позволяет заполнить вручную ФИО предоставившего |
| Дата предоставления ответа | Выбор из календаря. Доступно для заполнения, если в поле "Запрос отправлен" выбрано значение Не зарегистрирован в системе. |
| Подтверждающие документы | Доступно для заполнения, если в поле "Запрос отправлен" выбрано значение Не зарегистрирован в системе. |
Данная форма доступна для заполнения, если в поле "Запрос отправлен" выбрано значение "Зарегистрирован в системе". Необходимо рядом с полем "Запрос отправлен" нажать на кнопку "Выбрать".
В открывшейся форме найти и выбрать необходимую организацию.
После заполнения всех полей необходимо нажать на кнопку "Отправить запрос" , если в поле "Запрос отправлен" выбрано значение "Зарегистрирован в системе".
После заполнения всех полей необходимо нажать на кнопку "Отправить запрос и предоставить ответ" , если в поле "Запрос отправлен" выбрано значение "Не зарегистрирован в системе".
Примечание: Отправленные запросы и предоставленные ответы отображаются в промежуточном протоколе итогов и в протоколе итогов. Система позволяет отправлять неограниченное количество раз запросы зарегистрированным пользователям, если статус объявления "Рассмотрение заявок". Отправленный запрос зарегистрированной организации на веб-портале ГЗ нельзя отредактировать.
Формирование и публикация протокола итогов
В случае, если по результатам рассмотрения заявки потенциального поставщика аукционная комиссия признает такую заявку соответствующей квалификационным требованиям и требованиям аукционной документации, такой потенциальный поставщик признается победителем аукциона и формируется протокол об итогах государственных закупок способом аукциона . При этом заявки остальных участников аукциона не вскрываются.
После завершения голосования, Система отобразит кнопку "Сформировать протокол итогов" . До формирования протокола итогов (далее - ПИ), Система позволяет возобновить голосование. После формирования ПИ возобновить голосование не возможно.
Сформированный ПИ необходимо подписать секретарю и членам аукционной комиссии. Система позволяет прикрепить членам аукционной комиссии документ особое мнение, а Секретарю комиссии доступно прикрепление файл экспертного заключения
После подписания всеми членами аукционной комиссии протокола итогов необходимо будет его Секретарю опубликовать.
После публикации ПИ, Система изменит статус объявления на "Завершено", статус заявок "Завершено", статус лота допущенной заявок "Допущена", статус лота отклоненных заявок "Отклонена", статус лота не рассмотренных заявок "Участник".
В случае если все заявки будут отклонены, то закупка не состоится.
В случае если допущена будет последняя рассмотренная заявка, то закупка не состоится.
После допущенной заявки как минимум, всегда должна быть одна не рассмотренная заявка, только в этом случае закупка состоится.
Отмена закупки
Функционал отмены закупки доступен с момента публикации объявления до заключения договора, в связи с установлением нарушения законодательства о государственных закупках по акту:
- судебных органов;
- органов государственного финансового контроля.
Для того, чтобы провести отмену закупки Секретарю необходимо в списке действий на форме просмотра объявления выбрать действие «Отменить закупку».
Отмена закупки возможна на всю закупку, а также на отдельные лоты, в случае если в закупке имеется несколько лотов.
После выполнения данного действия отобразится предупреждающее сообщение.
При нажатии на кнопку «Нет», система возвращает на форму просмотра закупки. Для выполнения отмены необходимо нажать на кнопку «Да», отобразится форма для выбора лотов.
ВНИМАНИЕ! Если закупка не состоялась и лот добавлен в закупку способом из одного источника (далее ИОИ) либо для повторной публикации объявления, то для отмены закупки способом «Аукцион», необходимо отменить закупку ИОИ либо повторную закупку, а затем отменить закупку способом «Аукцион». Если лот добавлен в закупку ИОИ либо в повторную закупку, Система отобразит форму со следующим сообщением:
После отмены закупки ИОИ либо повторной закупки, лот станет доступным для отмены закупки способом «Аукцион».
Выбор лотов осуществляется путем проставления галочки в строке с лотом, затем необходимо нажать на кнопку «Провести отмену закупки по выбранным лотам».
Отобразится форма отмены, в которой необходимо прикрепить отсканированный электронный документ, являющийся основанием отмены, и заполнить информацию по основанию отмены.
Форма отмены закупки содержит следующие поля:
Наименование поля | Значение поля |
Номер решения | Поле является текстовым и доступным для ручного ввода. В данном поле необходимо указать номер акта. |
Дата решения | В данном поле указывается дата вынесения соответствующего акта, заполняется с помощью пиктограммы «Календарь». |
Акт | Выбирается из выпадающего списка позиция справочника видов актов со значениями: - Решение; - Определение; - Представление; - Уведомление; - Постановление. |
Орган | В данном поле должен выбирается орган из справочника органов со значениями: - Судебный орган; - Орган гос.фин.контроля. |
Наименование органа | Поле является текстовым и доступным для ручного ввода. В данном поле необходимо указать полное наименование органа. |
Выберите файл | Кнопка предназначена для прикрепления документа, являющегося основанием отмены. |
Внимание! Объем каждого прикрепляемого вложения не должен превышать 20 мб.
После заполнения всех полей, и прикрепления файла необходимо нажать на кнопку «Провести отмену».
При отмене всех лотов в закупке автоматически формируется протокол итогов с указанием причины отмены. В случае если в закупке несколько лотов, при отмене одного лота, статус лота изменится на Отменен, и в протоколе итогов, после публикации, указывается причина отмены данного лота.
Также отмененный лот возвращается в пул для публикации новой закупки.
Примечание. При наличии договора со статусом «Проект договора» необходимо удалить данный договор для выполнения отмены в закупке.
Действия по приостановлению, продолжению и отмене отображаются во вкладке «приостановление/продолжение/отмена закупки»
ВНИМАНИЕ! В случае если отмена закупки производится со статусом «Формирование протокола итогов», система переформирует протокол на другой с информацией об отмене закупки.
Примечание: Система автоматический переформирует ранее подписанный протокол на актуальный протокол с информацией об отмене. После этого необходимо снова подписать протокол секретарем и членами аукционной комиссии. Переформирование протокола итогов после отмены или отказа от закупки относится ко всем способам закупки.
ВНИМАНИЕ! В случае если по объявлению в статусе «Завершено» была произведена отмена закупки полностью по всем лотам либо частично, система отображает все версии протокола итогов с учетом отмены закупки. При этом система будет отображать первую версию протокола итогов с информацией без отмены, а так же второй протокол с информацией об отмене. Отображение всех версии протокола итогов относится ко всем способам закупок.
Предыдущий протокол итогов без информации об отмене будет отображаться со статусом «Не действительный». Актуальный протокол итогов с информацией об отмене будет иметь статус «Действительный».
Приостановление / продление закупки
Приостановление
Продолжение
Изменение представителя организатора/Заказчика
Для изменения представителя Организатора/Заказчика необходимо авторизоваться в Системе под ролью «Организатор».
Внимание! Изменение доступно только Секретарю либо Создателю объявления со статусом объявления: «Опубликовано», «Опубликовано (прием заявок)», «Рассмотрение заявок», «Рассмотрение дополнения заявок».
Перейти в меню «Рабочий кабинет – Мои объявления (Организатор)».
Открыть необходимо объявление. В объявлении в меню «Доступные действия» нажать на пункт «Изменить данные представителя»
На форме «Изменение данных представителя» изменить представителя Заказчика/Организатора и нажать на кнопку «Сохранить изменения». Система сохраняет введенные данные
Кнопка «Скачать все» одним архивом
Система позволяет скачать все имеющиеся документы в объявлении в зависимости от этапа объявления:
- Документы объявления (проект договора / техническая спецификация и.т.д.);
- Заявки поставщиков;
- Протоколы;
- Договоры;
- Прочее (папка содержит файлы прикрепленные Организатором: изменение комиссии, особое мнение, экспертное заключение, причина отсутствия подписи и т.д);
- Обжалование (папка содержит все файлы прикрепленные Сотрудниками проверяющего органа: представление, жалоба поставщика и т.д.).
Кнопка должна быть доступна пользователям:
1) От Организатора закупок: Секретарь с ролью «Организатор», «Представитель организатора», который указан в объявлении;
2) От заказчика: «Представитель Заказчика», который указан в объявлении;
3) Членам комиссии;
4) Пользователям с ролью «Сотрудник проверяющих органов», «Сотрудник проверяющих органов (Super)».
Для скачивания документов перейдите во вкладку «Документация» и нажмите на кнопку «Скачать все».
После нажатия на кнопку откроется Заявка на формирование архива, где нужно проставить отметки в чекбоксах по тем разделам документов, которые необходимо скачать:
После выбора необходимых разделов документов нажать на кнопку «Отправить запрос».
Далее Системой будет производиться формирование запроса.
Ссылки на сформированные архивы направляются в рабочий кабинет и на электронный адрес, указанный в личных данных пользователя.