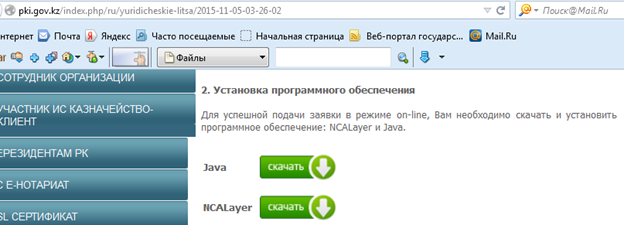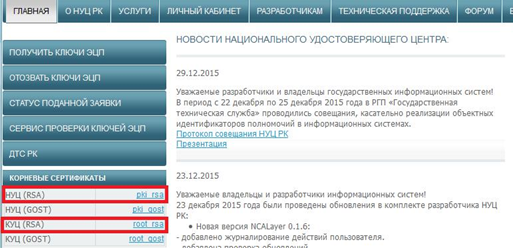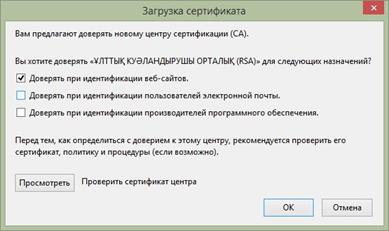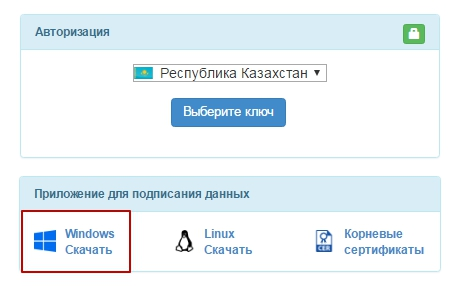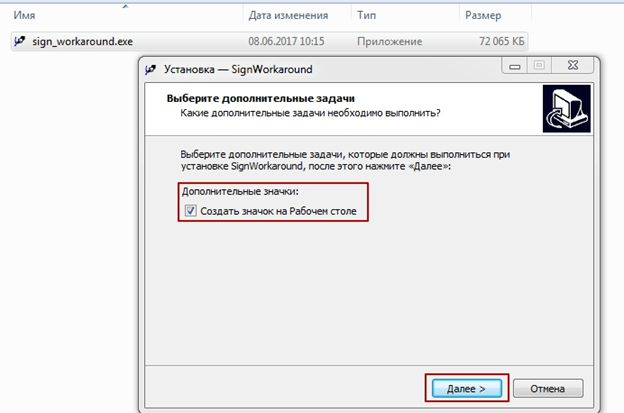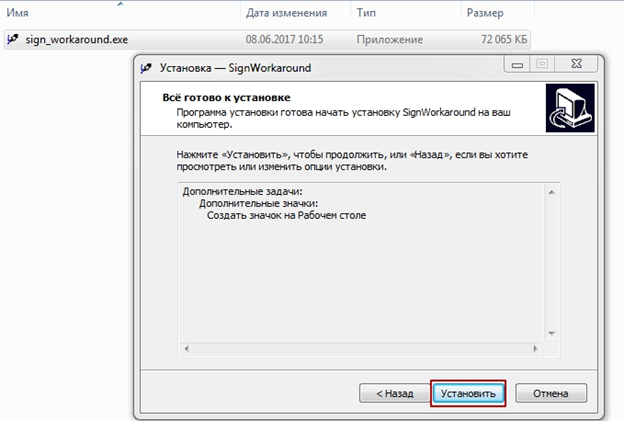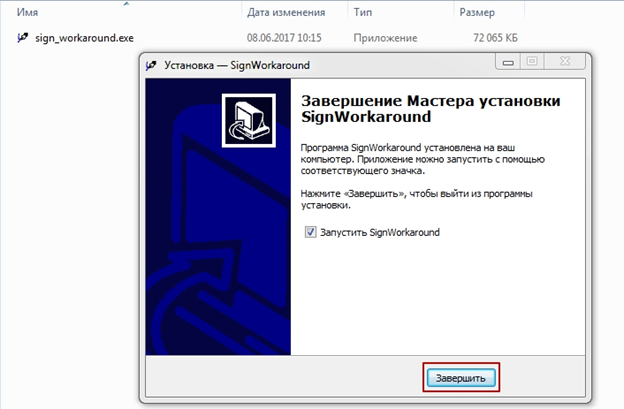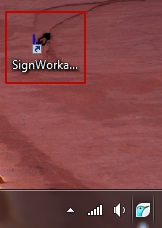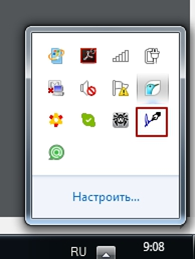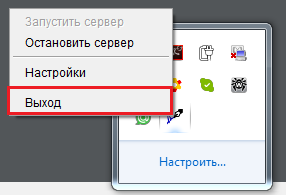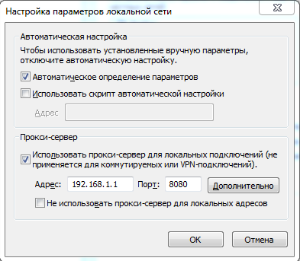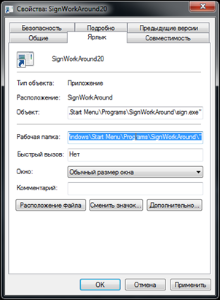Назар аударыңыз! ХҚО-да ЭЦҚ алу үшін алдын ала барлық қадамдарды орындаңыз http://pki.gov.kz/index.php/ru/poluchenie-klyuchej-etsp (ЭЦҚ орнату және онымен жұмысты баптау жөніндегі нұсқаулық осы сілтеме бойынша берілген).
Егер Сізде NCALayer (төмендегі сурет) бағдарламалық қамтылымы орнатылмаған болса, онда негізгі сертификатты орнатыңыз (pki_rsa, root_rsa сілтемелері бойынша өтіп):
Ашылған терезеге қанат белгі қойып, «ОК» басыңыз (әрбір сертификат үшін)
Chrome браузерін баптау
Браузер баптауларында «Қосымша баптауларды көрсету» басыңыз және «HTTPS/SSL» тарауында «Сертификаттаарды баптау…» батырмасын басыңыз. «Сертификаттау орталығы» қосымша бетінде «Импорт...» батырмасын басыңыз. Ашылған мәзірден «root_rsa.cer» негізгі тіркеу куәлігін таңдаңыз және орнатуды жалғастырыңыз.
Пайда болған терезеге «Веб-сайттарды сәйкестендірген кезде сенім білдіру» қанат белгісін қойыңыз және «ОК» батырмасын басыңыз (12-сурет).
«pki_rsa.cer» файлымен де осы операцияны жасаңыз. Браузерді қайта іске қосыңыз.
Назар аударыңыз! Бұл операция міндетті болып табылады!
Firefox браузерін баптау
Жоғарыда белгіленгендей, орнату аяқталғаннан кейін негізгі сертификаттарды орната отырып, бетті ашатын браузер автоматты түрде ашылады. Үндемеуі бойынша браузер Mozilla Firefox болып табылатын пайдаланушылар үшін нұсқаулыққа сәйкес ҚР ҰКО негізгі тіркеу куәлігін орнату жеткілікті болып табылады. Сіз осы операцияны орындамаған жағдайда, сізге оларды өздігіңізден қолмен орнату керек.
Бұл үшін https://pki.gov.kz бетін ашыңыз және «pki_rsa» сілтемесін басыңыз.
Пайда болған терезеде «Веб-сайттарды сәйкестендірген кезде сенім білдіру» қанат белгісін қойыңыз, «ОК» батырмасын басыңыз. ҚР ҰКО (RSA) негізгі тіркеу куәлігін орнату аяқталды.
ҚР ҰКР (RSA) негізгі тіркеу куәлігін орнату рәсімін қайталаңыз. Браузерді қайта іске қосыңыз.
ЭЦҚ-мен жұмыс істеу үшін бағдарламаны жүктеп алу және іске қосу
ЭЦҚ-ны компьютерге орнатқан соң мемлекеттік сатып алу веб-порталының басты бетінен немесе жүйеге кіру бетінен (төменде суретте) ЭЦҚ-мен жұмыс істеу үшін бағдарламаны жүктеу қажет болады.
Жүктеген соң, бағдарламаны орнату үшін, пиктограмманы тінтуірдің сол жақ бастырмасын екі рет басу арқылы іске қосу керек.
Қажет болғанда «Іске қосу» батырмасын басып, әрекетті растау қажет:
Орнату шебері терезесі ашылады, таңдаңыз
«Бұдан әрі» батырмасын басыңыз, содан кейін орнатуды бастауды растау үшін терезе бейнеленеді.
Содан кейін орнату процесі өтеді (орнату бірнеше минутты алуы мүмкін).
Бағдарламаны орнату процесі аяқталған соң орнату нәтижесі туралы ақпараты бар терезе бейнеленеді.
Орнату қателіктермен болған жағдайда барлық әрекеттерді қайталап көріңіз немесе мемлекеттік сатып алу веб-порталының техникалық қолдауына жүгініңіз.
Сәтті орнатылған жағдайда «Аяқтау» бастырмасын басыңыз. Сіздің жұмыс үстеліңізде бағдарламаны іске қосу мен жою таңбашалары құрылады.
Қолтаңбамен жұмыс істеу бағдарламасын іске қосу үшін «SignWorkaround» пиктограммасында тінтуірдің сол жақ бастырмасын екі рет басыңыз.
Оң жақ төменгі бұрышта Сіз бағдарламаның іске қосылғандығын білдіретін белгісін көресіз:
немесе
НАЗАР АУДАРЫҢЫЗ!
Қолдануды аяқтағанннан кейін кейін (мемлекеттік сатып алу веб-порталынан шыққан соң) аталған бағдарламаны бағдарлама белгісін тінтуірдің оң жақ бастырмасын басу мен «Шығу» тармағын таңдау арқылы өшіріңіз.
Назар аударыңыз! Егер Сізде интернетке шығу үшін прокси-сервер пайдаланылса, онда (міндетті емес) мекенжайды, қолтаңба қою үшін бағдарламада прокси-сервер портын (авторизация қажет болғанда логин мен парольді көрсету талап етіледі) қосымша көрсету талап етілуі мүмкін. Келесі әрекеттерді сізде қолтаңба қойған кезде проблема туындаса ғана орындау қажет.
Назар аударыңыз, жүйеге орнатылған прокси-сервер арқылы қосылудың баптауларын тексеру үшін Internet Explorer браузерін қолдану қажет (өйткені онда жүйелік баптаулар бейнеленеді, басқа браузерлер жүйелік емес баптауларды пайдалануы мүмкін).
Internet Explorer браузерінде тексеру үшін «Сервис» - «Шолушының қасиеттері» мәзіріне өту қажет.
Қалқыма терезеде «Қосу» қосымша бетіне өту және «Желіні баптау» батырмасын басу қажет.
Ашылған терезеде «Мекенжай» және «Порт» жолдары пайда болады. Жолдардың мәндерін сақтаңыз.
Бұдан әрі осы деректерді қолтаңба қою үшін бағдарламаға енгізу қажет. Бұл үшін жұмыс үстелінде оң жақ батырмамен таңбашаны басып, пайда болған мәзірде «Файлдың орналасуы» (браузердің барлық нұсқаларында көрсетіле бермейді) таңдаңыз не «Қасиеттер» батырмасын басыңыз, келесі терезе бейнеленеді:
«Жұмыс папкасы» жолынан мекенжайды көшіріп алып, мекенжай жолына қойыңыз. Бұл үшін «Менің компьютерім» бетіне өтіп, көшірмесі жасалған мекенжайды мекенжай жолына қойыңыз (тырнақшаны алып тастаңыз) және «Енгізу» батырмасын басыңыз.
Ашылған папкадан signworkaround.properties файлын табыңыз, оны блокноттың көмегімен ашыңыз.
Ашылған терезеден сіз қол қою үшін бағдарламаны іске қосуға арналған параметрлер жинағын көресіз.
Internet Explorer браузерінен сақталған осы мекенжайларды ProxyPortқа қарама-қарсы және осы порттарды ProxyHostқа қарама-қарсы көрсетіңіз (мысал төменде суретте берілген)
Егер прокси-сервер авторизацияды талап етсе, онда userName және userPassword жолдарына қарама-қарсы, сәйкесінше логин мен парольді енгізу қажет. Егер NTLM көмегімен авторизация пайдаланылса, онда isNTLM жолына қарама-қарсы «N» символының орнына, «Y» символын орнату керек.
Сондай-ақ қол қою үшін бағдарламаға Проксиді жазу қажет, бұл үшін тінтуірдің оң жақ батырмасымен SignWorkaround бағдарламасын басыңыз және мәнмәтіндік мәзірден Баптауларды табыңыз:
Ашылған терезеде «Проксиді пайдалану» жолына таңду қойыңыз және HTTP прокси мен Порт алабын толтыру керек:
Баптауларды енгізгеннен кейін файлды сақтаңыз, серверді қайтадан іске қосу терезесі пайда болады:
Серверді қайтадан іске қосуды растаңыз, қол қою үшін бағдарлама автоматты түрде ашылады.
Бұдан соң жүйеге кіруді қайталаңыз және қол қою үшін бағдарламаны пайдалана аласыз.