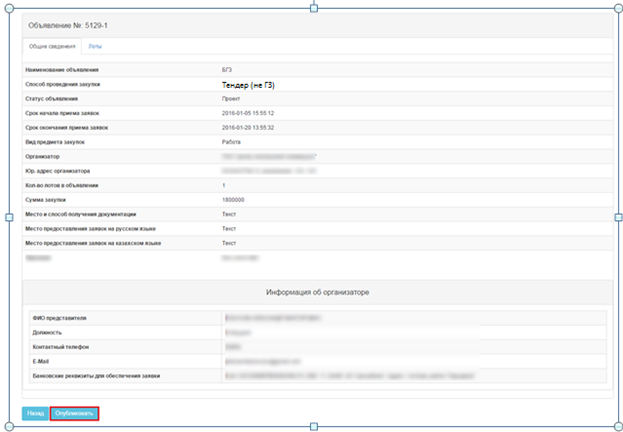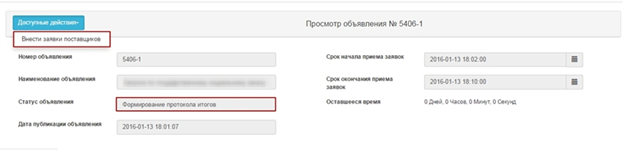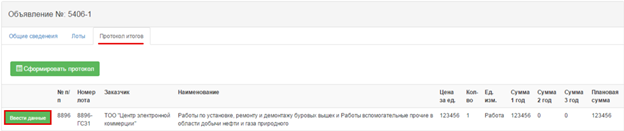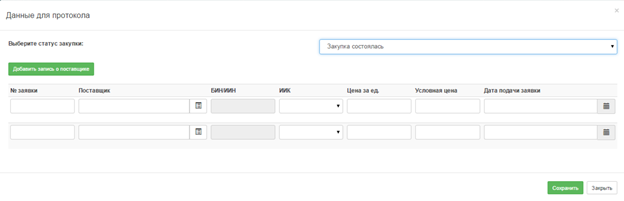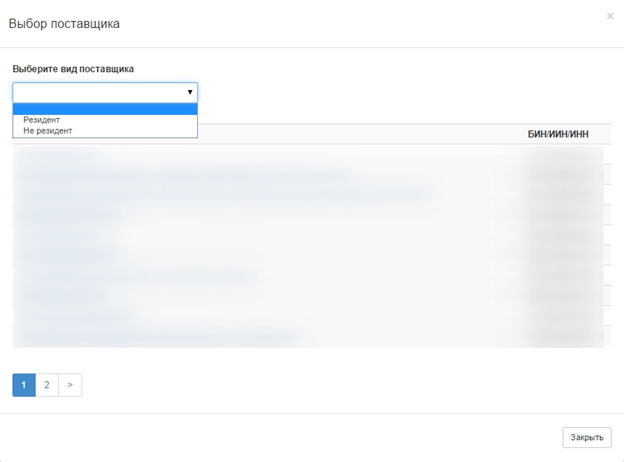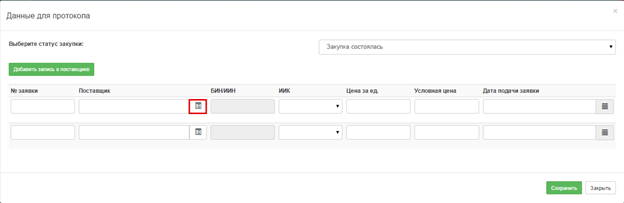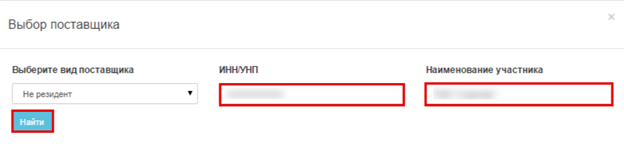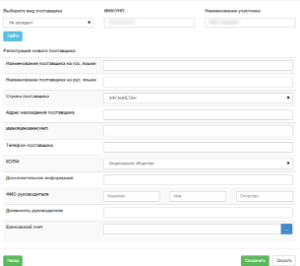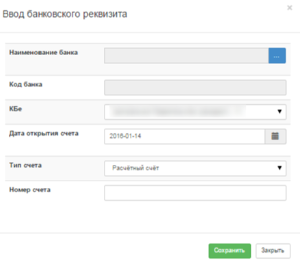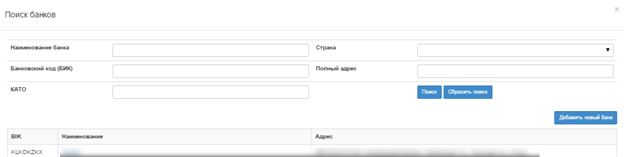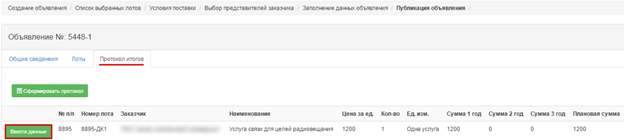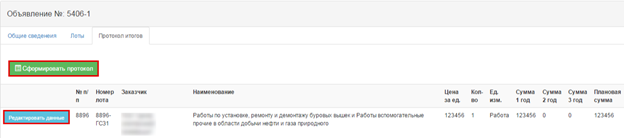Организация и проведение закупок для не субъектов государственных закупок
Создание проекта объявления
Для создания проекта закупки необходимо в разделе «Рабочий кабинет» выбрать меню «Создать объявление».
Способы закупок, по которым осуществляются закупки для не субъектов государственных закупок:
- Запрос ценовых предложений (не ГЗ);
- Тендер (не ГЗ).
Отобразится форма создания проекта объявления.
Раздел «Создание проекта объявления» содержит следующие поля и элементы управления:
Элемент | Действие |
Способ проведения закупки | Заполняется вручную. Выбирается значение из выпадающего списка. |
Вид предмета закупки | Заполняется вручную. Выбирается одно из значений: Работа; Услуга; Товар. |
Наименование объявления (закупки) на государственном | Заполняется вручную |
Наименование объявления (закупки) на русском | Заполняется вручную |
Далее | При нажатии на кнопку, система осуществляет проверку на заполнение обязательных полей. |
Примечание: После заполнения данных полей, система автоматически сохраняет объявление в статусе «Проект» в разделе «Рабочий кабинет» - «Мои объявления (организатор)»:
Пиктограмма позволяет редактировать, пиктограмма позволяет удалить объявления со статусом «Проект»
После нажатия на кнопку «Далее» отобразятся лоты, отвечающие заданным критериям по способу и по виду предмета.
Добавление лотов в проект объявления
Поиск лотов возможно осуществить с помощью набора фильтров.
Для того, чтобы осуществить выбор лотов необходимо отметить галочкой требуемые лоты, и нажать на кнопку «Добавить выбранные». После чего происходит переход на страницу просмотра выбранных лотов. В случае необходимости удалить выбранный лот следует отметить требуемый лот галочкой и нажать на кнопку «Удалить выбранные», в случае необходимости дополнительно добавить лоты в проект закупки следует перейти во вкладку «Выбор лотов» и осуществить выбор дополнительных лотов. Для перехода на следующую страницу необходимо нажать на кнопку «Далее».
Примечание: на данном этапе лоту и пункту плана присваивается статус «Проект лота».
Система отобразит форму просмотра выбранных лотов. На данном шаге необходимо заполнить условия поставки для вида предмета закупок «Товар».
После нажатия на кнопку «Далее» осуществляется переход на форму публикации объявления.
Публикация объявления
Следующим шагом после добавления данных о представителях является форма «Публикация объявления». Необходимо заполнить обязательные поля: Место и способ получения документации, Место предоставления заявок на русском языке, Место предоставления заявок на казахском языке, Срок начала приема заявок, Срок окончания приема заявок.
После нажатия на кнопку «Далее» отобразится следующая страница.
Внимание! Перед публикацией объявления проверьте на корректность введенные данные. Опубликованная закупка не подлежит редактированию.
В случае если данные по объявлению корректны, системой предоставляется возможность опубликовать закупку с помощью кнопки «Опубликовать». В случае если требуется отредактировать данные необходимо нажать на кнопку «Назад», система возвращает на предыдущий шаг.
В случае успешной публикации объявлению присваивается статус «Опубликовано».
Размещение итогов
Размещение итогов по состоявшейся закупке
По наступлению даты окончания приема заявок объявлению присваивается статус «Формирование протокола итогов», пользователю создавшему объявление доступно действие «Внести заявки поставщиков» на форме просмотра объявления.
В отобразившемся окне следует пройти во вкладку «Протокол итогов» и нажать на кнопку «Ввести данные».
После чего отобразится окно, необходимо выбрать статус закупки (Закупка состоялась или Закупка не состоялась).
В случае если будет выбран статус «Закупка состоялась» на данной форме отобразятся дополнительные поля.
Форма «Данные для протокола» содержит следующие поля и элементы управления:
Название поля | Описание |
Добавить запись о поставщике | Кнопка. |
№ заявки | Заполняется вручную. |
Поставщик | Заполняется с помощью пиктограммы |
БИН/ИИН | Заполняется автоматически из регистрационных данных поставщика. |
ИИК | Заполняется автоматически основной счет из таблицы «Банковские счета» Есть возможность выбора другого счета из выпадающего списка. |
Цена за ед. | Заполняется вручную. |
Условная цена | Заполняется вручную. |
Дата подачи заявки | Заполняются значение из календаря. |
Сохранить | Сохраняет введенные значения. |
Закрыть | Закрывает форму ввода. Поля очищаются если данные не были сохранены. |
Примечание: в случае если закупка состоялась, требуется заполнить данные минимум по двум заявкам.
Для добавления данных о других поставщиках требуется нажать на кнопку «Добавить запись о поставщике» на форме «Данные для протокола».
Добавленная строка подлежит удалению с помощью пиктограммы .
Для заполнения данных о поставщике необходимо нажать на пиктограмму , системой отобразится окно для выбора поставщика. Поставщика можно выбрать из списка, для перехода на страницу требуется нажать на номер страницы или нажать на пиктограмму в виде стрелки .
Добавление поставщика резидента
Для поиска поставщика требуется из выпадающего списка выбрать вид поставщика (Резидент) на форме выбора поставщика.
Системой отобразится дополнительное окно для ввода ИИН/БИН.
После нажатия на кнопку «Найти», системой отобразится результат поиска.
Для того, чтобы данные о поставщике отобразились на форме данных для протокола, необходимо нажать на наименование поставщика в виде активной ссылки.
После того, как данные для протокола итогов будут заполнены, требуется нажать на кнопку «Сохранить».
Добавление поставщика не резидента
Для ввода данных о поставщике необходимо нажать на пиктограмму на форме «Данные для протокола».
Системой отобразится форма выбора поставщика, необходимо из выпадающего списка выбрать вид поставщика «Не резидент».
Дополнительно появятся окна «ИНН/УНП» и «Наименование участника». После заполнения полей необходимо нажать на кнопку «Найти».
Далее отобразятся поля для ввода данных о поставщике не резиденте.
После заполнения требуется нажать на кнопку «Сохранить». С помощью кнопки «Назад» осуществляется выход из данного меню без сохранения данных. Кнопка «Закрыть» служит для выхода из меню после сохранения.
Для ввода банковского счета необходимо нажать на пиктограмму в поле «Банковский счет». Отобразится форма ввода.
Для внесения данных по банку требуется нажать на пиктограмму в поле «Наименование банка». Системой отобразится форма поиска банков. Если банк был ранее добавлен, выбор банка можно осуществить из списка, или воспользоваться фильтром для поиска.
Если банк не был добавлен ранее, требуется нажать на кнопку «добавить новый банк». Системой отобразится форма добавления банка.
После заполнения всех полей требуется нажать на кнопку «Отправить на утверждение».
Размещение итогов по не состоявшейся закупке
Для размещения сведений по несостоявшейся закупке необходимо на форме просмотра объявления пройти во вкладку «Протокол итогов», и нажать на кнопку «Внести данные».
Системой отобразится форма «Данные для протокола», необходимо выбрать статус закупки - «Закупка не состоялась». Причина, по которой закупка не состоялась, выбирается из выпадающего списка.
В случае если будет выбрана причина «представление менее двух заявок» или «к участию в закупке допущен один потенциальный поставщик», системой отобразятся поля для ввода данных по заявке.
Функционал по добавлению поставщика описан в разделах «Добавление поставщика резидента» и «добавление поставщика не резидента».
В случае выбора иных причин система не требует заполнения дополнительных полей.
После того, как данные для протокола итогов будут заполнены, требуется нажать на кнопку «Сохранить».
Формирование и публикация протокола итогов
После сохранения данных для протокола итогов необходимо пройти во вкладку «Протокол итогов».
Заявки поставщиков могут быть отредактированы с помощью кнопки «Редактировать данные».
Протокол итогов формируется с помощью кнопки «Сформировать протокол». Сформированный протокол можно просмотреть во вкладке «Протокол итогов».
Пользователю, создавшему закупку доступен функционал по подписанию протокола итогов с помощью кнопки «Подписать». Для просмотра и скачивания протокола необходимо нажать на активную ссылку документа.
Примечание: договор подлежит удалению до публикации с помощью кнопки «Удалить протокол».
После того как протокол будет подписан системой отобразится кнопка «Опубликовать протокол».