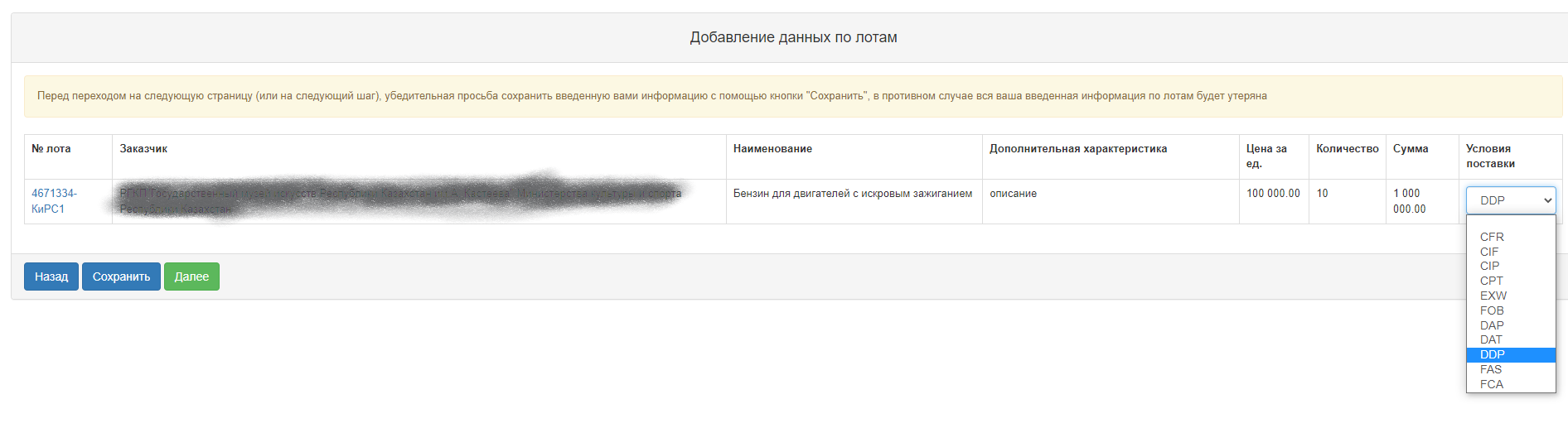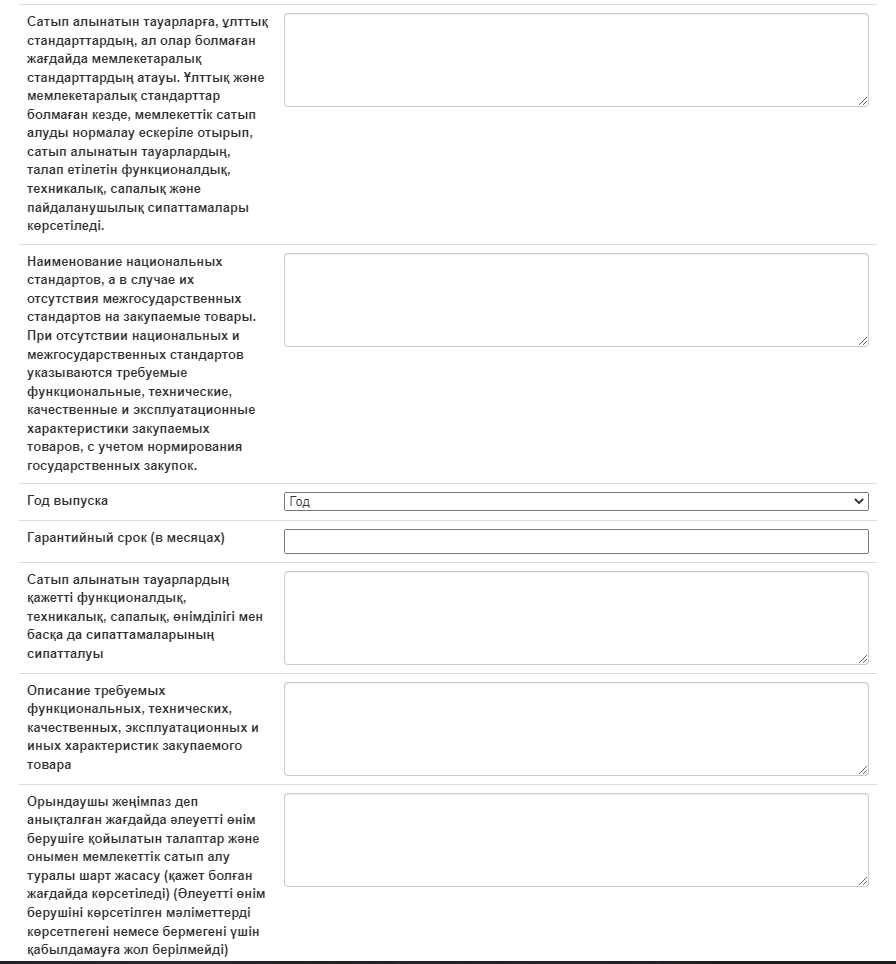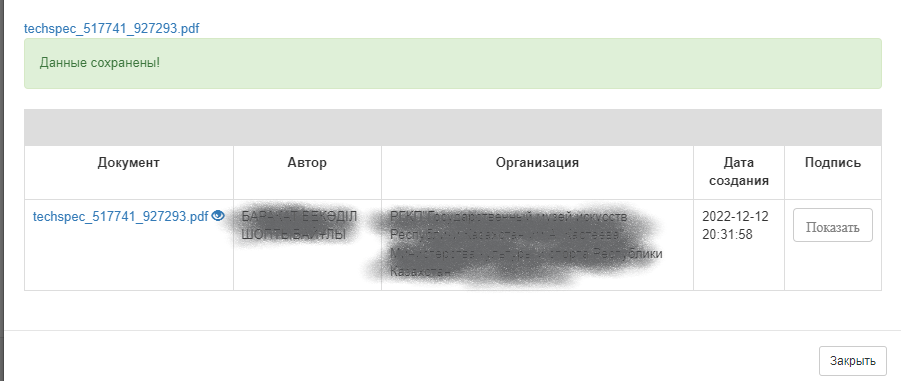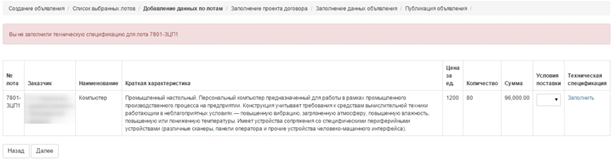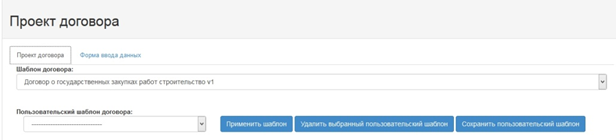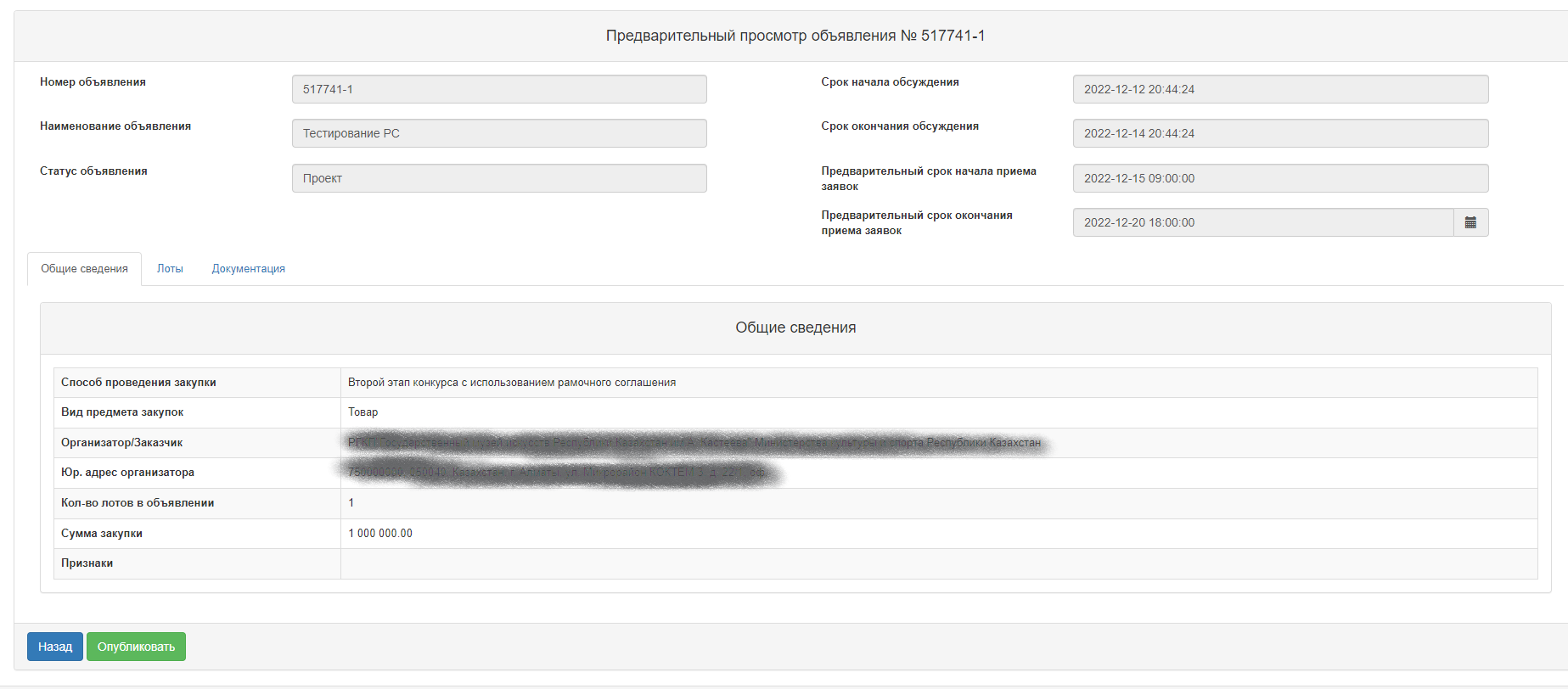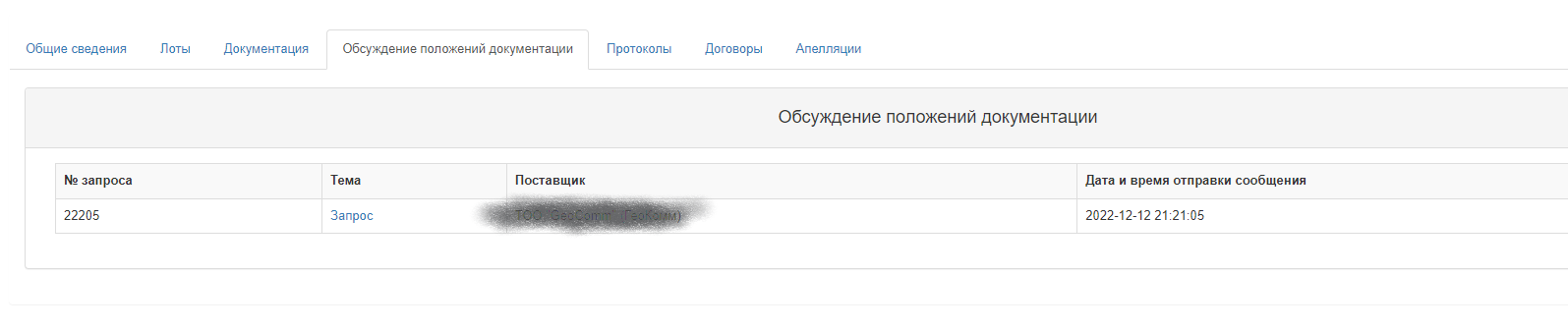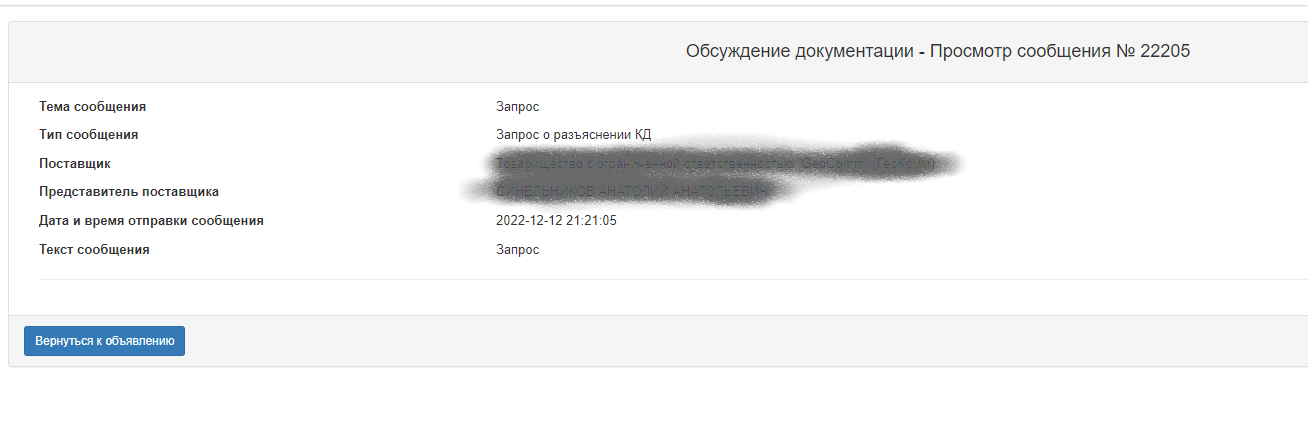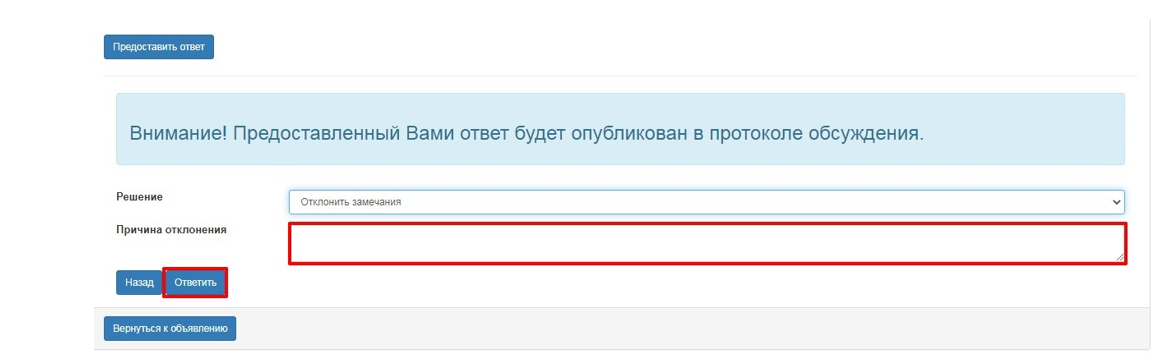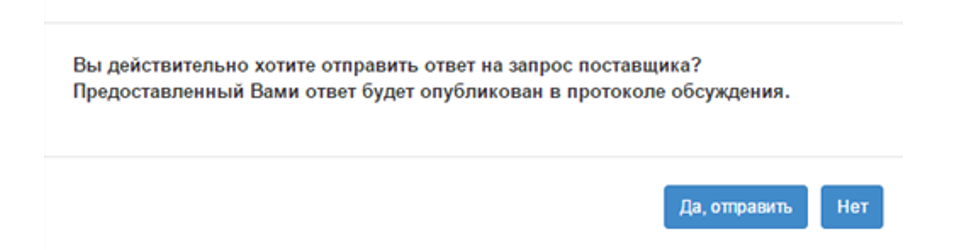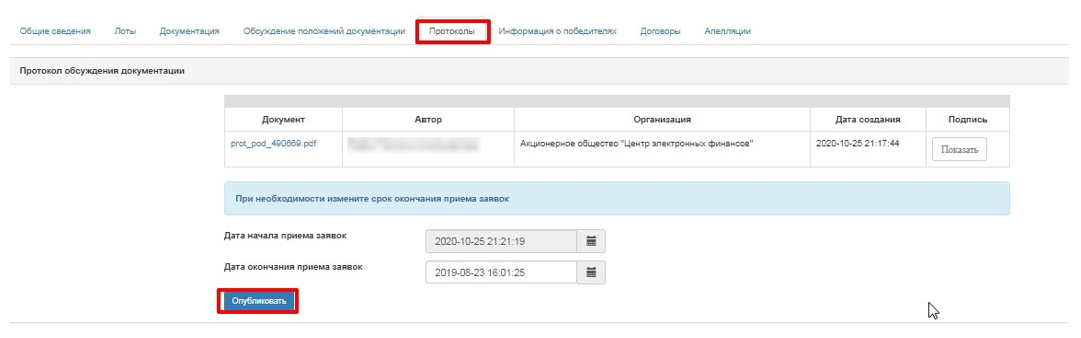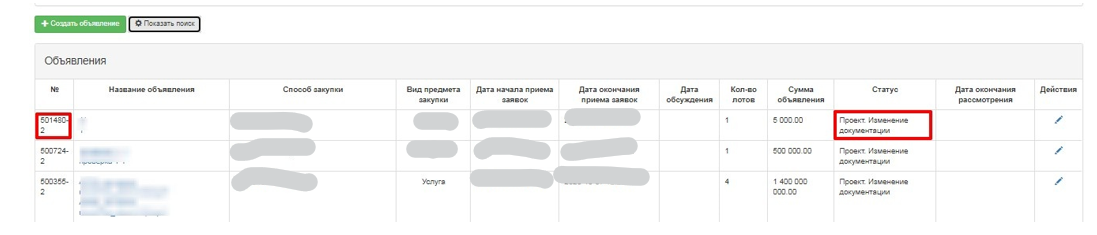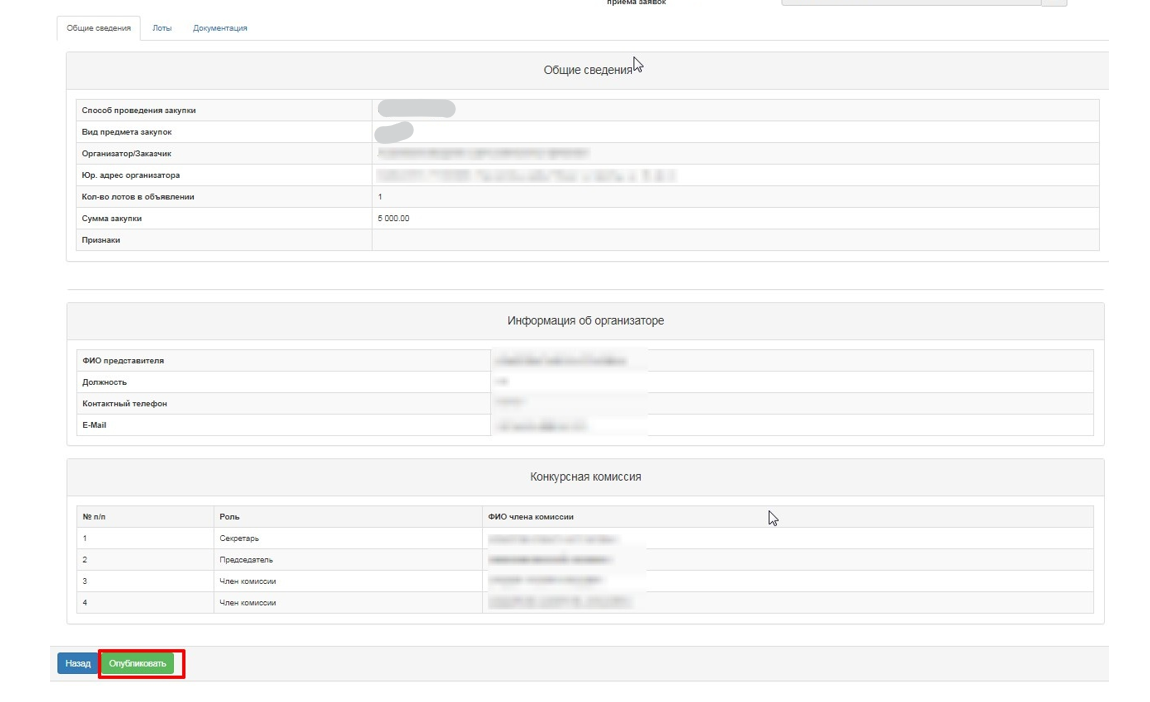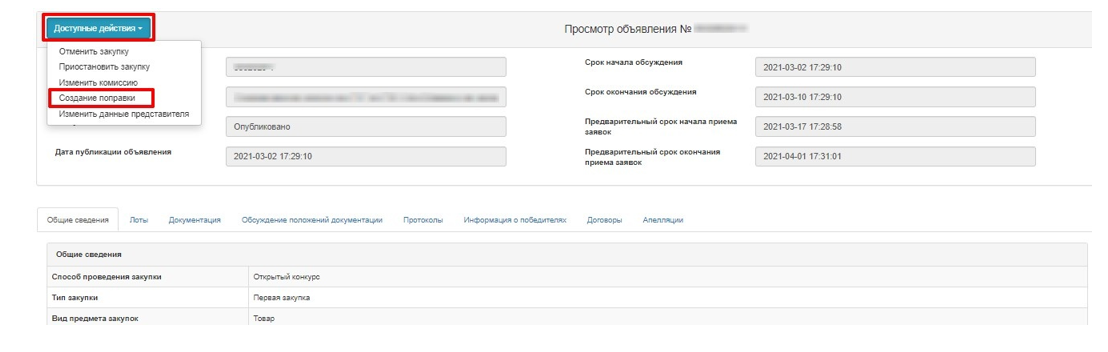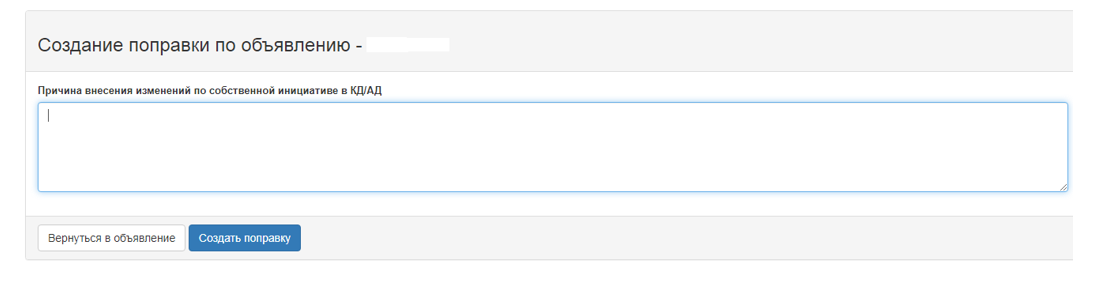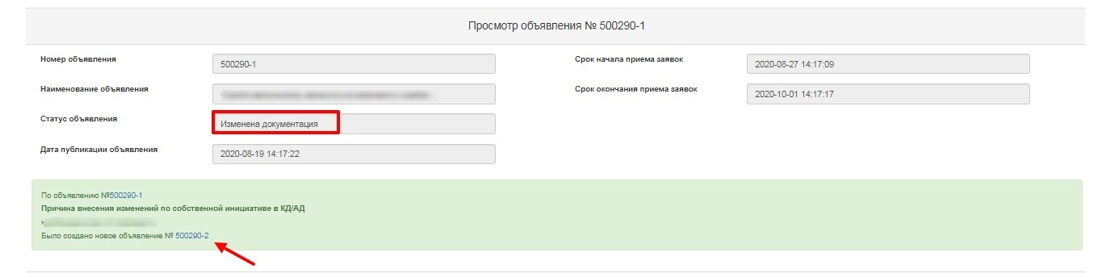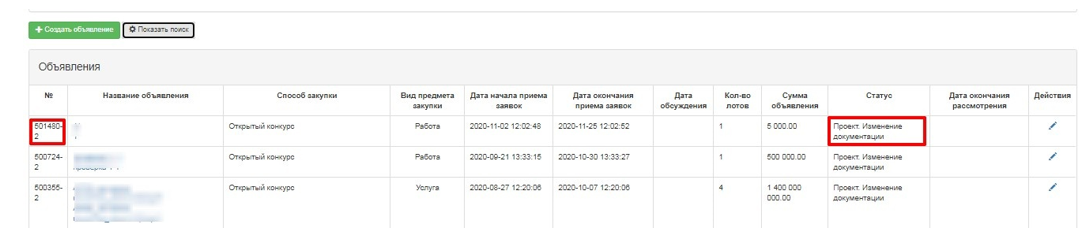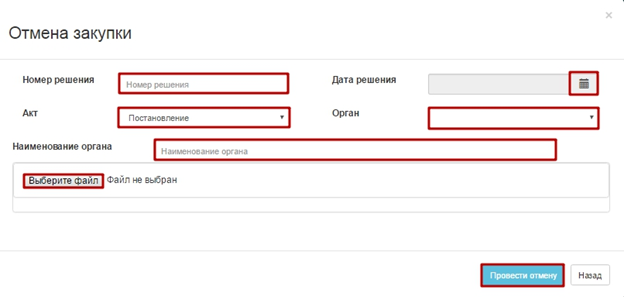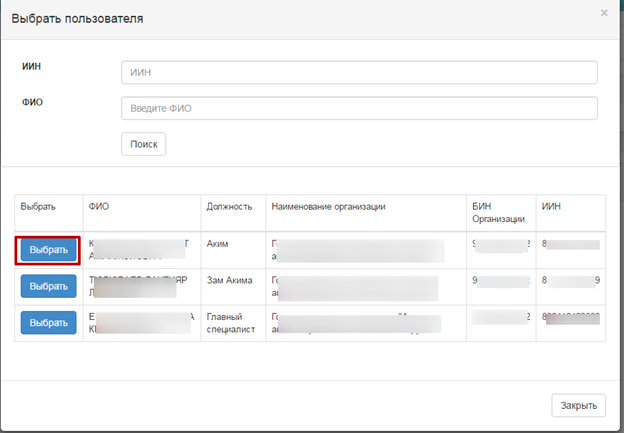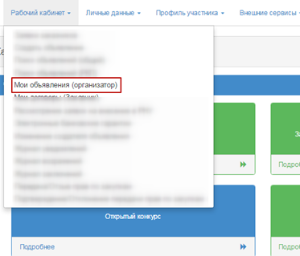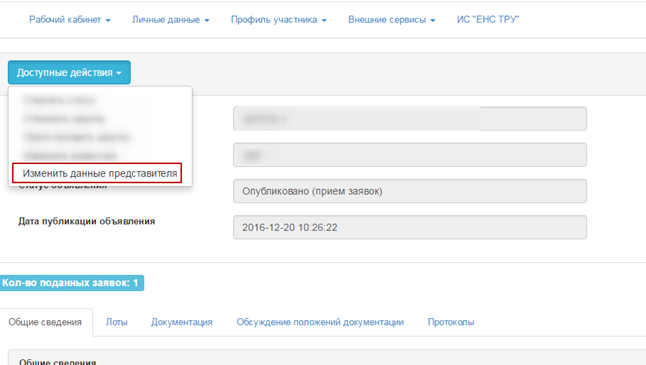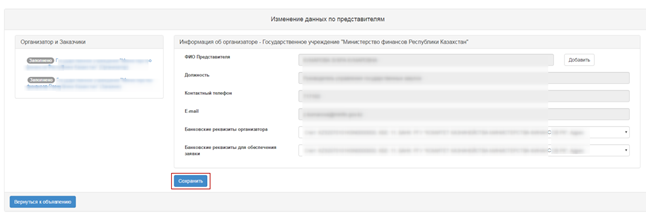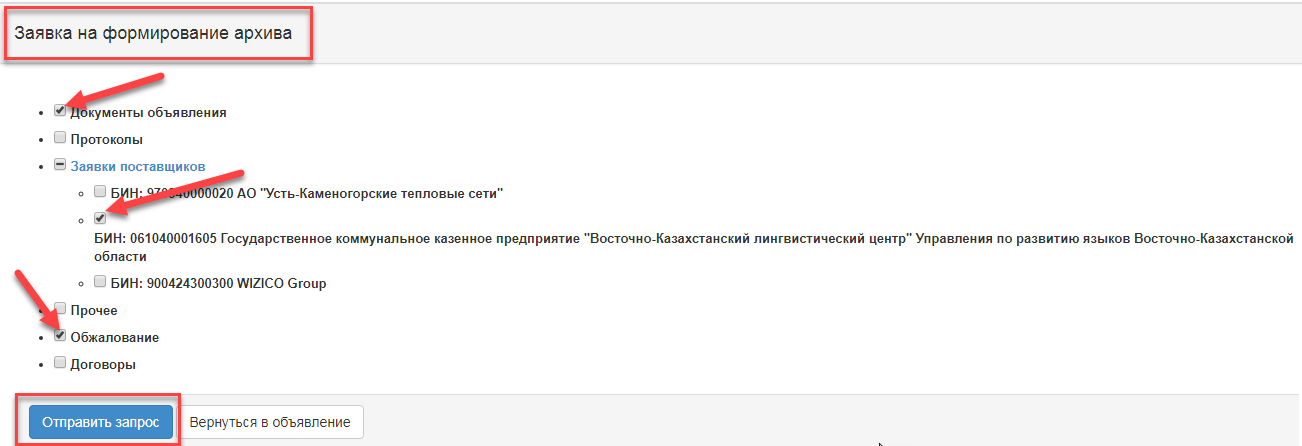Создание проекта объявления
Выбор лотов и ввод данных по лотам
Для создания объявления необходимо пройти в раздел «Рабочий кабинет», и выбрать пункт «Создать объявление».
Далее откроется форма создания проекта объявления.
Раздел «Создание проекта объявления» содержит следующие поля и кнопки:
Элемент | Действие |
Способ проведения закупки | Заполняется вручную. Выбирается значение из выпадающего списка. |
Тип закупки | Заполняется вручную. Выбирается одно из значений: Первая |
Вид предмета закупки | Заполняется вручную. Выбирается одно из значений: Услуга; Товар. |
Наименование объявления (закупки) на казахском | Заполняется вручную |
Наименование объявления (закупки) на русском | Заполняется вручную |
Признак проведения закупки | При выборе способа закупки "Второй этап конкурса с использованием рамочного соглашения", система позволяет выбрать номер объявления рамочного соглашения. После заполнения данного поля на шаге добавления лотов, система отобразит все пункты плана, которые были добавлены в рамках проведенного первого этапа рамочного соглашения в соответствии с выбранным номером рамочного соглашения. |
Далее | При нажатии на кнопку, система осуществляет проверку на заполнение обязательных полей. |
После заполнения всех полей необходимо нажать на кнопку «Далее».
Примечание: После перехода на следующий шаг, система автоматически сохраняет объявление в статусе «Проект» в разделе «Рабочий кабинет» - «Мои объявления (организатор)»:
Пиктограмма позволяет редактировать, пиктограмма позволяет удалить объявления со статусом «Проект»
При нажатии на кнопку «Далее» отобразятся лоты, отвечающие заданным критериям по способу, по виду предмета и по признаку проведения закупки. Нужно отметить необходимые пункты плана.
После выбора необходимых пунктов плана нужно нажать на кнопку «Добавить отмеченные»
Добавленные пункты плана будут отображаться во вкладке «Добавленные лоты». Также имеется возможность удалить ошибочно добавленные пункты плана и вернуться к лоту. Для перехода на следующий шаг необходимо нажать на кнопку "Далее". Отобразиться шаг "Добавления данных по лотам".
Для лотов с предметом закупки «Товар» обязательно необходимо указать условия поставки, для этого необходимо на шаге "Добавление данных по лотам" из выпадающего списка поля «Условия поставки» необходимо выбрать метод поставки, согласно международного справочника Incoterms. После выбора "Условия поставки" необходимо нажать на кнопку "Сохранить". Для перехода на следующий шаг необходимо нажать на кнопку "Далее".
Добавление данных по представителям
На странице добавления данных по представителям необходимо указать срок действия заявки, и заполнить данных о представителе заказчика.
Данная форма имеет следующие поля и элементы управления
Название поля | Описание |
Срок действия заявки | Заполняется вручную. Минимальный срок действия заявки 60 календарных дней. Числовое значение. |
Информация о заказчике | |
ФИО представителя | Заполняется вручную. При нажатии на кнопку «Добавить» отображается всплывающее окно. Для выбора всех пользователей только своей организации необходимо выбрать активность «Сотрудники моей организации». Выбор пользователя осуществляется с помощью кнопки «Выбрать». Поиск пользователя можно осуществить с помощью набора фильтров (по ИИН или ФИО). |
Должность | Заполняется автоматически из регистрационных данных представителя. |
Контактный телефон | Заполняется автоматически из регистрационных данных представителя.. |
Заполняется автоматически из регистрационных данных представителя. | |
Банковские реквизиты организатора | Заполняется вручную. Выбирается счет из выпадающего списка. |
После активации кнопки «Добавить» отобразится следующее окно.
Заполнение документации
На шаге "Подготовка документации" необходимо заполнить для вида предмета "Товар/услуга" техническую документацию, сформировать и подписать в pdf формате файл "Запрос о предоставлении ценового предложения", заполнить проект договора об электронных закупках (заполненные данные подтягиваются с первого этапа конкурса с использованием рамочного соглашения)
Создание технической спецификации
На шаге "Подготовка документации" для заполнения либо редактирования технической спецификации для «Товара/услуги» закупки нужно нажать на ссылку наименование документа «Техническая спецификация».
В открывшейся форме необходимо в столбце "ТС" нажать на ссылку "Добавить" в строке выбранного лота.
В новом окне пользователю отобразится шаблон технической спецификации, где отображается информация о лоте с обязательным заполнением Описания и требуемые функциональные, технические, качественные и эксплуатационные характеристики закупаемых товаров (услуг) на казахском и русском языке:
Форма заполнения технической спецификации для товара:
После заполнения данных необходимо нажать на кнопку «Сохранить»:
После сохранения данных, при нажатии на кнопку «Сформировать техническую спецификацию» система сформирует документ в формате .pdf. Далее необходимо подписать документ путем нажатия на кнопку "Подписать".
После нажатия на кнопку "Подписать" система отобразит форму для выбора сертификата ЭЦП.
После выбора сертификата ЭЦП в отобразившейся форме необходимо ввести пароль.
Внимание! Редактировать сформированную и подписанную техническую спецификацию запрещается. В случае необходимости внесения изменений в сформированную техническую спецификацию, воспользуйтесь кнопкой «Удалить техническую спецификацию».
Для возврата назад на форму заполнения документов необходимо нажать на кнопку "Вернуться назад" .
Подписание запроса ценового предложения
Для формирования и подписания запроса ценового предложения необходимо нажать по активной ссылке "Запрос о предоставлении ценового предложения". Система сформирует файл в pdf формате и отобразит форму для подписания файла. Подписание файла аналогично подписанию технической спецификации.
Заполнение проекта договора
Для просмотра и редактирования проекта электронного договора на форме создания закупки нужно нажать на активную ссылку «Проект договора».
В новом окне пользователю отобразится шаблон проекта договора на русском и казахском языках.
При необходимости можно добавить пункты в типовой проект договора, для этого необходимо нажать на кнопку «Добавить пункт» во всплывающем окне заполнить название пункта на казахском и русском языке и нажать на кнопку «Сохранить»
Обязательные для заполнения поля можно посмотреть и заполнить во вкладке «Форма ввода данных»:
При нажатии на ссылку система отображает окно для ввода/выбора данных на двух языках:
После заполнения шаблона проекта договора на 2-х языках необходимо нажать кнопку «Утвердить проект договора» для формирования проекта электронного договора в формате *.pdf
Сформированный проект договора необходимо подписать ЭЦП.
Если проект договора сформирован, то при необходимости редактирования нужно выбрать действие «Отозвать проект договора».
Примечание! Для удобства пользования на форме заполнения проекта договора имеются следующие кнопки:
«Сохранить пользовательский шаблон» - дает возможность сохранить шаблон проекта договора с добавленными пунктами и заполненными данными, для использования в данном виде при публикации следующих закупок.
«Применить шаблон» - кнопка служит для выбора сохраненных пользовательских шаблонов из выпадающего списка;
«Удалить выбранный пользовательский шаблон» - кнопка служит для удаления выбранного пользовательского шаблона.
После подписания проекта договора необходимо нажать на кнопку «Вернуться к списку документации», затем на кнопку «Далее».
Публикация объявления
Далее система отобразит шаг, где отобразятся сроки начала обсуждения технической спецификации, а также сроки предварительного начала/окончания приема ценовых предложений.
Система автоматически заполняет срок начала обсуждения = дате публикации объявления. Интервал между сроком начала и окончания 2 рабочих дня. Время окончания обсуждения технической спецификации указывается не более 18.00.
Срок предварительного начала приема заявок указывается следующий рабочий день за днем окончания обсуждения документации, время начала 9.00. Интервал между сроком начала и окончания 2 рабочих дня. Система позволяет изменить время окончания приема заявок. Все остальные данные не редактируются.
Для публикации объявления следует нажать на кнопку «Опубликовать».
Внимание! Перед публикацией объявления проверьте на корректность введенные данные. Опубликованная закупка не подлежит редактированию.
В случае если сроки публикации закупки не соответствует срокам, указанным в пункте плана в поле «Планируемый срок объявления закупки (месяц)», система отобразит соответствующую ошибку:
В случае удачной публикации система присваивает закупке статус «Опубликовано».
Опубликованное объявление доступно для просмотра Организатору в разделе «Рабочий кабинет» - «Мои объявления (организатор)».
Обсуждение положений документации
Обсуждение положений документации аналогично проведению обсуждения документации на первом этапе конкурса с использованием рамочного соглашения за исключением сроков обсуждения документации. Сроки обсуждения - 2 рабочих дня.
Внимание! После завершения срока обсуждения документации, Система проверяет, имеются ли запросы от поставщиков:
- Если запросы от поставщиков отсутствуют, то завершение обсуждения документации выполняется согласно описанию приведенному ниже.
- В случае если по закупке имеются замечания к проекту технической спецификации, а также запросы о разъяснении положений технической спецификации, Поставщик не позднее 2 рабочих дней со дня публикации может написать сообщение организатору.
Уведомления о поступивших запросах приходят Создателю объявления, Представителю организатора/заказчика в одном лице. Для просмотра запросов от поставщиков необходимо пройти во вкладку «Обсуждение положений документации», нажать на тему сообщения.
Уведомления о поступивших запросах приходят Создателю объявления, Представителю организатора/заказчика в одном лице. Для просмотра запросов от поставщиков необходимо пройти во вкладку «Обсуждение положений документации», нажать на тему сообщения.
Отобразится текст сообщения и данные поставщика.
Для ответа на запрос требуется нажать на кнопку «Предоставить ответ».
Внимание! Кнопка «Предоставить ответ» будет доступна только после наступления срока окончания обсуждения документации.
Ответ на запрос поставщика может быть предоставлен только 1 раз Создателем объявления либо представителем Организатора. После того, как кнопка будет активирована, отобразится меню для выбора решения.
Из выпадающего списка необходимо выбрать одно из следующих значений:
- Внести изменения и (или) дополнения в проект конкурсной документации;
- Отклонить замечания;
- Представить разъяснение положений конкурсной документации.
В случае решения отклонить замечания или представить разъяснение положений конкурсной документации необходимо заполнить обязательное поле «причина отклонения/текст разъяснения».
После указания решения требуется нажать на кнопку «Ответить». Система отобразит всплывающее окно с требованием подтвердить действие.
Создателю объявления доступно редактирование предоставленных ответов на форме просмотра запроса с помощью кнопки «Редактировать», в том случае если протокол обсуждения еще не сформирован.
Описание кнопки «Завершить обсуждение документации»
После предоставления ответов на все запросы, отправленные поставщиками Секретарю в меню «Доступные действия» будет доступно действие «Завершить обсуждение документации».
Для продолжения закупки необходимо нажать в разделе «Доступные действия» - «Завершить обсуждение документации».
Далее необходимо добавить Представителя (-ей) для подписания протокола обсуждения, для этого необходимо нажать на кнопку «Добавить». Поиск пользователя можно осуществить с помощью набора фильтров (по ИИН или ФИО). В случае необходимости добавить еще одного Представителя необходимо нажать на пиктограмму , для удаления . Для сохранения добавленного (-ых) представителя (-ей) необходимо нажать на кнопку «Сохранить». Протокол обсуждения формируется с помощью кнопки «Сформировать протокол обсуждения».
Сформированный протокол размещается во вкладке «Протоколы».
Внимание! Протокол обсуждения может быть удален Секретарем только до подписания в случае необходимости. После того, как протокол будет удален, появится возможность редактировать ответы на запросы.
Для того, чтобы скачать и просмотреть протокол необходимо нажать на активную ссылку документа в формате PDF.
После того, как будет сформирован протокол обсуждения, Система отправляет уведомление в личный кабинет добавленному (-ым) представителю (-ям) о необходимости подписать протокол обсуждения. Представителю (-ям) необходимо пройти по ссылке в уведомлении или осуществить поиск объявления в разделе «Рабочий кабинет»- «Мои объявления», пройти во вкладку «Протоколы» на форме просмотра объявления, и подписать протокол. Для ознакомления необходимо нажать на активную ссылку документа в формате PDF.
После подписания протокола обсуждения, в личный кабинет Секретаря приходит уведомление о том, что протокол подписан. На форме просмотра объявления во вкладке «Протоколы» будет доступна кнопка «Опубликовать».
В случае если было принято решение внести изменения или дополнения в проект конкурсной документации после публикации протокола обсуждения системой автоматически создается проект закупки с индексом 2.
Первоначальному объявлению (с индексом 1) присваивается статус «Изменена документация». На форме просмотра отобразится уведомление, что по объявлению было принято решение, со ссылками на объявления и возможностью скачать протокол обсуждения.
Для того, чтобы внести изменения в проект объявления требуется пройти в раздел «Рабочий кабинет»- «Мои объявления», осуществить поиск объявления, и нажать на пиктограмму .
Системой отобразится форма редактирования объявления.
Для перехода на предыдущий шаг требуется нажать на кнопку «Назад».
Секретарю объявления позволяется изменять в проекте объявления следующие сведения:
Сведения о лоте;
Данные о представителе организатора;
Срок окончания приема заявок;
Техническую спецификацию.
Запрещается редактировать:
Способ проведения закупки;
Вид предмета закупки;
Наименование объявления (закупки) на казахском и русском языках;
Проект договора.
После внесения изменений в проект объявления требуется нажать на кнопку «Опубликовать». При этом срок начала приема заявок соответствует текущему дате и времени (не подлежит редактированию).
ВНИМАНИЕ!
В случае если в период обсуждения документации не поступало запросов от поставщиков, протокол обсуждения формируется и публикуется системой автоматически по наступлению срока окончания обсуждения. Данный протокол размещается во вкладке «Протоколы».
Система меняет наименование полей «Предварительный срок начала приема заявок» на «Срок начала приема заявок», и «Предварительный срок окончания приема заявок» на «Срок окончания приема заявок». По наступлению срока начала приема заявок статус объявления меняется автоматически на Опубликовано (прием заявок).
ВНИМАНИЕ! После автоматической публикации протокола обсуждения, срок начала приема заявок автоматически заполняется следующий рабочий день в 9.00 за днем публикации протокола обсуждения. Интервал между сроком начала и окончания приема заявок 2 рабочих дня, при публикации объявления статус объявлению присваивается "Опубликовано", по наступлению срока приема заявок статус меняется на "Опубликовано (прием заявок)" .
Изменение условий технической документации
В случае необходимости внесения изменений в техническую документацию после публикации объявления, требуется воспользоваться функциональностью создания поправок. Для этого нужно на форме просмотра объявления выбрать из выпадающего списка действие «Создание поправки».
Действие «Создание поправки» доступно до истечения срока представления потенциальными поставщиками заявок при условии, что объявлению присвоен статус «Опубликовано», «Опубликовано (прием заявок)».
Действие «Создание поправки» доступно производить один раз.
На экране отобразится форма внесения изменений в объявление. Обязательным условием является заполнение поля «Причина внесения изменений по собственной инициативе в КД/АД».
После подтверждения создания поправки Системой автоматически создается проект закупки с индексом 2.
Первоначальному объявлению (с индексом 1) присваивается статус «Изменена документация». На форме просмотра отобразится уведомление, что по объявлению было принято внести изменение в документацию по собственной инициативе Организатора с причиной внесения изменений и с ссылкой на объявление.
Для того, чтобы внести изменения в проект объявления требуется пройти в раздел «Рабочий кабинет»- «Мои объявления», осуществить поиск объявления, и нажать на пиктограмму .
Системой отобразится форма редактирования объявления.
Для перехода на предыдущий шаг требуется нажать на кнопку «Назад».
Секретарю объявления позволяется изменять в проекте объявления следующие сведения:
Сведения о лоте;
Данные о представителе организатора и заказчика;
Срок окончания приема заявок;
Техническую спецификацию.
Запрещается редактировать:
Способ проведения закупки;
Вид предмета закупки;
Проект договора.
Наименование объявления (закупки) на казахском и русском языках.
Форма Предварительный просмотр объявления содержит общие сведения о закупке, информацию об организаторе, и конкурсной комиссии. Для просмотра информации о лоте необходимо пройти во вкладку Лоты, для просмотра конкурсной документации соответственно во вкладку Документация.
На форме предварительного просмотра необходимо установить предварительный срок начала и окончания приема заявок.
Минимальный интервал между датой публикации объявления и предварительным сроком начала приема заявок 5 рабочих дней. Минимальный интервал между сроком начала и окончания приема заявок 2 рабочих дня.
Срок начала приема заявок должны быть рабочим днем.
Для публикации объявления необходимо нажать на кнопку «Опубликовать». В случае если требуется отредактировать данные необходимо нажать на кнопку «Назад», система возвращает на предыдущий шаг.
Внимание! Перед публикацией объявления проверьте на корректность введенные данные.
В случае успешной публикации объявлению присваивается статус «Опубликовано», лоту (ам) присваивается статус «Опубликован». В противном случае система выдает сообщение об ошибке.
В результате поставщикам, которые подали заявки придет уведомление о необходимости повторной подачи заявки после ознакомления внесенных изменений и прохождения периода обсуждения .
Подведение итогов
По окончанию срока приема ценовых предложений производится автоматическое вскрытие, сопоставление ценовых предложений и подведение итогов.
Для просмотра итогов необходимо перейти на форму просмотра закупки и нажать на кнопку «Просмотреть протокол».
Внимание! Закупки признаются состоявшимися, если подана - одна заявка.
Объявлению присваивается статус «Завершено».
Отмена закупки
Функционал отмены закупки доступен с момента публикации объявления до заключения договора, в связи с установлением нарушения законодательства о государственных закупках по акту:
- судебных органов;
- органов гос.фин.контроля.
Для того, чтобы провести отмену закупки Создателю объявления необходимо в списке действий на форме просмотра объявления выбрать действие «Отменить закупку».
Отмена закупки возможна на всю закупку, а также на отдельные лоты, в случае если в закупке имеется несколько лотов.
После выполнения данного действия отобразится предупреждающее сообщение.
При нажатии на кнопку «Нет», система возвращает на форму просмотра закупки. Для выполнения отмены необходимо нажать на кнопку «Да», отобразится форма для выбора лотов.
Действия по приостановлению, продолжению и отмене отображаются во вкладке «приостановление/продолжение/отмена закупки»
Отобразится форма отмены, в которой необходимо прикрепить отсканированный электронный документ, являющийся основанием отмены, и заполнить информацию по основанию отмены.
Форма отмены закупки содержит следующие поля:
Наименование поля | Значение поля |
Номер решения | Поле является текстовым и доступным для ручного ввода. В данном поле необходимо указать номер акта. |
Дата решения | В данном поле указывается дата вынесения соответствующего акта, заполняется с помощью пиктограммы «Календарь». |
Акт | Выбирается из выпадающего списка позиция справочника видов актов со значениями: - Решение; - Определение; - Представление; - Уведомление; - Постановление. |
Орган | В данном поле должен выбирается орган из справочника органов со значениями: - Судебный орган; - Орган гос.фин.контроля. |
Наименование органа | Поле является текстовым и доступным для ручного ввода. В данном поле необходимо указать полное наименование органа. |
Выберите файл | Кнопка предназначена для прикрепления документа, являющегося основанием отмены. |
После заполнения всех полей, и прикрепления файла необходимо нажать на кнопку «Провести отмену».
При отмене всех лотов в закупке автоматически формируется протокол итогов с указанием причины отмены. В случае если в закупке несколько лотов, при отмене одного лота, статус лота изменится на Отменен, и в протоколе итогов, после публикации, указывается причина отмены данного лота.
Также отмененный лот возвращается в пул для публикации новой закупки.
Примечание. При наличии договора со статусом «Проект договора» необходимо удалить данный договор для выполнения отмены в закупке.
Действия по приостановлению, продолжению и отмене отображаются во вкладке «приостановление/продолжение/отмена закупки»
Внимание! В случае если отмена закупки либо отказ от закупки будут произведены по объявлению в статусе «Завершено» полностью по всем лотам либо частично, системой переформируется протокол итогов с учетом отмены закупки.
Изменить создателя объявления
Функционал изменения создателя объявления доступен только пользователю с ролью «Администратор организации» с одним из статусов объявлений «Опубликовано», «Опубликовано (прием ценовых предложений)», «Формирование протокола итогов», «Завершено», если у создателя объявления в разделе «Сотрудники организации» стоит статус «Заблокирован».
Для изменения создателя объявления необходимо нажать на пункт «Изменение создателя объявления» в меню «Рабочий кабинет».
В открывшейся форме, Система отображает объявления, у которых создатель объявления со статусом «Заблокирован». Для изменения создателя объявления выберите объявление либо можно выбрать несколько объявлений, у которых будет один и тот же создатель объявления и нажать на кнопку «Изменить создателя объявления».
В открывшейся форме, Система отображает список выбранных объявлений для изменения создателя объявления. Необходимо нажать на кнопку «Выбрать». и на форме «Выбрать пользователя», Система отобразит пользователей организации создателя объявления (которого заблокировали). Необходимо выбрать пользователя и
На форме «Выбрать пользователя», Система отобразит пользователей организации создателя объявления, за исключением заблокированных пользователей. Необходимо выбрать пользователя и нажать на кнопку «Выбрать».
Для сохранения изменения необходимо нажать на кнопку «Сохранить». После нажатия на кнопку, Система сохранит изменения.
Изменение представителя организатора/Заказчика
Для изменения представителя Организатора/Заказчика необходимо авторизоваться в Системе под ролью «Организатор».
Внимание! Изменение доступно только Секретарю либо Создателю объявления со статусом объявления: «Опубликовано», «Опубликовано (прием ценовых предложений)».
Перейти в меню «Рабочий кабинет – Мои объявления (Организатор)».
Открыть необходимо объявление. В объявлении в меню «Доступные действия» нажать на пункт «Изменить данные представителя»
На форме «Изменение данных представителя» изменить представителя Заказчика/Организатора и нажать на кнопку «Сохранить изменения». Система сохраняет введенные данные
Кнопка «Скачать все» одним архивом
Система позволяет скачать все имеющиеся документы в объявлении в зависимости от этапа объявления:
- Документы объявления (проект договора / техническая спецификация и.т.д.);
- Заявки поставщиков;
- Протоколы;
- Договоры;
- Прочее (папка содержит файлы прикрепленные Организатором: изменение комиссии, особое мнение, экспертное заключение, причина отсутствия подписи и т.д);
- Обжалование (папка содержит все файлы прикрепленные Сотрудниками проверяющего органа: представление, жалоба поставщика и т.д.).
Кнопка должна быть доступна пользователям:
1) От Организатора закупок: Секретарь с ролью «Организатор», «Представитель организатора», который указан в объявлении;
2) От заказчика: «Представитель Заказчика», который указан в объявлении;
3) Членам комиссии;
4) Пользователям с ролью «Сотрудник проверяющих органов», «Сотрудник проверяющих органов (Super)».
Для скачивания документов перейдите во вкладку «Документация» и нажмите на кнопку «Скачать все».
После нажатия на кнопку откроется Заявка на формирование архива, где нужно проставить отметки в чекбоксах по тем разделам документов, которые необходимо скачать:
После выбора необходимых разделов документов нажать на кнопку «Отправить запрос».
Далее Системой будет производиться формирование запроса.
Ссылки на сформированные архивы направляются в рабочий кабинет и на электронный адрес, указанный в личных данных пользователя.