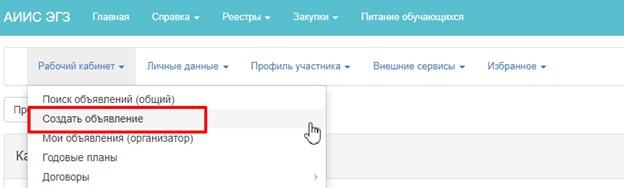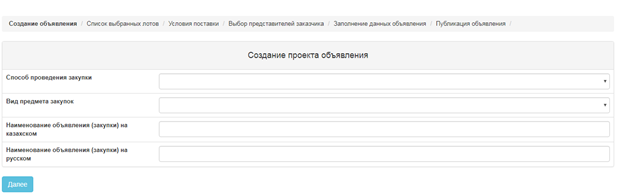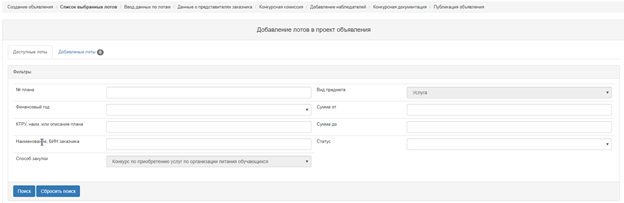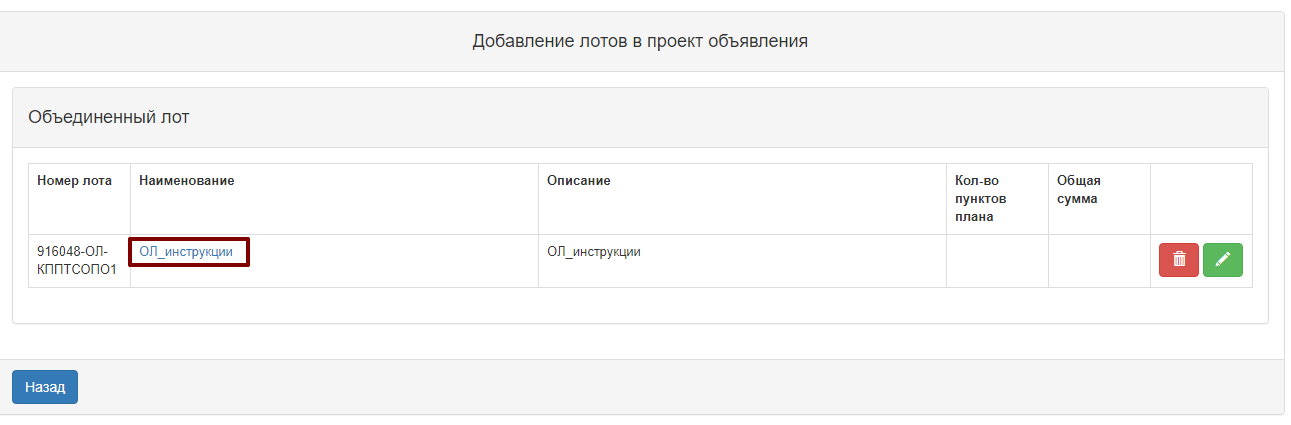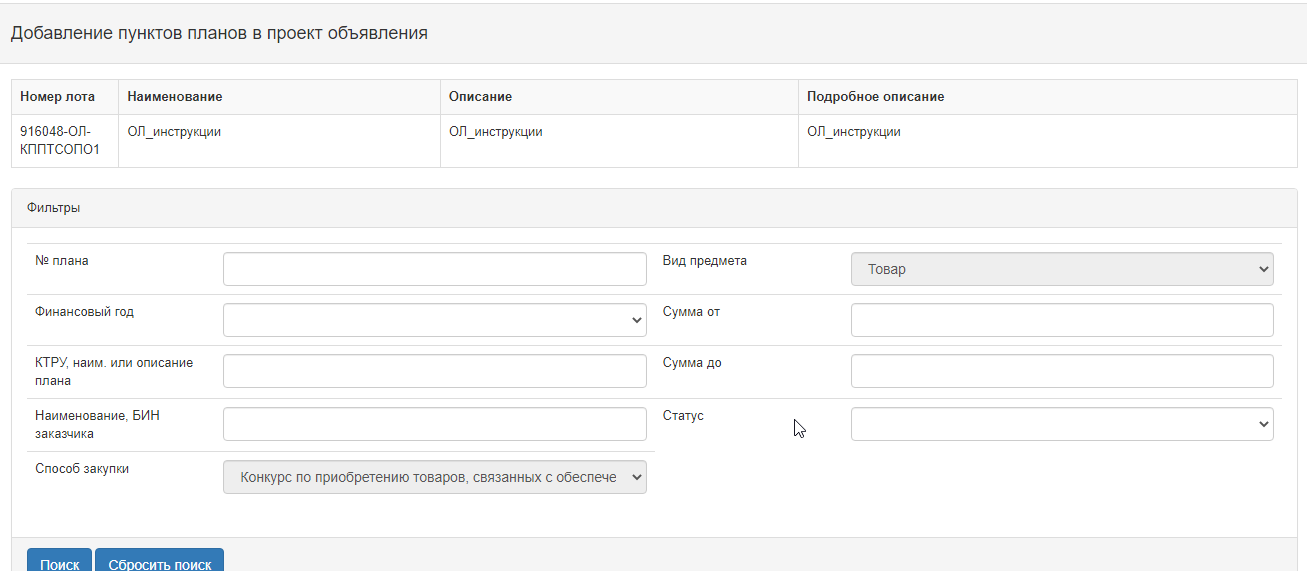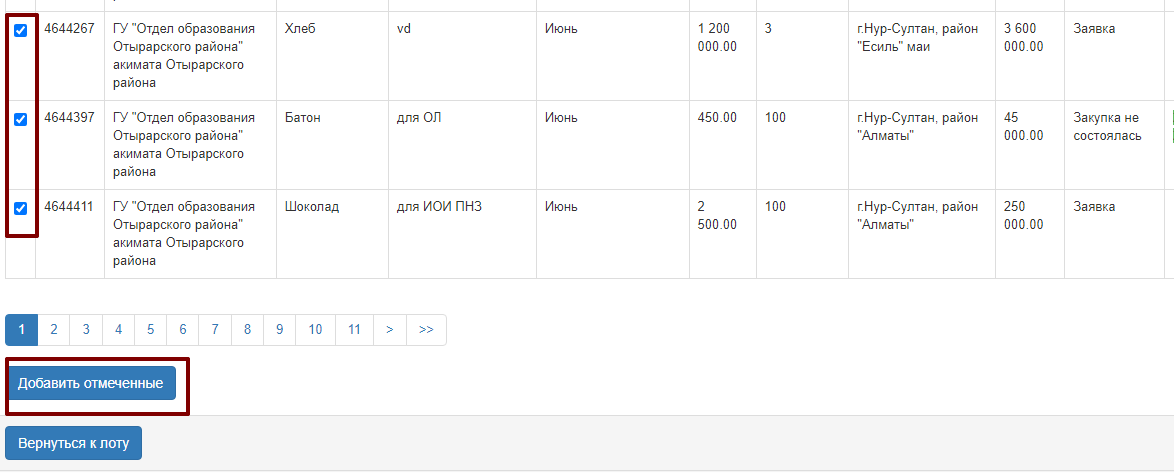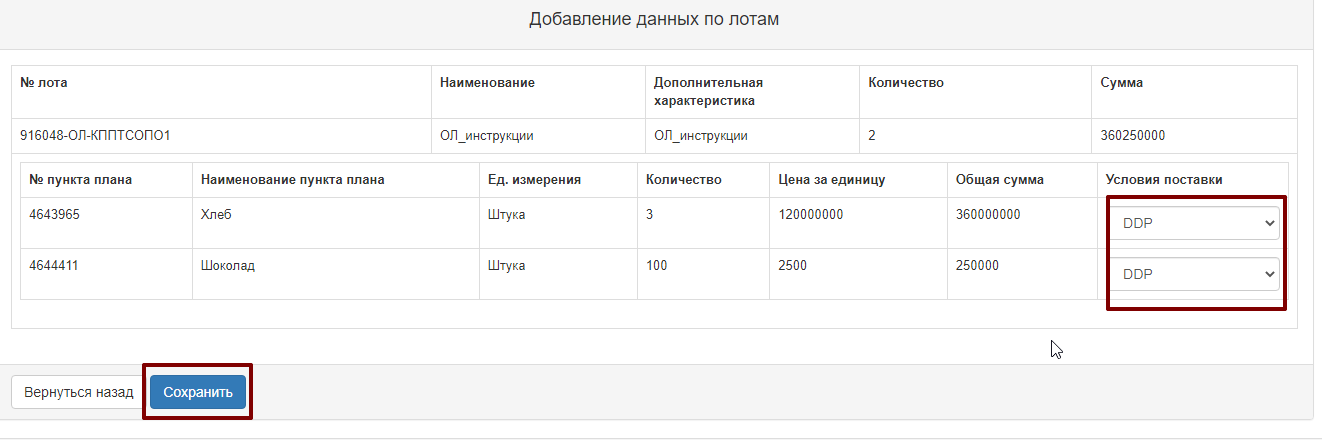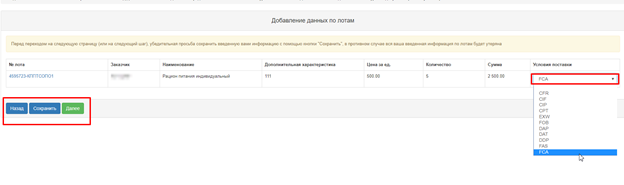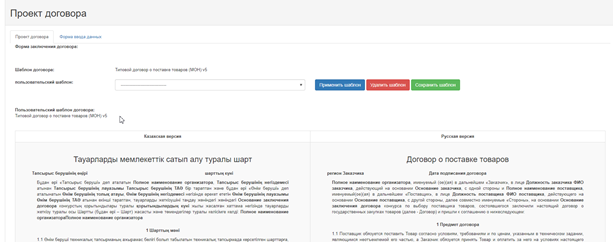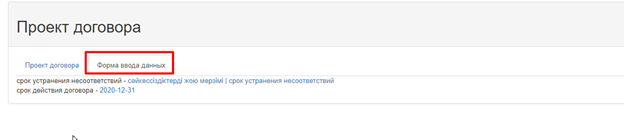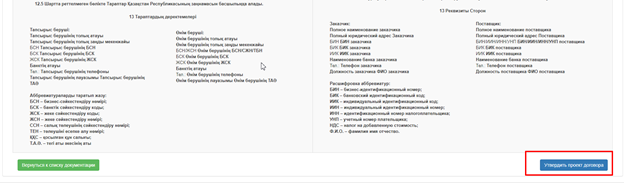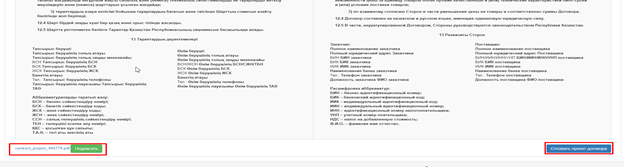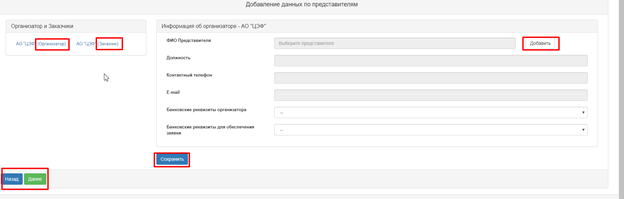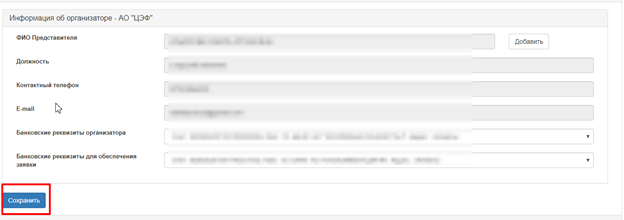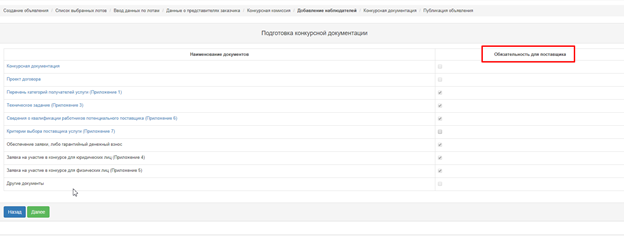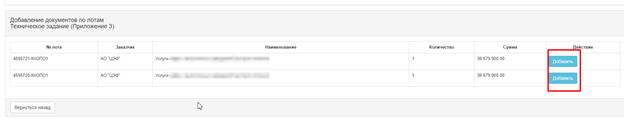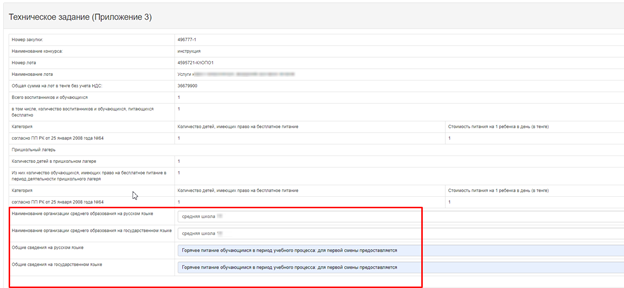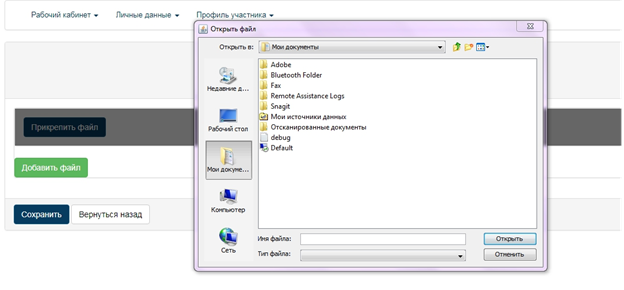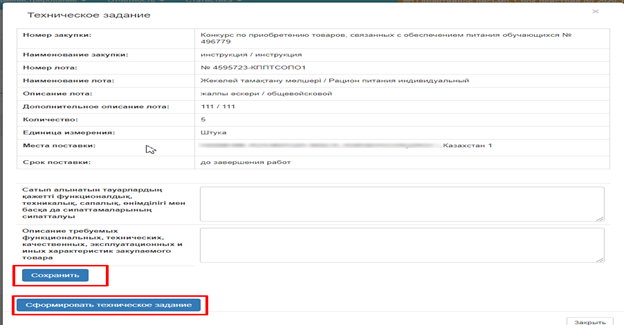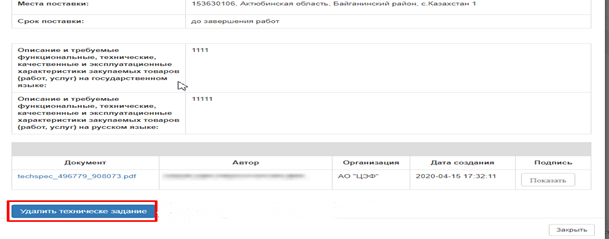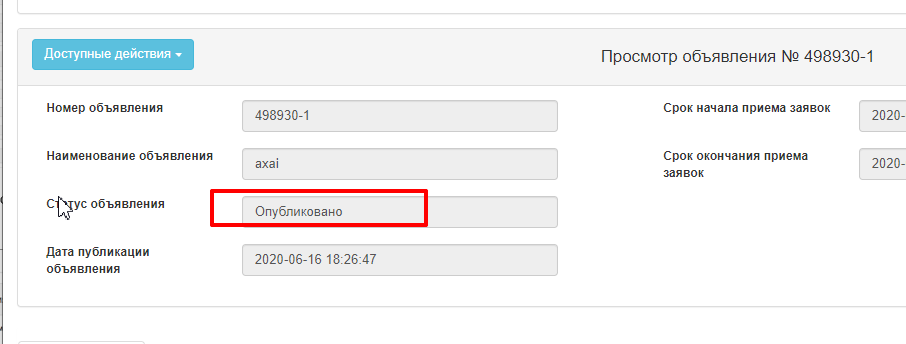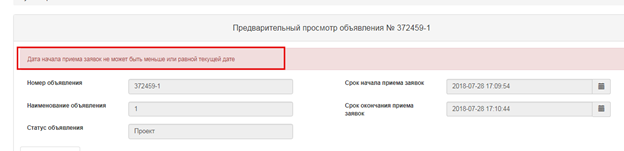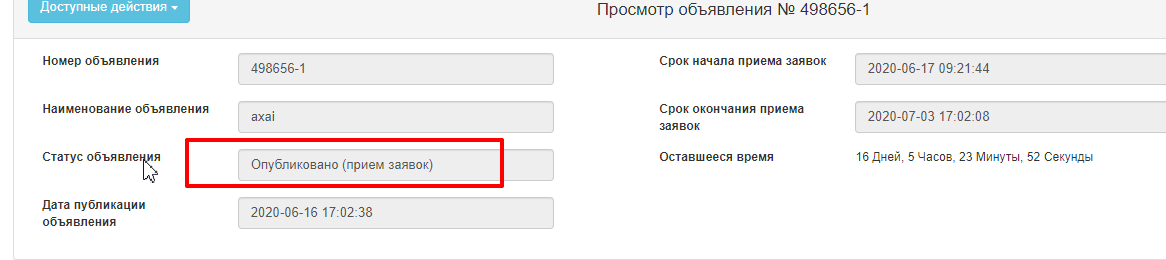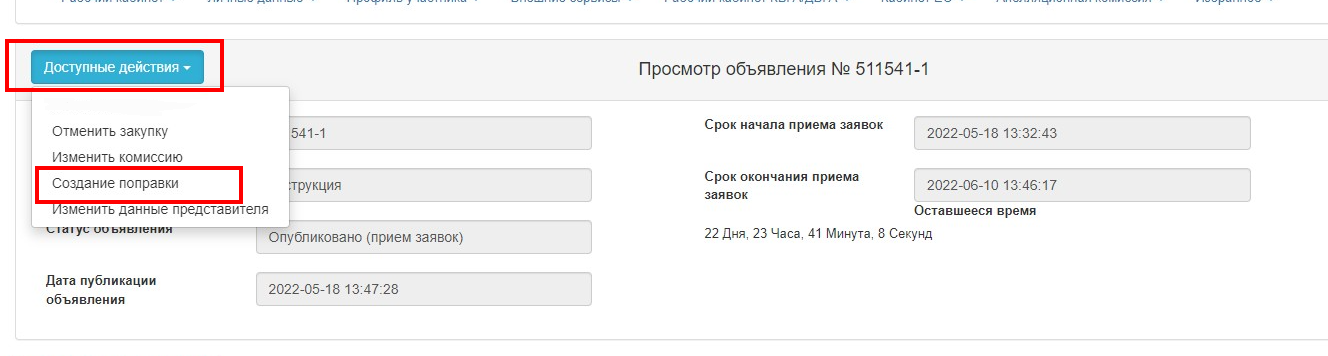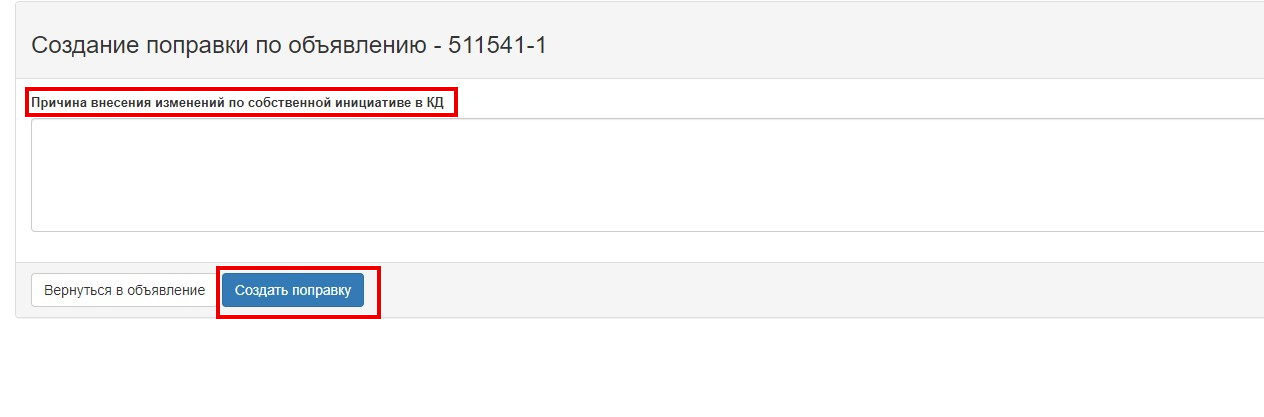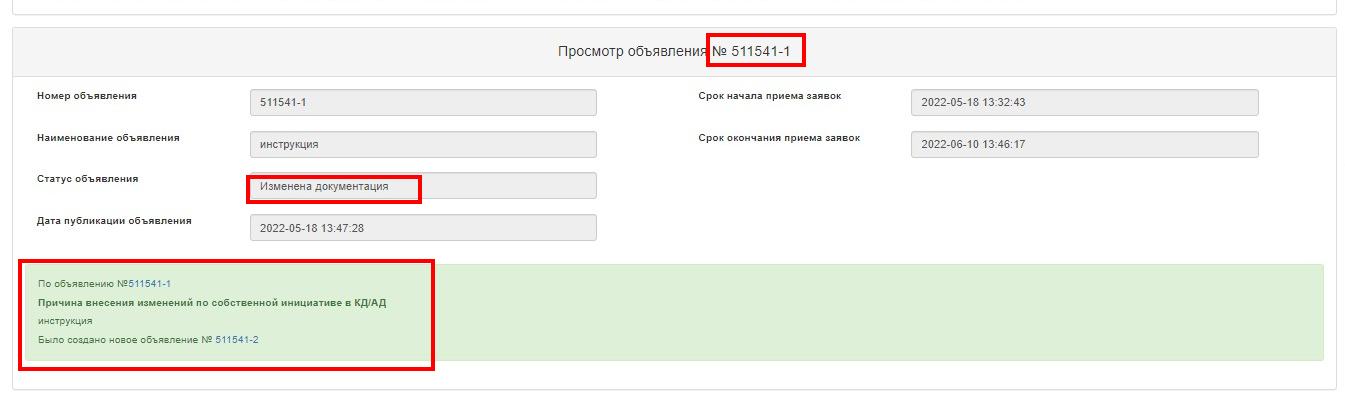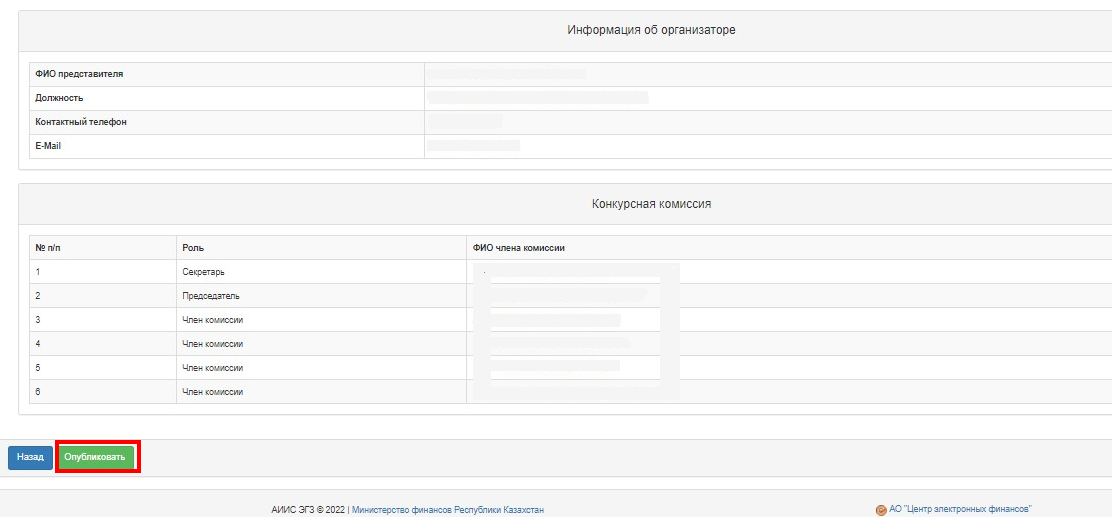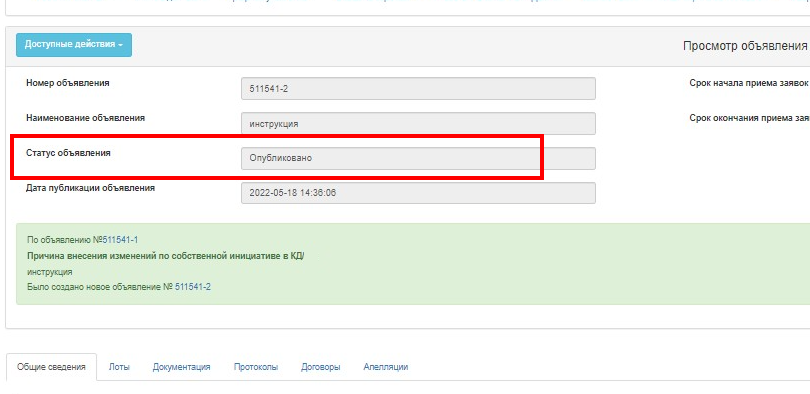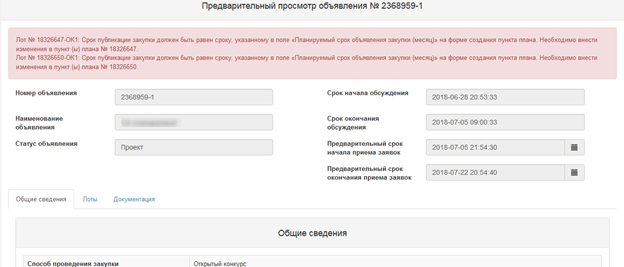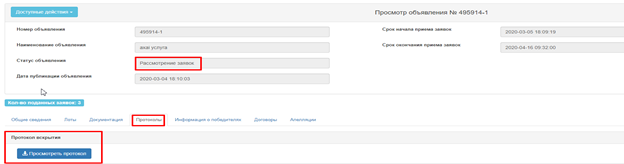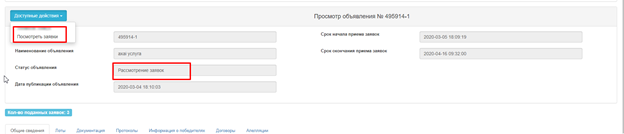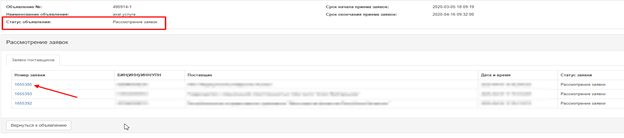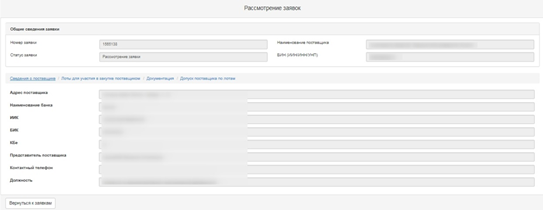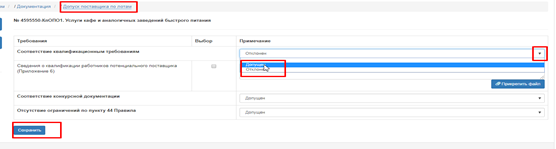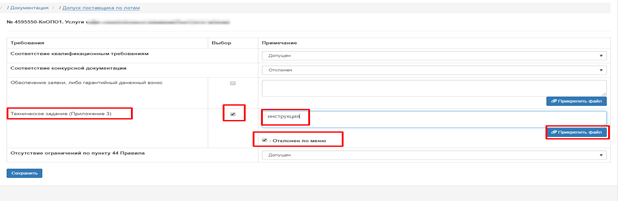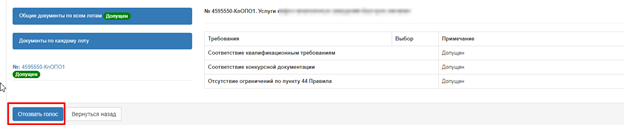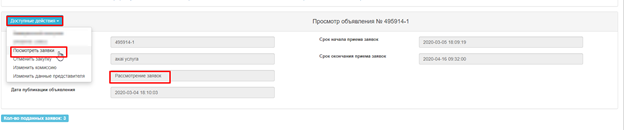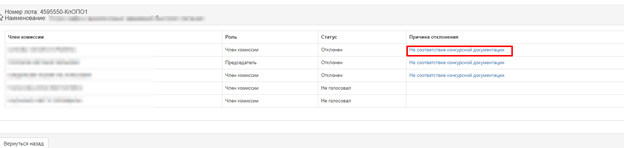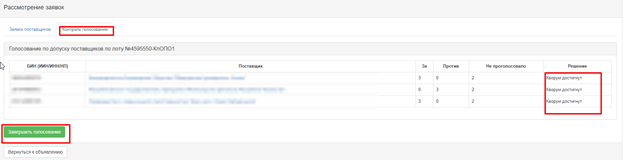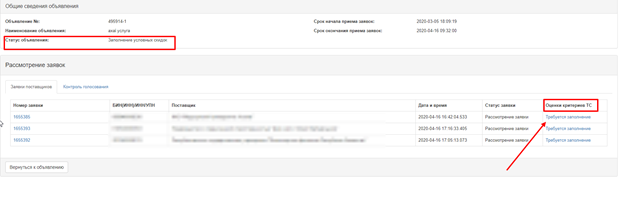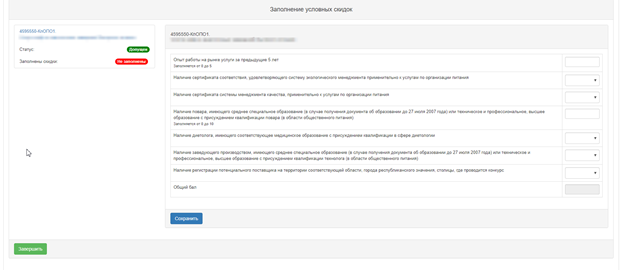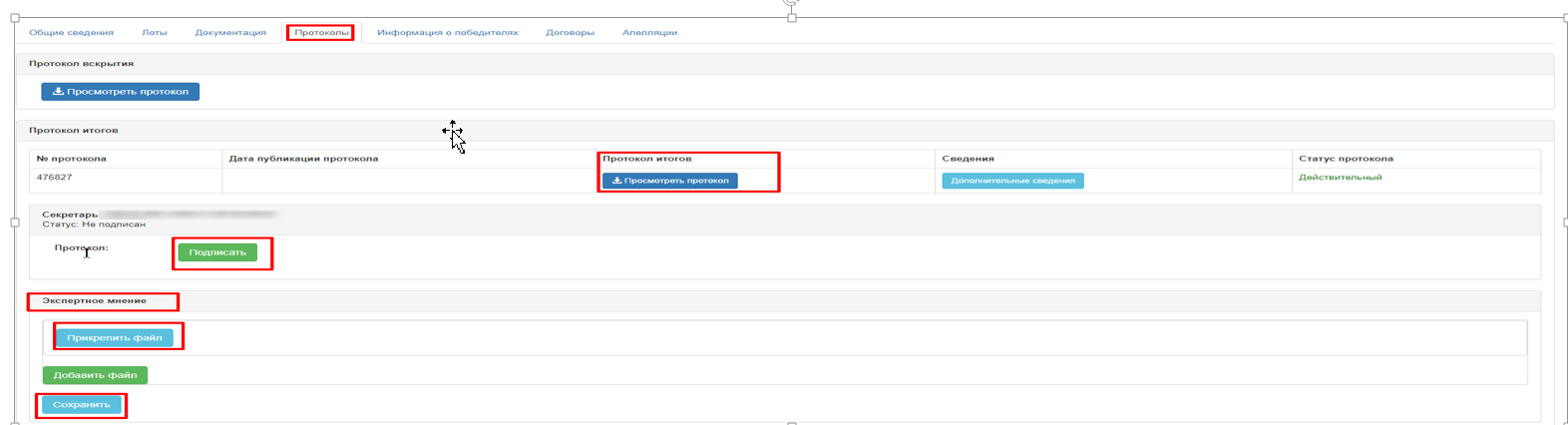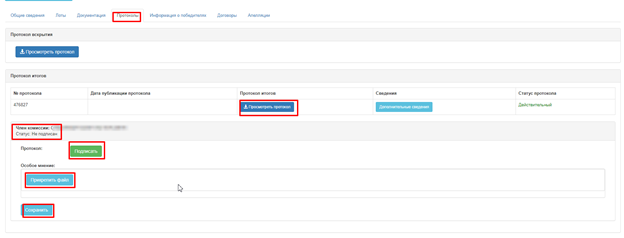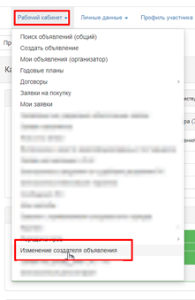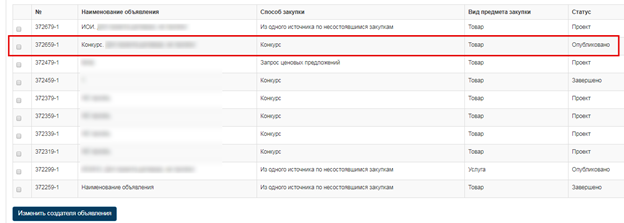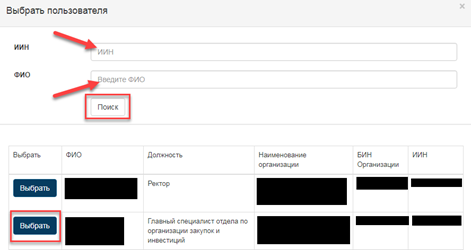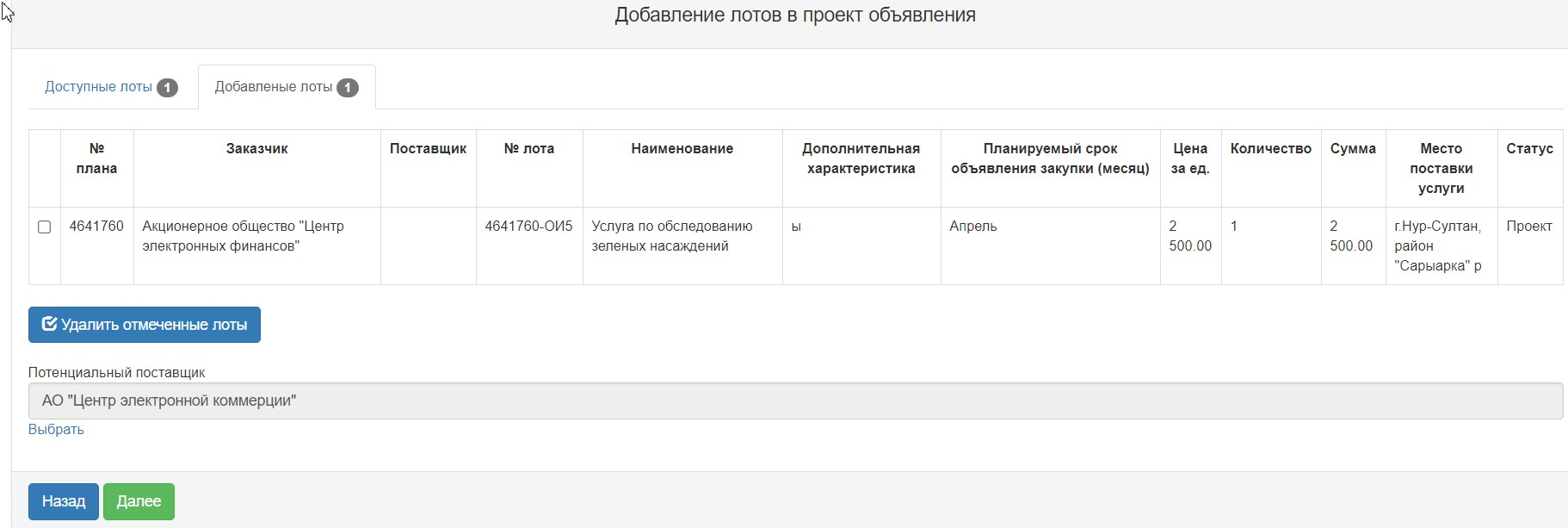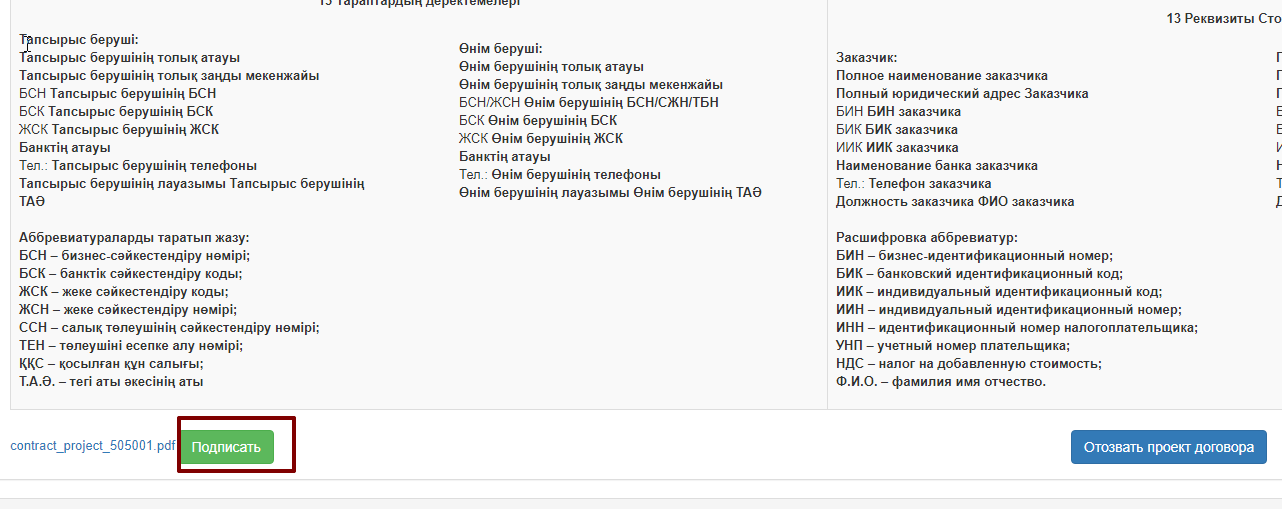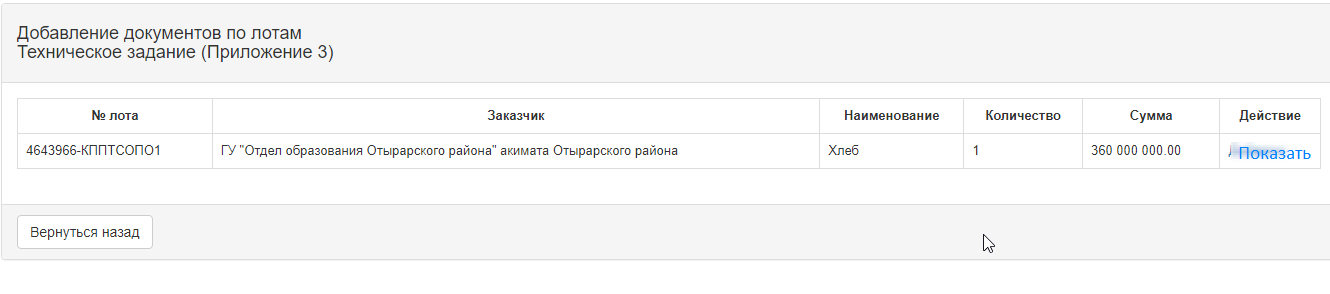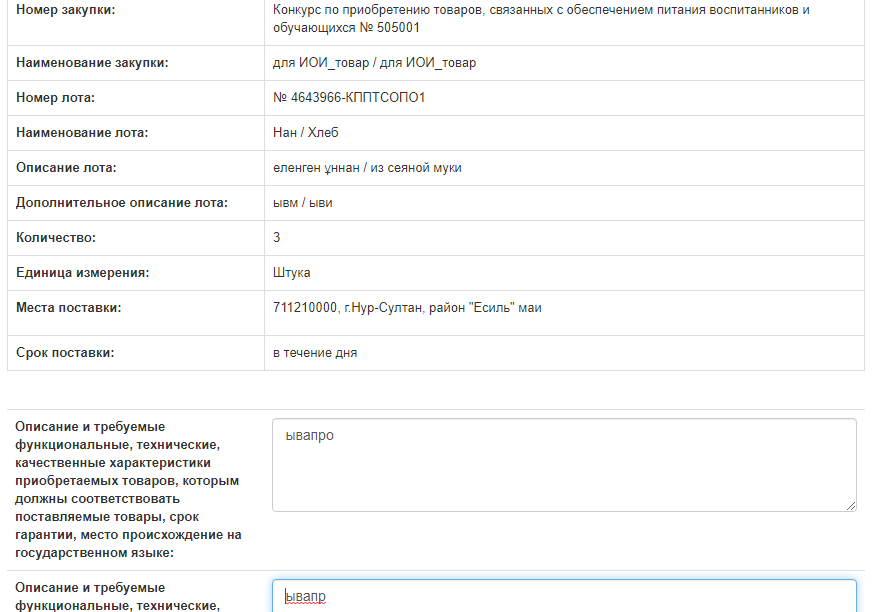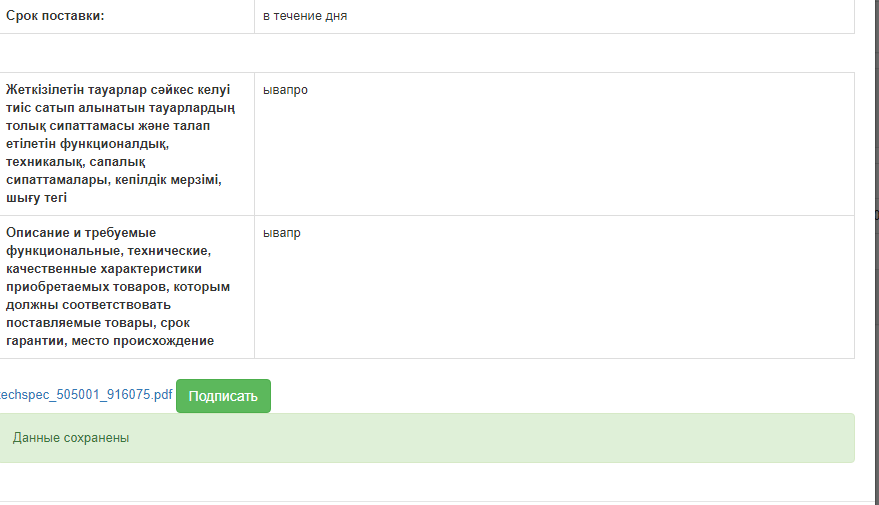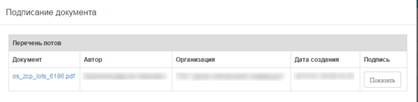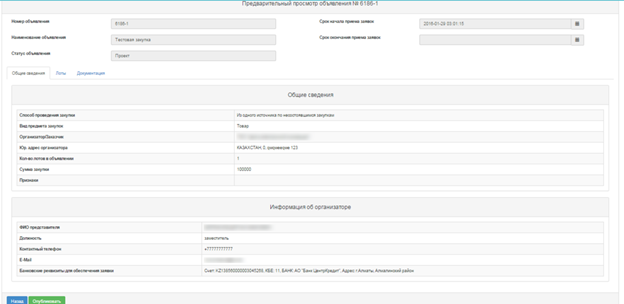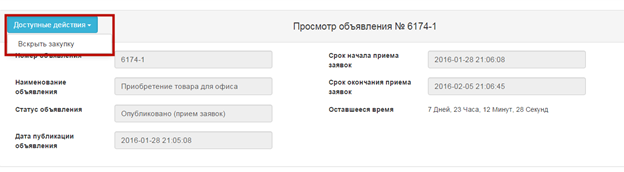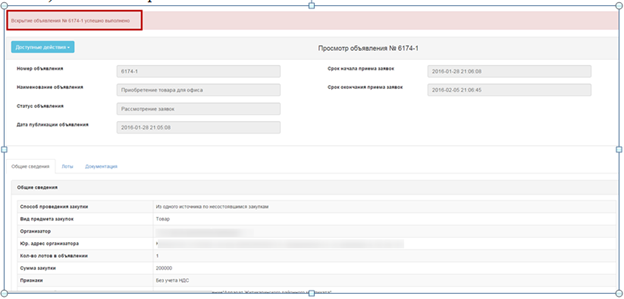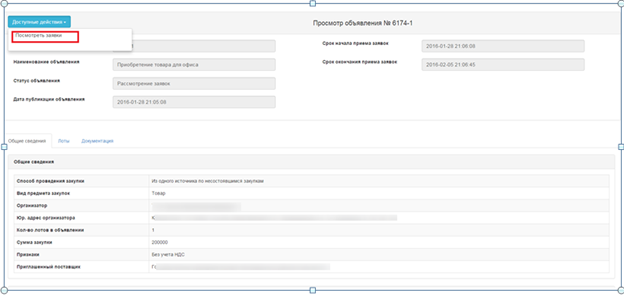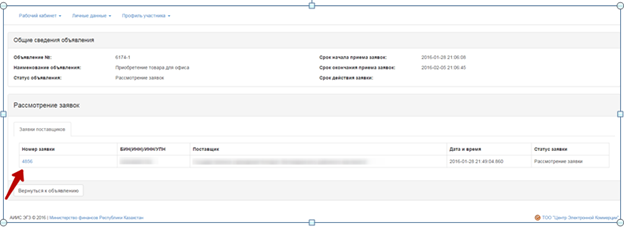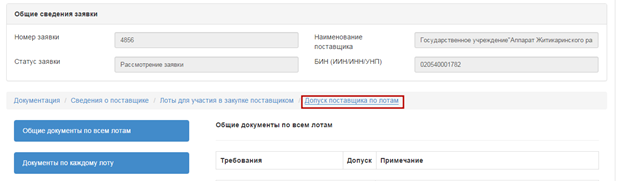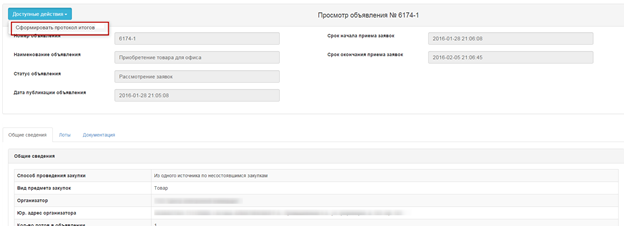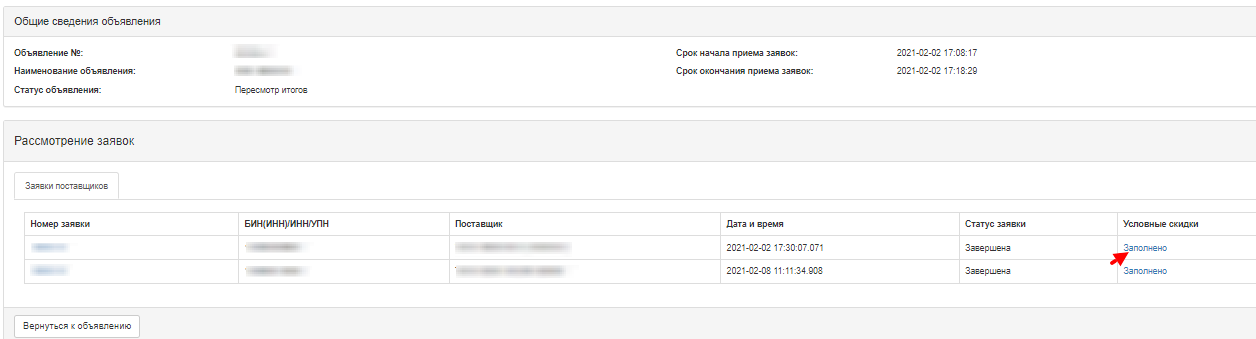Организация и проведение закупок способом «Конкурс»
1.1 Создание проекта объявления
Создание объявления осуществляется пользователем с ролью «Организатор» в системе.
Для создания объявления необходимо в личном кабинете пользователя пройти в раздел «Рабочий кабинет» и выбрать действие «Создать объявление».
Далее откроется форма создания проекта объявления.
Раздел «Создание проекта объявления» содержит следующие поля и кнопки:
Элемент | Действие |
Способ проведения закупки | Заполняется вручную. Выбирается значение из выпадающего списка. |
Вид предмета закупки | Заполняется автоматически. одно из значений в зависимости от способа закупки: Услуга; Товар. |
Тип закупки | Заполняется вручную. Выбирается одно из значений: Первая закупка; 15 календарных дней Повторная закупка. 10 календарных дней |
Наименование объявления (закупки) на казахском | Заполняется вручную |
Наименование объявления (закупки) на русском | Заполняется вручную |
После заполнения всех полей необходимо нажать на кнопку «Далее».
Примечание: После заполнения данных полей и перехода на следующий шаг, система автоматически сохраняет объявление в статусе «Проект», который можно просмотреть в разделе «Рабочий кабинет» - «Мои объявления (организатор)»:
Пиктограмма позволяет редактировать, пиктограмма позволяет удалить объявления со статусом «Проект».
Внимание! Редактировать проект объявления может только пользователь, который создал объявление. В случае отсутствия данного пользователя рекомендуется удалить проект закупки, и создать новый.
Выбор лотов и ввод данных по лотам
При нажатии на кнопку «Далее» отобразятся лоты, отвечающие заданным критериям по способу, по виду предмета и по признаку проведения закупки.
Для добавления лота в проект объявления можно воспользоваться поиском, используя набор фильтров.
Нужно отметить лот(ы) и нажать на кнопку «Добавить отмеченные лоты» (максимальное количество лотов в одной закупке - 100):
На форме проверки выбранных лотов имеются кнопки:
«Назад» - для возврата в предыдущее окно и повторного выбора лотов;
«Далее» - для продолжения процедуры создания закупки.
«Удалить отмеченные лоты» - для удаления лотов в проект создания закупки.
Добавление пунктов в объединенный лот
Для объединения пунктов в один лот на шаге добавления лотов в проект объявления необходимо нажать на кнопку «Создать объединенный лот»
Далее откроется окно заполнения данных по объединенному лоту, после заполнения которого необходимо нажать на кнопку «Сохранить»
Для добавления пунктов в объединенный лот необходимо нажать на активную ссылку наименования объединенного лота
Страница добавления пунктов плана в объединенный лот выглядит следующим образом:
После выбора необходимых лотов нужно нажать на кнопку «Добавить отмеченные»
Внимание: для создания объединенного лота обязательным условием является добавление нескольких пунктов плана. Максимальное количество по добавлению - 100 лотов.
Выбранные пункты плана будут отображаться во вкладке «Добавленные пункты плана» с указанием количества, где будет возможность удалить необходимые пункты с помощью кнопки «Удалить отмеченные лоты»
Следующим шагом является добавление данных по лотам где нужно нажать на активную ссылку «Добавить информацию»
В открывшейся странице необходимо выбрать из выпадающего списка условия поставки, так как видом предмета является «Товар» и нажать на кнопку «Сохранить», для дальнейшей работы необходимо воспользоваться кнопкой «Вернуться назад»
Для лотов с предметом закупки «Товар» обязательно необходимо указать условия поставки, для этого из выпадающего списка поля «Условия поставки» необходимо выбрать метод поставки, согласно международному справочнику Incoterms.
«Назад» - для возврата в предыдущее окно и повторного выбора лотов;
«Далее» - для продолжения процедуры создания закупки.
«Сохранить» - перед переходом на следующую страницу (или на следующий шаг), убедительная просьба сохранить введенную вами информацию с помощью кнопки «Сохранить», в противном случае вся ваша введенная информация по лотам будет утеряна
Для лотов с предметом закупки «Услуга» обязательно необходимо заполнить «Перечень категорий получателей услуги» необходимо нажать на гиперссылку заполнить
Назад» - для возврата в предыдущее окно и повторного выбора лотов;
«Далее» - для продолжения процедуры создания закупки.
«Сохранить» - перед переходом на следующую страницу (или на следующий шаг), убедительная просьба сохранить введенную вами информацию с помощью кнопки «Сохранить», в противном случае вся ваша введенная информация по лотам будет утеряна
Ввод данных по лотам в перечне категорий получателей
Далее откроется форма Ввода данных по лотам.
Раздел «Ввод данных по лотам» содержит следующие поля и кнопки:
Элемент | Действие |
Всего воспитанников и обучающихся | Заполняется вручную. |
в том числе, количество воспитанников и обучающихся, питающихся бесплатно | Заполняется вручную. |
Категория | Заполняется вручную. Имеется возможность отредактировать текущую, либо добавить несколько категорий |
Количество детей, имеющих право на бесплатное питание | Заполняется вручную |
Стоимость питания на 1 ребенка в день (в тенге) | Заполняется вручную |
Пришкольный лагерь | Информация о воспитанниках пришкольного лагеря. Данное поле не редактируется |
Всего воспитанников и обучающихся | Заполняется вручную. |
в том числе, количество воспитанников и обучающихся, питающихся бесплатно | Заполняется вручную. |
Категория | Заполняется вручную. Имеется возможность отредактировать текущую, либо добавить несколько категорий |
Количество детей, имеющих право на бесплатное питание | Заполняется вручную |
Стоимость питания на 1 ребенка в день (в тенге) | Заполняется вручную |
|
|
После заполнения всех полей необходимо нажать на кнопку «Далее».
Формирование проекта договора
• Для редактирования и просмотра проекта договора, автоматически сформированного системой необходимо на шаге «Подготовка конкурсной документации» нажать на активную ссылку «Проект договора о государственных закупках».
Отобразится форма просмотра сформированного проекта договора
Обязательные для заполнения поля можно просмотреть во вкладке «Форма ввода данных»
Необходимо нажать на активную ссылку, заполнить поля и сохранить.
После заполнения договора необходимо нажать на кнопку «Утвердить проект договора».
Утвержденный проект договора необходимо подписать с помощью кнопки «Подписать».
Примечание: утвержденный договор можно отозвать в случае необходимости с помощью кнопки «Отозвать проект договора».
Информацию об ЭЦП можно просмотреть с помощью кнопки «Показать».
Примечание: подписанный договор также можно отозвать в случае необходимости с помощью кнопки «Отозвать проект договора».
Для возврата в список документов необходимо нажать на кнопку «Вернуться в список документов».
После нажатия на кнопку «Далее» осуществляется переход на форму добавления данных по представителям.
Добавление данных по представителям
На странице добавления данных по представителям необходимо указать Срок действия заявки должен быть равен 60 календарных дней, и заполнить данных о представителях организатора (заказчика).
Для заполнения данных об организаторе необходимо нажать на активную ссылку наименования организатора. Отобразится следующая форма.
Данная форма имеет следующие поля и элементы управления
Информация о представителе Заказчика (Организатора) | |
ФИО представителя | Заполняется вручную. При нажатии на кнопку «Добавить» отображается всплывающее окно. По умолчанию отображаются только пользователи, имеющие полномочия Организатора. Выбор пользователя осуществляется с помощью кнопки «Выбрать». Поиск пользователя можно осуществить с помощью набора фильтров (по ИИН или ФИО). |
Должность | Заполняется автоматически из регистрационных данных представителя. |
Контактный телефон | Заполняется автоматически из регистрационных данных представителя. |
Заполняется автоматически из регистрационных данных представителя. | |
Банковские реквизиты организатора | Заполняется вручную. Выбирается из выпадающего списка имеющихся банковских счетов. |
После активации кнопки «Добавить» отобразится следующее окно.
Для заполнения данных о представителе Заказчика (Организатора) необходимо нажать на активную ссылку «Выбрать» наименования Заказчика. Отобразится нижеуказанная форма. Данные необходимо «Сохранить» - статус изменится на «Заполнено».
Добавление конкурсной комиссии
Следующим шагом создания проекта объявления является добавление конкурсной комиссии.
Примечание: минимальный состав комиссии должен состоять из пяти членов комиссии: Председатель, Заместитель председателя и три члена комиссии. Нечетное количество.
Выбор члена конкурсной комиссии осуществляется с помощью кнопки «Добавить». Отобразится всплывающее окно. Поиск возможно осуществить по введенным параметрам фильтрации значений.
Добавление члена комиссии осуществляется с помощью кнопки «Добавить члена комиссии».
Членами конкурсной комиссии являются председатель, заместитель председателя и другие члены конкурсной комиссии.
Во время отсутствия председателя его функции выполняет заместитель.
Общее количество членов конкурсной комиссии составляет нечетное число и не менее пяти человек.
Подготовка конкурсной документации
На шаге «Подготовка конкурсной документации» отображается сформированный список необходимых документов для участия в конкурсе согласно Правилам проведения закупок.
В случае , если для участия в закупке поставщикам требуется предоставить определенные документы, Секретарю необходимо проставить признак «обязательность для поставщика».
Для просмотра информации о документе необходимо нажать на его наименование в поле «Наименование документов».
Конкурсная документация | Формируется файл и подписывается |
Проект договора | Файл подписание (ранее сформированный документ) |
Перечень категорий получателей услуги (Приложение 1) | файл подписание (ранее сформированный документ) Обязательность для поставщика – Да Только для услуг |
Перечень приобретаемых товаров (Приложение 2) | файл подписание (ранее сформированный документ) Обязательность для поставщика – Да
Только для товара |
Заявка на участие в конкурсе для юридических лиц (Приложение 4) | Гиперссылка, при нажатии – скачивается шаблон Обязательность для поставщика - Да |
Заявка на участие в конкурсе для физических лиц (Приложение 5) | Гиперссылка, при нажатии – скачивается шаблон Обязательность для поставщика - Да |
Техническое задание (Приложение 3) | Прикрепление файла на каждый лот. При нажатии на наименование документа открывается форма со списком лотов. Напротив каждого лота в столбце «Действие» необходимо нажать на «Добавить» Обязательность для поставщика – Да |
Сведения о квалификации работников потенциального поставщика (Приложение 6) для услуги свой шаблон, для товара - свой | Гиперссылка, при нажатии – скачивается шаблон Обязательность для поставщика - Да |
Критерии выбора поставщика услуги (Приложение 7) | Гиперссылка, при нажатии – скачивается шаблон Обязательность для поставщика - Нет |
Критерии выбора поставщика товаров (Приложение8) | Гиперссылка, при нажатии – скачивается шаблон Обязательность для поставщика - Нет |
Обеспечение заявки, либо гарантийный денежный взнос | Гиперссылка, при нажатии – скачивается шаблон Обязательность для поставщика - Да |
Другие документы | Обязательность для поставщика - Нет |
Формирование технического задания - Услуга
Для перехода в раздел «Техническое задание (Приложение 3)» необходимо в общем списке документации нажать на активную гиперссылку «Техническое задание (Приложение 3)».
После активации кнопки «Добавить» отобразится следующее окно.
Для услуг:
Данные формируются на основании ранее сформированного (Приложения 1) Перечень категорий получателей услуги доступны для редактирования следующие поля:
Наименование организации среднего образования на русском языке | Заполняется вручную. |
Наименование организации среднего образования на государственном языке | Заполняется вручную. |
Общие сведения на русском языке | Заполняется вручную. Внимание! Необходимо указывать текст согласно Приложению 3 к Типовой конкурсной документации по выбору поставщика услуги или товаров Правил МОН РК. |
Общие сведения на государственном языке | Заполняется вручную. Внимание! Необходимо указывать текст согласно Приложению 3 к Типовой конкурсной документации по выбору поставщика услуги или товаров Правил МОН РК. |
Дополнительно, необходимо обязательно прикрепить файл "Перспективное меню" с описанием товара или услуг, для этого требуется нажать на кнопку «Прикрепить» на форме «Добавление документов».
Для возврата к списку лотов для добавления технического задания необходимо нажать на кнопку «Вернуться в список лотов».
Для возврата в общий список документов необходимо нажать на кнопку «Вернуться к документам».
Внимание! Объем каждого прикрепляемого вложения не должен превышать 20 мб.
Отобразится окно для добавления файла перспективного меню. Необходимо нажать на кнопку «Выберите файл», откроется окно для поиска требуемого файла. После того как файл будет выбран его необходимо подписать с помощью ЭЦП и нажать на кнопку «Сохранить».
После заполнения технического задания необходимо нажать на кнопку «Сохранить».
Затем нажать на действие «Сформировать техническое задание»
Сформированное Техническое задание необходимо подписать с помощью кнопки «Подписать».
Примечание: Сформированное Техническое задание можно удалить в случае необходимости с помощью кнопки «удалить техническое задание».
После прикрепления технической спецификации в «Действие» отобразится кнопка «Просмотреть».
Формирование технического задания - Товар
Для перехода в раздел «Техническое задание (Приложение 3)» необходимо в общем списке документации нажать на активную гиперссылку «Техническое задание (Приложение 3)».
После активации кнопки «Добавить» отобразится следующее окно.
Необходимо заполнить поля, после заполнения технического задания необходимо нажать на действие «Сохранить». Затем нажать на действие «Сформировать техническое задание»
Сформированное Техническое задание необходимо подписать с помощью кнопки «Подписать».
Примечание: Сформированное Техническое задание можно удалить в случае необходимости с помощью кнопки «удалить техническое задание».
После прикрепления технической спецификации в «Действие» отобразится кнопка «Просмотреть».
Предварительный просмотр закупки с возможностью вернуться назад для изменения введенной информации
Далее система отобразит окно для ввода сроков публикации закупок.
Для публикации объявления необходимо нажать на кнопку «Опубликовать». В случае если требуется отредактировать данные необходимо нажать на кнопку «Назад», система возвращает на предыдущий шаг.
В случае успешной публикации объявлению присваивается статус «Опубликовано», лоту (ам) присваивается статус «Опубликован».
В противном случае система выдает сообщение об ошибке.
Срок приема заявок – не менее 15 календарных дней (первая закупка).
Повторная закупка - не менее 10 календарных дней
Срок начала приема заявок не может быть меньше или равен текущему времени
Статус после публикации «Опубликовано», при наступлении срока приема заявок – «Опубликовано (прием заявок)».
1.2 Внесения изменений в конкурсную документацию по собственной инициативе Организатора до истечения срока окончания приёма заявок
В случае необходимости внесения изменений в конкурсную документацию после публикации объявления, требуется воспользоваться функциональностью создания поправок. Для этого нужно на форме просмотра объявления выбрать из выпадающего списка действие «Создание поправки».
Действие «Создание поправки» доступно до истечения срока представления потенциальными поставщиками заявок при условии, что объявлению присвоен статус «Опубликовано», «Опубликовано (прием заявок)».
Действие «Создание поправки» недоступно, в случае если имеется уведомление камерального контроля по первому направлению, и статус уведомления соответствует одному из нижеследующих:
- Доставлено
- Ознакомлен
- На возражении
-На исполнении
- Исполнить. Отказано в удовлетворении возражения
- Исполнить. Частичное удовлетворение возражения
Действие «Создание поправки» доступно производить один раз.
На экране отобразится форма внесения изменений в объявление. Обязательным условием является заполнение поля «Причина внесения изменений по собственной инициативе в КД».
После подтверждения создания поправки Системой автоматически создается проект закупки с индексом 2 со статусом "Проект. Изменение документации"
Первоначальному объявлению (с индексом 1) присваивается статус «Изменена документация». На форме просмотра отобразится уведомление, что по объявлению было принято внести изменение в документацию по собственной инициативе Организатора с причиной внесения изменений и с ссылкой на объявление.
Для того, чтобы внести изменения в проект объявления требуется пройти в раздел «Рабочий кабинет»- «Мои объявления», осуществить поиск объявления, и нажать на пиктограмму
Системой отобразится форма редактирования объявления.
Для перехода на предыдущий шаг требуется нажать на кнопку «Назад».
Секретарю объявления позволяется изменять в проекте объявления следующие сведения:
Сведения о лоте;
Данные о представителе организатора и заказчика;
Членов конкурсной комиссии;
Срок начала приема заявок;
Срок окончания приема заявок;
Конкурсную документацию.
Запрещается редактировать:
Способ проведения закупки;
Наименование объявления (закупки) на казахском и русском языках.
ВНИМАНИЕ!
В случае если изменения касаются сведений о лоте, Заказчику необходимо создать проект годового плана (в случае отсутствия проекта), отредактировать соответствующий пункт плана, и утвердить годовой план.
Система на каждом шаге пользователю с ролью «Секретарь» отобразит в режиме редактирования следующее сообщение: Внимание! Изменились сведения в пунктах плана, в связи с этим автоматически обновились сведения в лотах. Необходимо обновить технические спецификации для измененных лотов, подписать заново автоматически сформированные документы: Конкурсную документацию, Приложение 1, обновить сведения в договоре.
Форма Предварительный просмотр объявления содержит общие сведения о закупке, информацию об организаторе, и конкурсной комиссии. Для просмотра информации о лоте необходимо пройти во вкладку Лоты, для просмотра конкурсной документации соответственно во вкладку Документация.
На форме предварительного просмотра необходимо установить предварительный срок начала и окончания приема заявок.
Минимальный интервал между датой публикации объявления и сроком начала приема заявок 3 рабочих дней. Минимальный интервал между сроком начала и окончания приема заявок должен составлять срок от 5 до 10 календарных дней с даты начала приёма заявок..
Срок начала приема заявок должны быть рабочим днем.
Для публикации объявления необходимо нажать на кнопку «Опубликовать». В случае если требуется отредактировать данные необходимо нажать на кнопку «Назад», система возвращает на предыдущий шаг.
Внимание! Перед публикацией объявления проверьте на корректность введенные данные.
В случае успешной публикации объявлению присваивается статус «Опубликовано», лоту (ам) присваивается статус «Опубликован». В противном случае система выдает сообщение об ошибке.
В результате поставщикам, которые подали заявки придет уведомление о необходимости повторной подачи заявки после ознакомления внесенных изменений и наступления срока начала приёма заявок.
В случае если сроки публикации закупки не соответствует срокам, указанным в пункте плана в поле «Планируемый срок объявления закупки (месяц)», система отобразит соответствующую ошибку:
1.3 Рассмотрение заявок поставщиков
По наступлению срока окончания приема заявок статус объявления, лотов и заявок меняется «рассмотрение заявок», протокол вскрытия формируется и публикуется системой автоматически. Для просмотра протокола необходимо пройти во вкладку «Протоколы» на форме просмотра объявления. Протокол можно скачать с помощью кнопки «просмотреть протокол».
Членам конкурсной комиссии системой осуществляется автоматическая рассылка уведомлений о необходимости рассмотреть заявки поставщиков. Для перехода в раздел «Уведомления» необходимо открыть меню «Профиль участника».
Просмотр уведомлений также возможно выполнить, нажав на пиктограмму в виде количества поступивших уведомлений в правом верхнем углу страницы. После нажатия на пиктограмму отобразится список последних 5 полученных уведомлений. Для просмотра всех уведомлений необходимо нажать на ссылку «Все уведомления».
Для осуществления поиска объявления, по которому необходимо произвести рассмотрение заявок поставщиков членам конкурсной комиссии необходимо пройти в раздел «Рабочий кабинет» и выбрать пункт «Поиск объявлений (общий).
Для рассмотрения представленных документов поставщиками необходимо на форме просмотра объявления в разделе «Доступные действия» в списке выбрать действие «Просмотреть заявки».
Примечание: Просмотр конкурсных заявок доступен Секретарю и членам конкурсной комиссии.
После выбора действия «посмотреть заявки» отобразится список заявок поданных для участия.
Для просмотра заявки требуется нажать на активный номер заявки, откроется форма рассмотрения заявок.
Во вкладке «Сведения о поставщике» отображаются реквизиты поставщика и данные о представителе поставщика.
Во вкладке «Лоты для участия в закупке» отображаются лоты, на которые была подана заявка.
В разделе «Документация» находится перечень документов, предоставленных поставщиком, с возможностью просмотреть и скачать документы.
Во вкладке «Допуск поставщика по лотам» осуществляется допуск/отклонение заявки.
Решение членом конкурсной комиссии принимается по общим документам и документам по каждому лоту.
На форме допуска в поле «Принятое решение» члену конкурсной комиссии следует выбрать одно из решений:
-Допущен
-Отклонен.
В случае если будет принято решение отклонить поставщика по какому- либо документу, члену конкурсной комиссии требуется проставить галочку в строке с документом, и указать причину отклонения.
Примечание: Кнопка «Прикрепить файл» является дополнительной функцией и не является обязательным условием при заполнении обоснования отклонения заявки поставщика.
Внимание! Объем каждого прикрепляемого вложения не должен превышать 20 мб.
В разделе «Документы по каждому лоту» - «Соответствие конкурсной документации» - Техническое задание (Приложение 3) – возможно «Отклонить по меню», члену конкурсной комиссии требуется проставить галочку в строке с документом, и указать причину отклонения.
После принятия решения по всем документам в разделе члену комиссии необходимо нажать на кнопку «сохранить».
После сохранения решения, разделу присваивается признак «отклонен» либо «допущен».
После принятия решения по общим документам и документам по каждому лоту члену конкурсной комиссии необходимо нажать на кнопку «голосовать».
Проголосовав член конкурсной комиссии, может изменить принятое решение с помощью кнопки «Отозвать голос» на форме допуска поставщика по лотам до завершения голосования.
Завершение голосования осуществляет секретарь закупки при наличия кворума по голосованию.
Примечание! Кворум достигается при наличии большинства голосов членов конкурсной комиссии по всем заявкам и по всем лотам.
Контроль за рассмотрением заявок
Секретарю на форме просмотра объявления со статусом «Рассмотрение заявок» доступен функционал отслеживания хода голосования. Для использования данного функционала необходимо в разделе «Доступные действия» выбрать пункт «Просмотреть заявки».
Системой отобразится форма рассмотрения заявок.
Для просмотра информации о заявке (документация, сведения о поставщике, лоты для участия, допуск поставщика по лотам) поставщика необходимо нажать на активный номер заявки.
В разделе «Контроль голосования» отображается список лотов по закупке.
Для просмотра результатов голосования членов конкурсной комиссии необходимо нажать на наименование лота. Отобразится список поставщиков, подавших заявки.
Поле «Решение» может содержать следующие значения:
- Кворум достигнут – если проголосовало большинство членов конкурсной комиссии (при этом обязательно Председатель комиссии, в случае его отсутствия Заместитель председателя) за все заявки поставщиков по лоту, в котором они участвуют.
- Допущен/Отклонен– голосование закрыто;
- Допущен – выводится в случае допуска поставщика большинством голосов.
- Отклонен - выводится в случае отклонения поставщика большинством голосов по несоответствию квалификационным требованиям или требованиям к ЛС и ИМН;
- Нет кворума – голосование начато, кворум по голосованию не достигнут.
Поле «За» – содержит сведения о количестве членов конкурсной комиссии, допустившие потенциального поставщика к участию в закупке по лоту, на который он подал заявку.
Поле «Против» – содержит сведения о количестве членов конкурсной комиссии, не допустивших потенциального поставщика к участию в закупке по лоту, на который он подал заявку.
Поле «Не голосовал» – содержит сведения о количестве членов комиссии не принявших решение по допуску/отклонению поставщика к участию в закупке по лоту, на который он подал заявку.
Для просмотра результатов голосования по каждому члену конкурсной комиссии необходимо нажать на наименование поставщика на форме рассмотрения заявок, затем на наименование лота. Отобразится следующее окно.
Нажав на причину отклонения, можно увидеть, по каким документам выявлено несоответствие, и обоснование отклонения.
При наличии кворума голосов по допуску/отклонению поставщиков по лоту Секретарю конкурсной комиссии на форме «Контроль за рассмотрением поставщиков» становится доступным кнопка «Завершить голосование».
Примечание: В случае возникновения спорных вопросов, решающим признается голос Председателя комиссии, а в случае его отсутствия Заместителя председателя.
После завершения голосования Секретарю, в случае необходимости, доступно возобновить голосование.
Заполнение условных скидок
После завершения голосования для ввода процента условной скидки на форме рассмотрения заявок Секретарю в поле «Условные скидки» необходимо нажать на ссылку «Требуется заполнение».
Примечание: Оценки критериев ТС возможно только после того как голосование завершено.
ВНИМАНИЕ! Система делает активной форму заполнения условных скидок, только для тех лотов, по которым подано более одной заявки, вне зависимости отклонена или допущена заявка поставщика по данному лоту.
В результате на экране отобразиться форма для заполнения условных скидок по каждому из критериев. Форма заполнения условных скидок отображается отдельно по каждому лоту, для того, чтобы открыть форму определенного лота, требуется нажать на номер лота.
На форме заполнения условных скидок критерии будут отображаться в зависимости от вида предмета закупки:
Для услуг
№ | Критерии | Баллы |
1. | Опыт работы по организации питания обучающихся и воспитанников государственных организациях среднего образования (не более 5 баллов) | По умолчанию отображается пусто. Заполняется вручную от 0 до 5. |
| 2. | Опыт работы по организации питания на других объектах общественного питания (не более 5 баллов) | По умолчанию отображается пусто. Заполняется вручную от 0 до 5. |
| 3. | Опыт работы на рынке услуги за предыдущие 5 лет (не более 5 баллов заполняется системой) - система должна складывать поле а и b и выводить значение не более 5 баллов | Автоматический заполняется суммой полей при сложение 1 и 2 критерия по опыту работы. При этом, общее значение не более 5 баллов. примечание: информационное поле, значение в общий балл не входит |
4. | Наличие сертификата соответствия, удовлетворяющего систему экологического менеджмента применительно к услугам по организации питания Внимание! критерий исключен | По умолчанию отображается пусто. Необходимо выбрать признак: Отсутствует присваивается 0 баллов Имеется присваивается 1 балл Внимание! критерий исключен |
5. | Наличие сертификата системы менеджмента качества, применительно к услугам по организации питания Внимание! критерий исключен | По умолчанию отображается пусто. Необходимо выбрать признак: Отсутствует присваивается 0 баллов Имеется присваивается 1 балл Внимание! критерий исключен |
6. | Наличие повара, имеющего среднее специальное образование (в случае получения документа об образовании до 27 июля 2007 года) или техническое и профессиональное, высшее образование с присуждением квалификации повара (в области общественного питания) (не более 10 баллов) | По умолчанию отображается пусто. Заполняется вручную от 0 до 10.
|
7. | Наличие диетолога или диетической сестры, имеющего медицинское образование и квалификацию в области диетологии и (или) медицинское образование с прохождением повышения квалификации (переподготовкой) в области диетологии (не более 1 балла) | По умолчанию отображается пусто. Необходимо выбрать признак: Отсутствует присваивается 0 баллов Имеется присваивается 1 балл |
8. | Наличие заведующего производством, имеющего среднее специальное образование (в случае получения документа об образовании до 27 июля 2007 года) или техническое и профессиональное, высшее образование с присуждением квалификации технолога (в области общественного питания) (не более 2 баллов) | По умолчанию отображается пусто. Необходимо выбрать признак: Отсутствует присваивается 0 баллов Имеется присваивается 2 балла |
9. | Наличие регистрации потенциального поставщика на территории соответствующей области, города республиканского значения, столицы, где проводится конкурс (не более 2 баллов) Внимание! критерий изменен с 3 баллов на 2 | По умолчанию отображается пусто. Необходимо выбрать признак: Отсутствует присваивается 0 баллов Зарегистрирован присваивается 2 балла |
10. | Общий бал | Автоматический заполняется суммой полей. Суммарная условная скидка для поставщика |
Для товара
№ | Критерии | Баллы | ||
1. | Опыт работы на рынке товаров, являющихся предметом конкурса, за предыдущие 5 лет | По умолчанию отображается пусто. Заполняется вручную от 0 до 5. | ||
2. | Наличие документа о добровольной сертификации товара (ов), являющегося предметом конкурса (лота), для отечественного товаропроизводителя | По умолчанию отображается пусто. Необходимо выбрать признак: Отсутствует присваивается 0 баллов Имеется присваивается 3 балла | ||
3. | Наличие сертифицированной системы (сертифицированных систем) менеджмента качества в соответствии с требованиями национальных стандартов по приобретаемым товарам Внимание! критерий исключен | По умолчанию отображается пусто. Необходимо выбрать признак: Отсутствует присваивается 0 баллов Имеется присваивается 1 балл Внимание! критерий исключен | ||
4. | Наличие сертифицированной системы (сертифицированных систем) менеджмента управления окружающей средой в соответствии с требованиями национальных стандартов и (или) подтверждения соответствия стандарту экологически чистой продукции Внимание! критерий исключен | По умолчанию отображается пусто. Необходимо выбрать признак: Отсутствует присваивается 0 баллов Имеется присваивается 1 балл Внимание! критерий исключен | ||
5. | Условия доставки продуктов питания специализированным автотранспортом (не более 3 баллов) | Отсутствие транспорта присваивается 0 баллов | Наличие транспорта на основании договора аренды, безвозмездного пользования, лизинга и т.д присваивается 2 балла | Наличие собственного транспорта присваивается 3 балла |
6. | Наличие регистрации потенциального поставщика на территории соответствующей области, города республиканского значения, столицы, где проводится конкурс (не более 2 баллов) Внимание! критерий изменен с 3 баллов на 2 | По умолчанию отображается пусто. Необходимо выбрать признак: Отсутствует присваивается 0 баллов Имеется присваивается 2 балла | ||
| 7. | Общий балл | Автоматический заполняется суммой полей. Суммарная условная скидка для поставщика | ||
После проставления значений необходимо нажать на кнопку «Сохранить». После того, как условные скидки будут заполнены по всем лотам, требуется нажать на кнопку «Завершить».
Внимание! Все поля на форме заполнения условных скидок являются обязательными. В случае, если по какому-либо критерию отсутствует скидка необходимо в данном поле проставить 0.
После завершения процедуры проставления критериев условных скидок статус в разделе «Оценки критериев ТС» меняется на «Заполнено».
После заполнения «Оценки критериев ТС» Секретарю необходимо выбрать «Сформировать протокол итогов».
1.4 Формирование решения об итогах
После того, как завершена процедура по проставлению условных скидок, Секретарю будет доступно действие «Сформировать протокол итогов» в разделе «Доступные действия».
Примечание: В случае, если Секретарем не завершена процедура проставления критериев условных скидок, в списке действий не будет отображаться «Сформировать протокол итогов».
После выбора действия «Сформировать протокол итогов», статусы заявок, лота (ов) и объявления поменяются на «Формирование протокола итогов».
В результате на форме просмотра объявления во вкладке «Протоколы» будет создан файл протокола итогов в формате PDF на государственном и русском языках. Секретарю конкурсной комиссии необходимо подписать данный протокол.
Для прикрепления экспертного мнения Секретарю необходимо с помощью кнопки «Выберите файл» в разделе «Протокол итогов» выбрать необходимый файл. Прикрепление файла возможно только до публикации итогов (в статусе объявления «Формирование протокола итогов»). Так же имеется возможность прикрепления документов, подтверждающие квалификацию эксперта к экспертному заключению.
Внимание! Объем каждого прикрепляемого вложения не должен превышать 20 мб.
Внимание! В случае, если на закупку не было подано ни одной заявки, Протокол итогов формируется и публикуется системой автоматически, при этом не требуется и нет возможности подписать данный протокол ни секретарем, ни членами конкурсной комиссии.
Оценка и сопоставление предложений
Победителем конкурса признается потенциальный поставщик, набравший наибольшее количество баллов.
В случае если в конкурсе участвовал один потенциальный поставщик, представивший заявку в соответствии с требованиями конкурсной документации и отвечающий нормам Правил, то он признается победителем конкурса.
В случае, если два и более потенциальных поставщика набрали одинаковое количество баллов победителем признается участник конкурса, набравший наибольшее количество баллов по критерию «опыт работы на рынке услуги за последние 5 лет» согласно приложению 7 к Типовой конкурсной документации (для услуг), либо набравший наибольшее количество баллов по критерию «опыт работы на рынке товаров за последние 5 лет» согласно приложению 8 к Типовой конкурсной документации (для товара).
При равенстве количества баллов по критерию опыт работы, победителем признается потенциальный поставщик, заявка на участие, которого, поступила ранее заявок на участие в конкурсе других потенциальных поставщиков.
Подписание протокола итогов членами комиссии
Членам конкурсной комиссии для ознакомления и подписания протокола итогов необходимо пройти на форму просмотра объявления и подписать ЭЦП НУЦ РК протокол итогов.
Для прикрепления особого мнения необходимо прикрепить файл и подписать ЭЦП НУЦ РК. Документ особое мнение можно прикрепить до подписания протокола итогов.
Внимание! Объем каждого прикрепляемого вложения не должен превышать 20 мб.
Примечание: кнопка «Подписать» решение об итогах у членов комиссии отобразится только после того, как Решение подпишет создатель объявления.
Внимание! В случае, если член конкурсной комиссии не голосовал кнопка «Подписать» решение об итогах не отобразится. Протокол итогов будет доступен только для ознакомления.
Публикация протокола итогов
После подписания протокола итогов система проверяет наличие кворума подписей, и если кворум присутствует, секретарю конкурсной комиссии становится доступным действие «Опубликовать протокол итогов».
После публикации протокола итогов статус объявления изменится на «Завершено».
В случае если закупка состоялась (статус пункта плана «Закупка состоялась), договор с поставщиком – победителем заключается вне системы.
В случае если закупка признана не состоявшейся (статус пункта плана «Закупка не состоялась), лоты становятся доступными для создания объявления повторного объявления.
ВНИМАНИЕ! В случае, если на закупку не было подано ни одной заявки, Протокол итогов формируется и публикуется системой автоматически, при этом не требуется и нет возможности подписать данный протокол ни секретарем, ни членами конкурсной комиссии.
Изменить создателя объявления
Функционал изменения создателя объявления доступен пользователю Заказчика (организатора) на любом этапе закупки, если у создателя объявления в разделе «Сотрудники организации» стоит статус «Заблокирован».
Для изменения создателя объявления необходимо в разделе «Рабочий кабинет» выбрать действие «Изменение создателя объявления».
В открывшейся форме, Система отображает объявления, у которых создатель объявления со статусом «Заблокирован». Для изменения создателя объявления выберите объявление либо можно выбрать несколько объявлений, у которых будет один и тот же создатель объявления и нажать на кнопку «Изменить создателя объявления».
В открывшейся форме, Система отображает список выбранных объявлений для изменения создателя объявления. Необходимо нажать на кнопку «Выбрать».
На форме «Выбрать пользователя», Система отобразит пользователей организации создателя объявления, за исключением заблокированных пользователей. Необходимо выбрать пользователя и нажать на кнопку «Выбрать».
Для сохранения изменения необходимо нажать на кнопку «Сохранить». После нажатия на кнопку, Система сохранит изменения.
Создателя объявления можно посмотреть на форме просмотра объявления во вкладке «Общие сведения» в разделе «Информация о Заказчике (Организаторе)»
1.5 Изменение членов конкурсной комиссии либо Организатора
Секретарю на форме просмотра объявления доступно действие «Изменить комиссию».
После выполнения данного действия на экране отобразится форма изменения конкурсной комиссии.
Для изменения члена конкурсной комиссии необходимо нажать на кнопку «изменить представителя». Добавление нового члена конкурсной комиссии выполняется с помощью кнопки «добавить члена комиссии», удаление выполняется с помощью кнопки .
Поля «номер решения», «дата решения» и прикрепления файла (является основанием изменения конкурсной комиссии) являются обязательными. Для сохранения изменений необходимо нажать на кнопку «Сохранить изменения».
Примечание:
− изменить Секретаря объявления может только Председатель конкурсной комиссии.
− Если голосование еще не завершено, и статус объявления «Рассмотрение заявок», система позволяет исключать или добавлять нового члена конкурсной комиссии. В случае если исключенный член конкурсной комиссии проголосовал, Система должна сбрасывать результаты голосования и запрещать данному члену конкурсной комиссии голосовать заново. Если исключенный член комиссии еще не проголосовал, Система должна закрывать доступ для внесения решения по допуску/отклонению поставщиков.
В случае если добавили нового члена комиссии, Система должна позволять проголосовать данному члену конкурсной комиссии.
Внимание! Если статус объявления «Рассмотрение заявок» при этом создатель объявления уже завершил голосование, то действие «Изменить комиссию» будет не доступно.
1.5 Отмена закупки
Функционал отмены закупки доступен с момента публикации объявления до заключения договора, в связи с установлением нарушения:
- судебных органов;
- органов прокуратуры;
- органов гос.фин.контроля.
Для того, чтобы провести отмену закупки Секретарю необходимо в списке действий на форме просмотра объявления выбрать действие «Отменить закупку».
Отмена закупки возможна на всю закупку, а также на отдельные лоты, в случае если в закупке имеется несколько лотов.
Выбор лотов осуществляется путем проставления галочки в строке с лотом, затем необходимо нажать на кнопку «Провести отмену закупки по выбранным лотам».
Отобразится форма отмены, в которой необходимо прикрепить отсканированный электронный документ, являющийся основанием отмены, и заполнить информацию по основанию отмены.
Форма отмены закупки содержит следующие поля:
Наименование поля | Значение поля |
Номер решения | Поле является текстовым и доступным для ручного ввода. В данном поле необходимо указать номер акта. |
Дата решения | В данном поле указывается дата вынесения соответствующего акта, заполняется с помощью пиктограммы «Календарь». |
Акт | Выбирается из выпадающего списка позиция справочника видов актов со значениями: - Решение; - Определение; - Представление; - Уведомление; - Постановление. |
Орган | В данном поле должен выбирается орган из справочника органов со значениями: - Судебный орган; - Орган прокуратуры; - Орган гос.фин.контроля. |
Наименование органа | Поле является текстовым и доступным для ручного ввода. В данном поле необходимо указать полное наименование органа. |
Выберите файл | Кнопка предназначена для прикрепления документа, являющегося основанием отмены. |
После заполнения всех полей, и прикрепления файла необходимо нажать на кнопку «Провести отмену».
При отмене всех лотов в закупке автоматически формируется решение об итогах с указанием причины отмены. В случае если в закупке несколько лотов, при отмене одного лота, статус лота изменится на «Отменен», и в решении об итогах, после публикации, указывается причина отмены данного лота.
Также отмененный лот возвращается в пул для публикации новой закупки.
Внимание! В случае если отмена закупки будет произведена по объявлению в статусе «Завершено» полностью по всем лотам либо частично, системой переформируется решение об итогах с учетом отмены закупки.
Организация и проведение закупок способом "Из одного источника по несостоявшимся закупкам"
2.1 Создание проекта объявления
Для создания закупки способом «Из одного источника по несостоявшимся закупкам» способами «Конкурс по приобретению товаров, связанных с обеспечением питания обучающихся» и «Конкурс по приобретению услуг по организации питания обучающихся» доступны заявки (пункты плана) в статусе «Закупка не состоялась». При этом изменять планируемый способ закупки в годовых планах не требуется. После добавление лотов в проект закупки, способ закупки автоматически поменяется на способ «Из одного источника по несостоявшимся закупкам».
Внимание! Создание ИОИ доступно только по причине несостоявшихся повторных закупок способами «Конкурс по приобретению товаров, связанных с обеспечением питания обучающихся» и «Конкурс по приобретению услуг по организации питания обучающихся»
Для создания объявления способом «Из одного источника по несостоявшимся закупкам» необходимо перейти в меню «Рабочий кабинет», и выбрать раздел «Создать объявление»
Далее откроется форма создания проекта объявления, где необходимо указать:
- Способ проведения закупки;
- Вид предмета закупок;
- Способ несостоявшейся закупки;
- Наименование объявления (закупки) на казахском языке;
- Наименование объявления (закупки) на русском языке;
Примечание: После заполнения данных полей, система автоматически сохраняет объявление в статусе «Проект» в разделе «Рабочий кабинет» - «Мои объявления (организатор)»:
Пиктограмма позволяет редактировать, пиктограмма позволяет удалить объявления со статусом «Проект».
Отмечаем, что создание объявление способом «Из одного источника по несостоявшимся закупкам» доступно по пунктам (ов) плана со статусом «Закупка не состоялась».
При нажатии на кнопку «Далее» отобразятся лоты, отвечающие заданным критериям по способу несостоявшейся закупки, по виду предмета и по признаку проведения закупки. Нужно отметить требуемый лот(ы) галочкой и нажать на кнопку «Добавить отмеченные лоты»:
Система автоматически осуществит переход на страницу «Добавленные лоты». Следующие кнопки предназначены для:
- «Удалить отмеченный лот»- для возврата лота;
- «Далее» для продолжения процедуры создания закупки.
- «Назад» для перехода на предыдущий шаг закупки.
Для добавления приглашаемого поставщика необходимо в поле «Потенциальный поставщик» нажать на кнопку «Выбрать».
В случае если государственные закупки были признаны не состоявшимися, и по итогам государственных закупок не было представленных заявок, на шаге «Добавление лотов в проект объявления» необходимо добавить поставщика путем нажатия на ссылку «Выбрать».
В открывшемся окне необходимо произвести поиск поставщика, указав в поле Наименование, БИН, либо ИИН приглашаемого поставщика и нажать на кнопку «Найти».
Система отобразит данные поставщика, после этого необходимо нажать на кнопку «Выбрать».
После выбора поставщика, на форме проекта объявления отобразится наименование приглашаемого поставщика.
Примечание: в случае необходимости изменить выбранного поставщика требуется повторно нажать на ссылку «выбрать» и осуществить поиск.
При нажатии на кнопку «Далее» отобразится форма добавления данных по лотам.
При нажатии на кнопку «Далее» отобразится форма для добавления представителей организатора и заказчика, а также для выбора банковских реквизитов.
Представитель Организатора – выбирается из числа зарегистрированных сотрудников организатора государственных закупок.
Представитель Заказчика – выбирается из числа зарегистрированных сотрудников заказчика государственных закупок.
Для выбора представителя необходимо нажать на кнопку «Добавить». Система отобразит всех зарегистрированных сотрудников организации заказчика/организатора, а также фильтр для поиска по ИИН и ФИО.
Для указания банковского счета необходимо в поле «Банковские реквизиты» выбрать из выпадающего списка требуемый банковский счет.
После заполнения данных необходимо нажать на кнопку «Далее» для подготовки конкурсной документации.
В данном окне отображается сформированный список необходимых документов для участия в закупке способом «Из одного источника по несостоявшимся закупкам» согласно Правилам проведения электронных государственных закупок.
Для заполнения проекта договора необходимо нажать на активную ссылку «Проект договора».
Отобразится проект договора.
После заполнения договора необходимо нажать на кнопку «Сформировать проект договора».
Сформированный проект договора необходимо подписать с помощью кнопки «Подписать».
Примечание: утвержденный договор можно отозвать в случае необходимости с помощью кнопки «Отозвать проект договора».
Информацию об ЭЦП можно просмотреть с помощью кнопки «Показать».
Для возврата в список документов необходимо нажать на кнопку «Вернуться к списку документации».
Примечание: подписанный договор также можно отозвать в случае необходимости с помощью кнопки «Отозвать проект договора».
Для формирования документа «Приложение 3 (Техническое задание)» необходимо нажать на ссылку с названием в поле «Наименование документов».
Для просмотра технического задания необходимо нажать на активную ссылку «Показать» столбца «Действие» в строке выбранного лота.
В новом окне пользователю отобразится шаблон технического задания, где содержится информация о лоте предыдущей несостоявшейся закупки с заполненными сведениями в поле «Описание и требуемые функциональные, технические, качественные характеристики приобретаемых товаров на казахском и русском языке»:
Далее необходимо нажать на кнопку «Утвердить техническое задание» и после этого система сформирует документ в формате .pdf.
Далее необходимо подписать техническое задание электронно-цифровой подписью.
Внимание! Редактирование или удаление сформированной технической спецификации не доступно.
После подписания технического задания необходимо нажать на кнопку «Вернуться назад».
Для подписания сформированного документа «Перечень лотов» необходимо нажать на ссылку с названием в поле «Наименование документов» и нажать на «Подписать».
После успешного подписания отобразится сообщение о сохранении данных. Информацию об ЭЦП можно просмотреть с помощью кнопки «Показать», затем необходимо нажать на кнопку «Далее».
После проверки заполненных данных система откроет форму предварительного просмотра объявления:
В данной форме необходимо указать срок окончания приема заявок. При публикации закупки способом «Из одного источника по несостоявшимся закупкам» интервал между датой начала и окончания приема заявок должен быть не менее 5 календарных дней, при этом дата и время начала приема заявок должна быть не меньше текущей даты публикации. Для того чтобы указать даты, необходимо нажать на пиктограмму.
Для того чтобы указать конкретное время, следует нажать на пиктограмму.
Для публикации закупки необходимо нажать на кнопку «Опубликовать»:
Внимание! Перед публикацией объявления проверьте на корректность введенные данные. Опубликованная закупка не подлежит редактированию.
В случае если сроки публикации закупки указаны некорректно, система отобразит соответствующую ошибку:
В случае удачной публикации система присваивает закупке статус «Опубликовано»
2.2 Вскрытие закупки
Вскрытие закупки происходит вручную или автоматически Системой, в зависимости от следующих условий:
- После подачи заявки на участие в закупке способом «Из одного источника по несостоявшимся закупкам» поставщиком, если срок окончания приема заявок не наступил, Система позволяет вскрыть закупку вручную с помощью кнопки «Вскрыть закупку» создателю объявления (автору).
- После подачи заявки на участие в закупке способом «Из одного источника по несостоявшимся закупкам» поставщиком, если срок окончания приема заявок наступил (вручную не вскрыли закупку или поставщик подал заявку и сразу закончился прием заявок), Система автоматически вскрывает закупку. После вскрытия закупки Система меняет статус объявления с «Опубликован (прием заявок)» на «Рассмотрение заявок», отправляет уведомление в личный кабинет представителю организатора, представителю заказчика, приглашенному поставщику о вскрытии закупки, а также отправляет уведомление представителю организатора (который будет рассматривать заявку) о необходимости рассмотрения заявки.
- В случае если поставщик отправил отказ от участия в закупке способом «Из одного источника по несостоявшимся закупкам», Система автоматически вскрывает закупки и меняет статус объявления с «Опубликован (прием заявок)» на «Формирование протокола итогов». Далее происходит автоматическое формирование протокола итогов.
- В случае если поставщик не отправил отказ от участия или не подал заявку на участие в закупке способом «Из одного источника по несостоявшимся закупкам», при наступлении срока окончания приема заявок, Система автоматически вскрывает закупку и меняет статус объявления с «Опубликован (прием заявок)» на «Формирование протокола итогов». Далее происходит автоматическое формирование протокола итогов.
Для вскрытия закупки вручную необходимо перейти в объявление. В разделе «Доступные действия» нажать на кнопку «Вскрыть закупку».
Примечание: Кнопка «Вскрыть закупку» в разделе «Доступные действия» активна для Организатора (создателя закупки) в случае, если срок окончания приема заявок не завершен.
После нажатия на кнопку «Вскрыть закупку» отобразиться форма подтверждения вскрытия закупки.
После нажатия на кнопку «Вскрыть закупку» отображается информационное сообщение об успешном вскрытии закупки, и статус объявления меняется с «Опубликован (прием заявок)» на «Рассмотрение заявки».
2.3 Рассмотрение заявки поставщика
Для рассмотрения заявки необходимо выбрать объявление со статусом «Рассмотрение заявки». В разделе «Доступные действия» нажать на кнопку «Просмотреть заявки».
Отобразится форма рассмотрения заявок.
Для просмотра заявки поставщика необходимо нажать на ссылку номера заявки. При нажатии на номер заявки осуществляется переход на страницу просмотра заявки и допуска/отклонения поставщика.
Для просмотра документации поставщика в заявке необходимо пройти в раздел «Документация».
Для голосования по допуску/отклонению поставщика необходимо на форме просмотра объявления пройти в раздел «Допуск поставщика по лотам».
Примечание: Вкладка «Допуск поставщика по лотам» активна для проставления допуска/отклонения по заявке, если статус объявления «Рассмотрение заявки». Принятие решение по допуску или отклонению заявки поставщики доступно только для представителя организатора (т.е. если создатель объявления и добавленный представитель организатора, разные лица, то допустить или отклонить поставщика сможет представитель организатора).
Поле для выбора признака по допуску/отклонению содержит выпадающий список со следующими значениями:
- Допущен
- Отклонен
Поле «Обоснование причины» является обязательным для заполнения в случае отклонения поставщика.
Голосование необходимо произвести по разделам «Общие документы по всем лотам» и «Документы по каждому лоту».
После завершения голосования по каждому из разделов необходимо нажимать кнопку «Сохранить». При нажатии на данную кнопку осуществляется сохранение внесенных результатов.
Для завершения голосования по всем разделам необходимо нажать на кнопку «Голосовать». После того как представитель организатора проголосовал, Система отправляет уведомление о завершения рассмотрения заявки в личный кабинет создателю объявления (автору объявления).
В случае если не сформирован протокол итогов, можно отозвать голос с помощью кнопки «Отозвать голос».
2.4 Формирование протокола итогов
После того, как Представитель организатора осуществит голосование по всем лотам, в которых участвует поставщик Создателю объявления (автору) на форме просмотра объявления станет доступна кнопка «Сформировать протокол итогов».
При нажатии на кнопку «Сформировать протокол итогов», Система автоматически:
- Изменит статус объявления и лота (ов), заявки поставщика на «Формирование протокола итогов»;
- Сформирует протокол итогов в формате PDF;
- Отправит уведомление представителю организатора о необходимости подписания протокола итогов в личный кабинет.
2.5 Подписание протокола итогов представителем организатора
Представителю организатора необходимо ознакомится с протоколом итогов, и подписать данный протокол. Для просмотра объявления необходимо в окне «протокол итогов» нажать на кнопку «Просмотреть протокол». Для подписания протокола итогов и «Подписать».
2.6 Публикация протокола итогов
После подписания протокола итогов Представителем организатора создателю объявления (автору) на форме просмотра объявления необходимо в окне «протокол итогов» нажать кнопку «Опубликовать протокол итогов».
После публикации объявления, статус объявлении и заявки поставщика меняется на «Завершено», статус лота (ов) если закупка состоялась, меняется на «Закупка состоялась», если закупка не состоялась, меняется на «Закупка не состоялась», статус лота (ов) в заявке поставщика меняется на «Победитель» или «Отклонен».
Пересмотр итогов
В статусе закупки «Принятие решения об устранении уведомления». Система делает активными кнопки для секретаря закупки в зависимости от принятого решения «Пересмотр итогов»/«Отмена итогов». Система делает активной кнопку «Продолжить без исполнения уведомления». Система отправляет сообщение представителю заказчика, представителю организатора, Секретарю, поставщикам, которые участвовали в закупке (по данному лоту/пункту плана) в личный кабинет.
Пересмотр итогов доступен для объявлений со статусом «Пересмотр итогов».
Для пересмотра итогов членам комиссии необходимо пройти в раздел просмотра объявления. В открывшейся форме нажать на кнопку «Посмотреть заявки (пересмотр)» в разделе «Доступные действия»
Пересмотр заявок членами комиссии аналогичен рассмотрению заявок. Описание приведено в разделе 1.3.6 «Рассмотрение заявок». За исключением того, что членам комиссии для пересмотра заявок необходимо выбрать объявление со статусом «Пересмотр итогов».
Примечание: система отобразит ранее принятые решения. Данные решения можно изменить, и проголосовать заново.
Заполнение условных скидок
Заполнение условных скидок после пересмотра заявок аналогично описанию приведенному в разделе 1.3.13 «Заполнение условны скидок».
Внимание! В случае необходимости изменить только условные скидки, без пересмотра заявок, пользователю с ролью «Секретарь» необходимо на форме рассмотрения заявок перейти во вкладку «Заявки поставщиков» и нажать на ссылку «Заполнено».
Примечание: система отобразит ранее введенные значения, которые подлежат редактированию.
Примечание: система отобразит ранее введенные значения, которые в случае необходимости могут быть отредактированы.
Формирование и публикация протокола итогов
ВНИМАНИЕ! В случае если закупку отправили на пересмотр и статус объявления «Пересмотр итогов», система позволяет удалить новый сформированный протокол итогов и позволяет снова проголосовать членами конкурсной комиссии либо изменить условные скидки. Предыдущий протокол итогов без информации об изменениях будет отображаться со статусом «Не действительный». Актуальный протокол итогов с информацией об изменениях будет иметь статус «Действительный».
Примечание: До публикации система позволяет удалить подписанный протокол итогов.