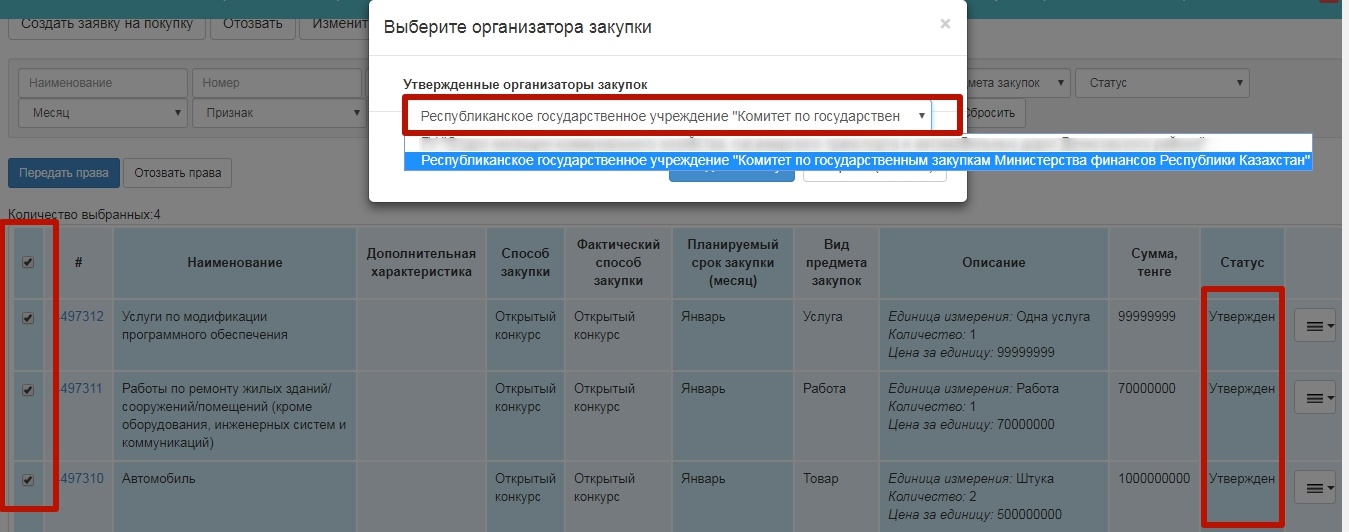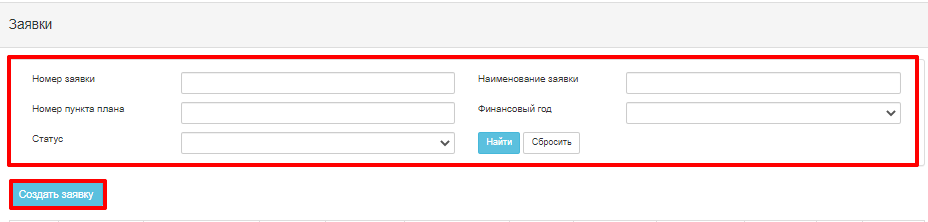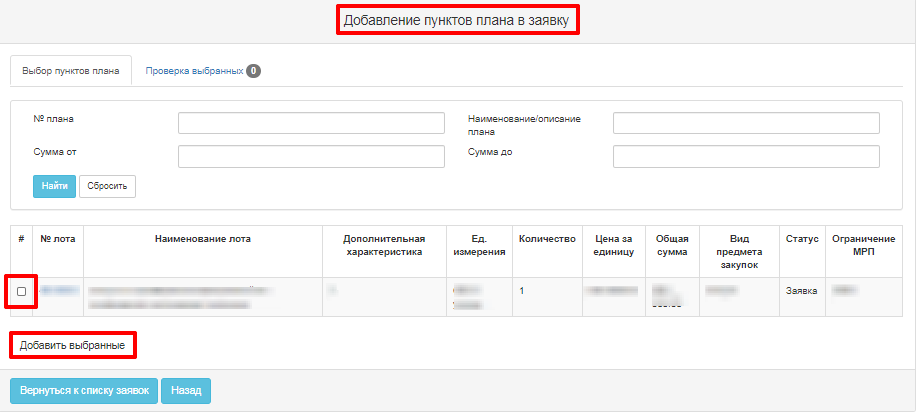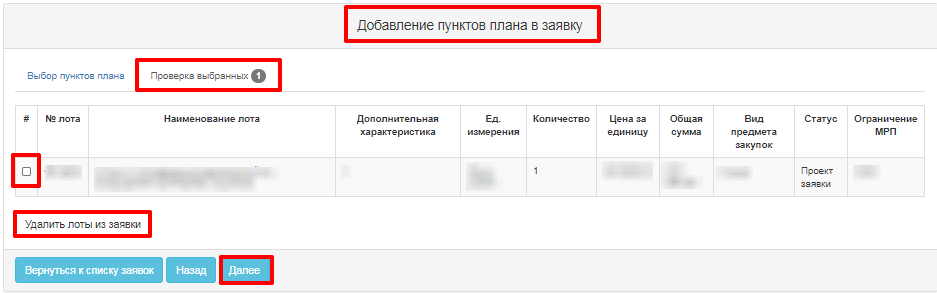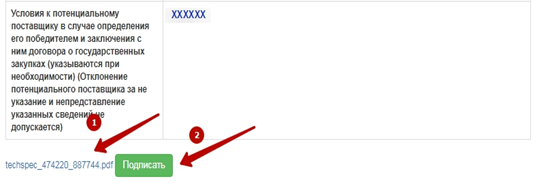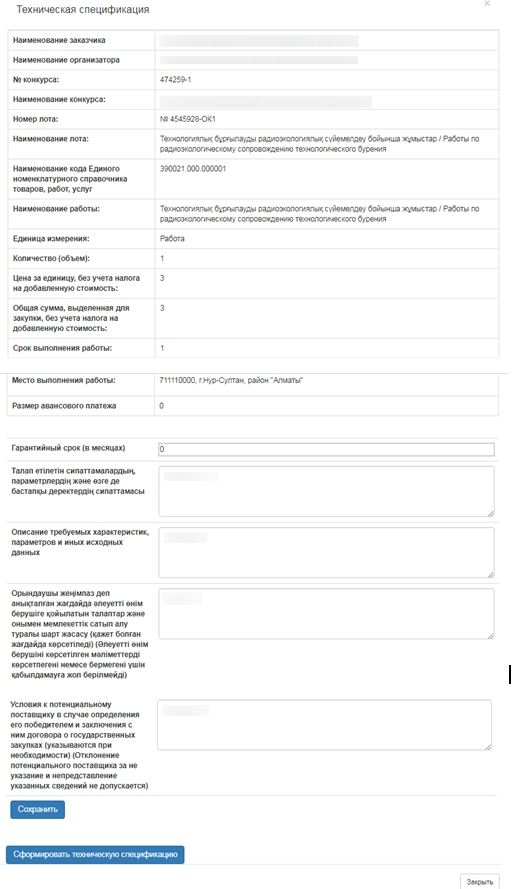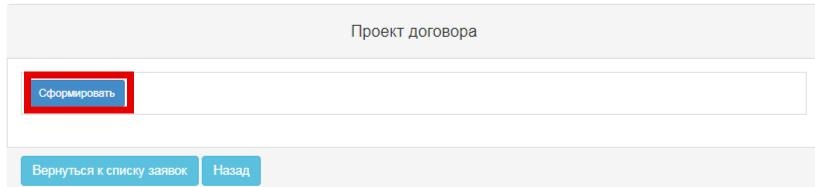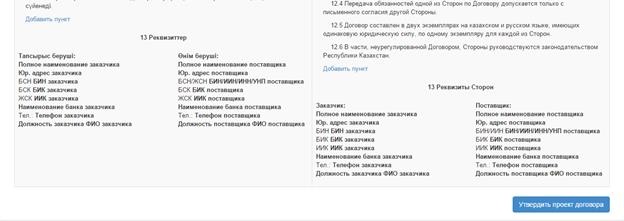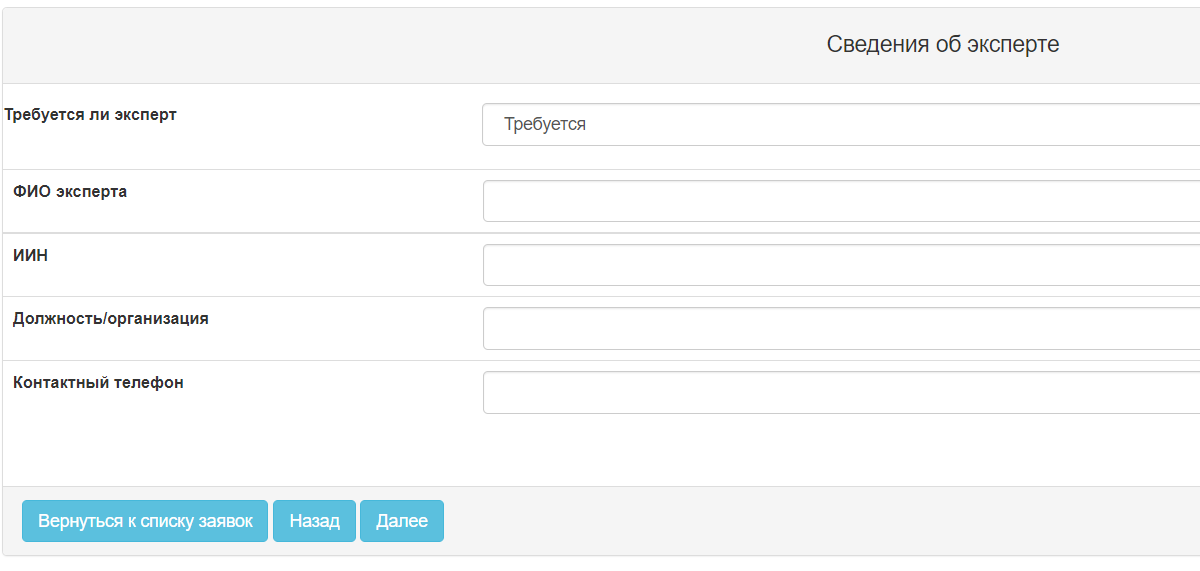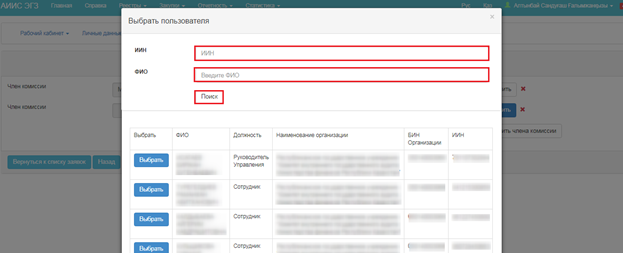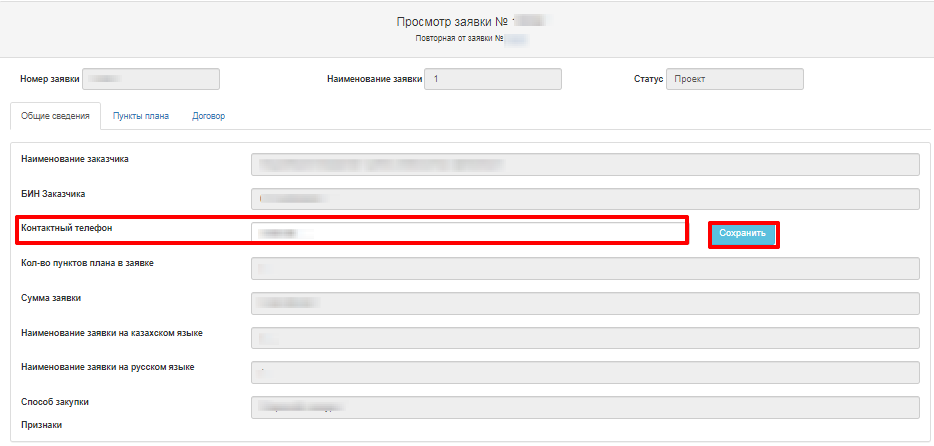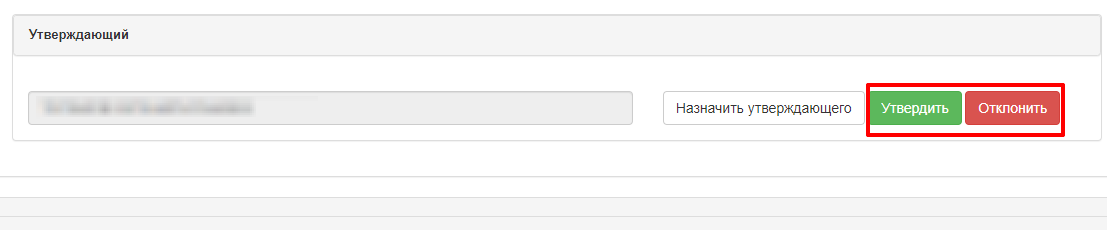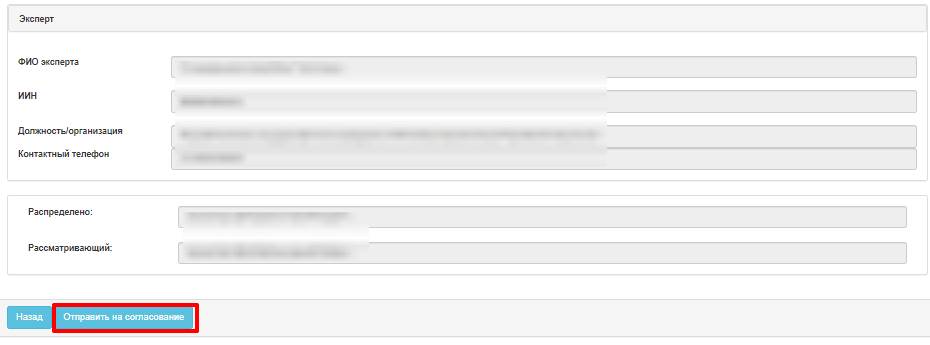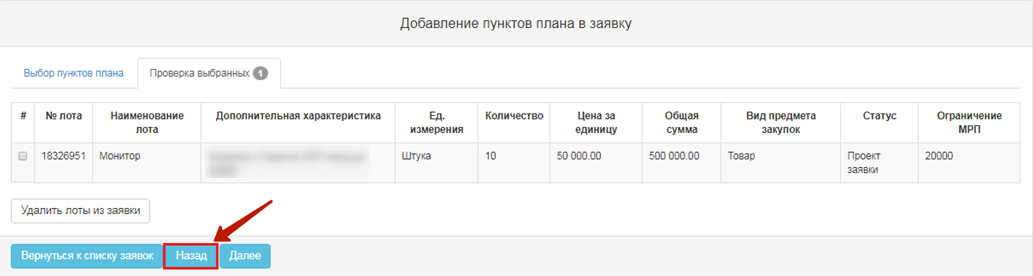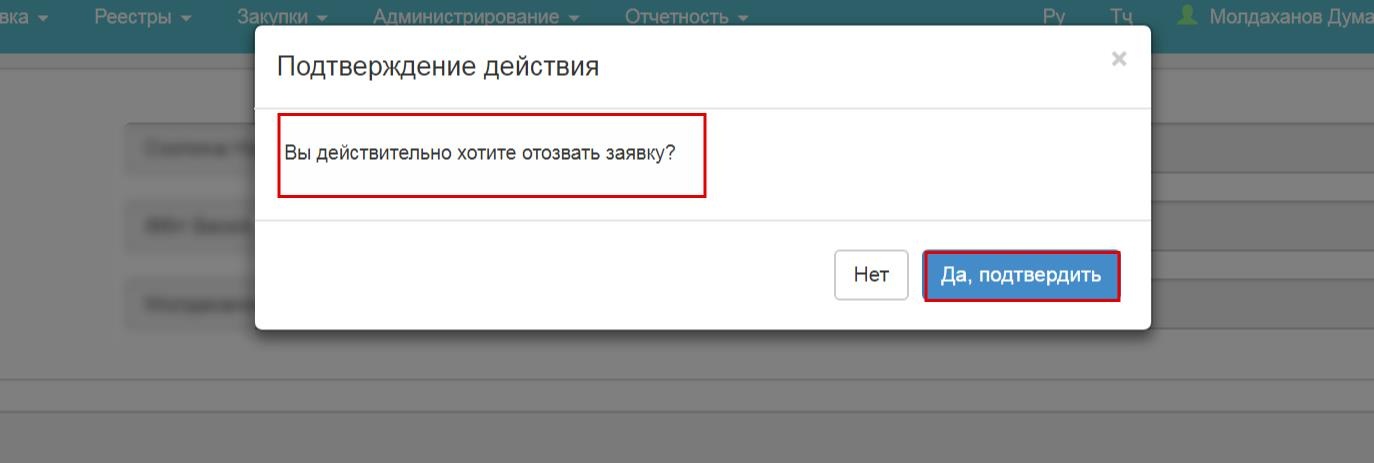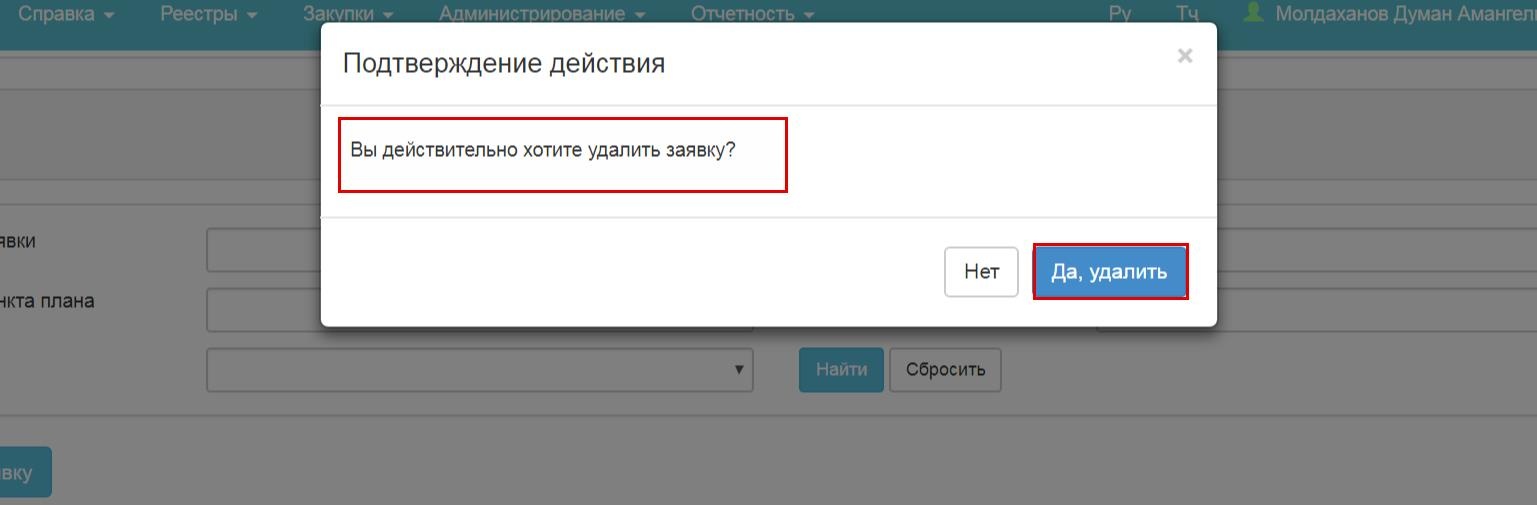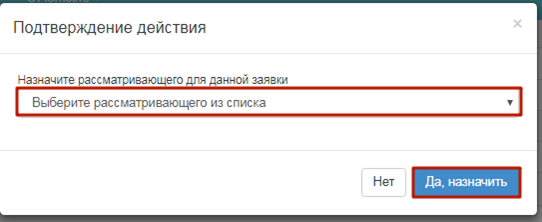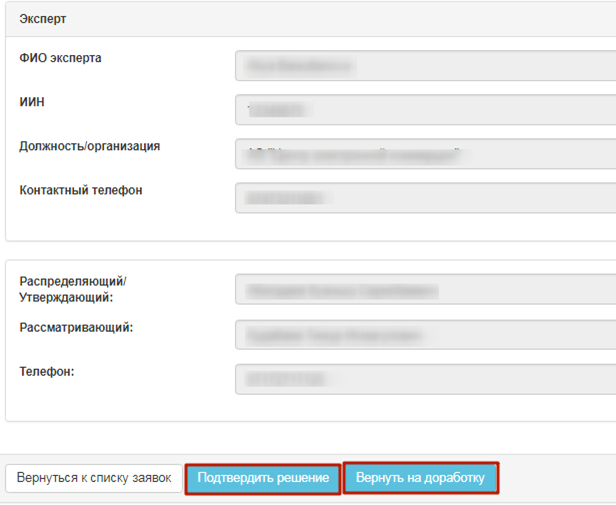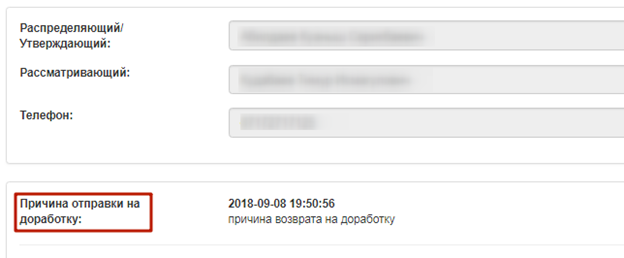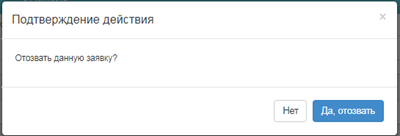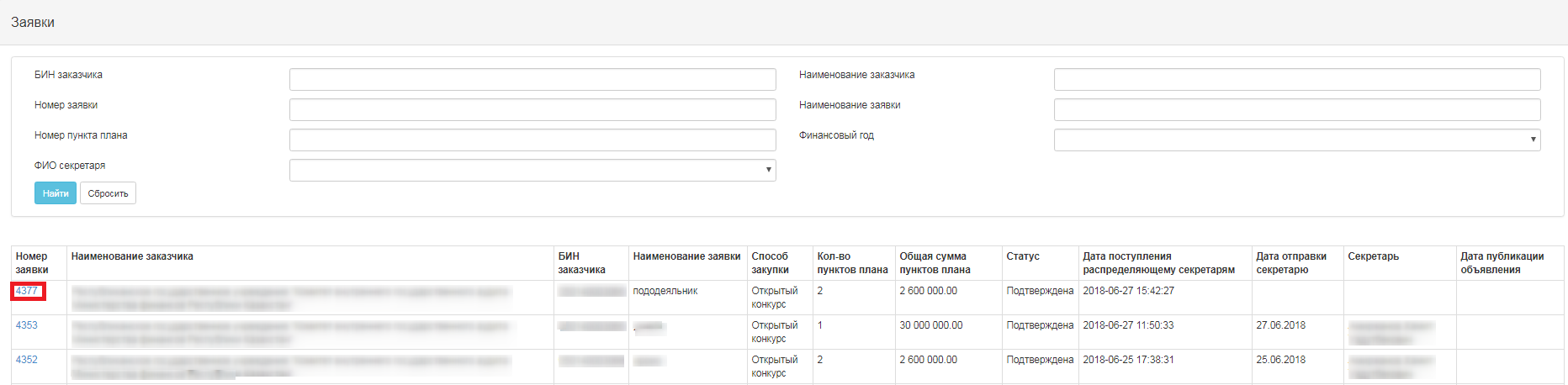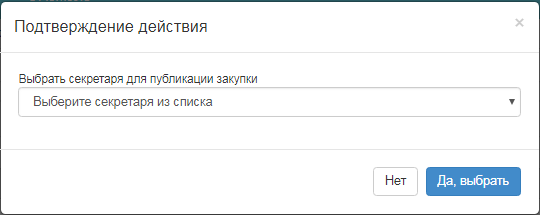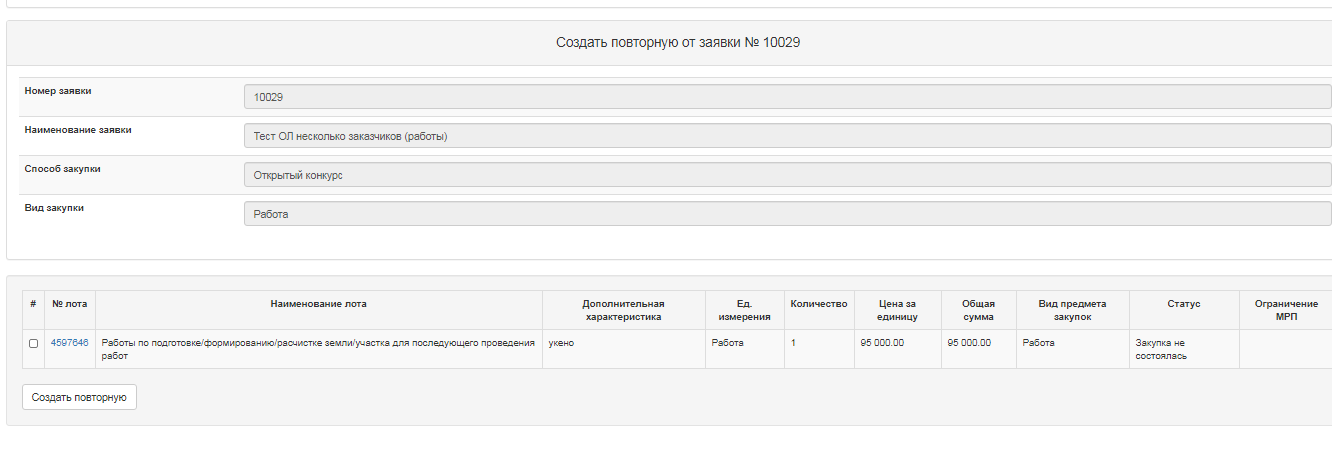Заказчикам, закупки которых проводит Единый организатор по государственным закупкам МФ РК (согласно Перечню ТРУ), необходимо отправлять заявки посредством Портала.
Перед тем как на Портале создать заявку на покупку, необходимо в годовом плане создать заявку. Для этого отмечаете нужные пункты плана, нажимаете на кнопку «Создать заявку на покупку» и выбираете организатором единого организатора республиканского значения либо его территориальные подразделения (Рисунок 513):
ВНИМАНИЕ: Заявки на покупку создаются только на способы «Открытый конкурс», «Аукцион», "Конкурс с предварительным квалификационным отбором", "Конкурс с использованием рейтингово-бальной системы".
1.1.1 Создание и отправка заявки на покупку
Для создания заявки на покупку перейдите в раздел «Рабочий кабинет» - «Заявки на покупку»:
При переходе в раздел открывается форма просмотра и создания заявок (Рисунок 514):
Рисунок 514
1.1.1.1 Форма «Создание заявки»
Для создания заявки нажмите на кнопку «Создать». В результате открывается форма создания заявки (Рисунок 515):
Рисунок 515
В открывшейся форме необходимо заполнить следующие поля:
- Наименование заявки на казахском языке;
- Наименование заявки на русском языке;
- Способ закупки;
- Вид предмета закупок;
- Единый организатор.
После заполнения полей, на форме создания заявки, нажмите «Далее».
1.1.1.2 Форма «Добавление пунктов плана в заявку»
На данной форме система отображает пункты плана, которые доступны для создания заявки на покупку (Рисунок 516):
Рисунок 516
Необходимо отметить нужные пункты плана и нажать на кнопку «Добавить выбранные». После добавления, пункты плана переходят в статус «Проект заявки», а статус заявки «Проект».
ВНИМАНИЕ: Для создания заявки доступны пункты плана в статусах: «Заявка», «Закупка не состоялась», «Отменен», «Договор не заключен», «Договор не исполнен. Нет платежей» которые, попадают под условия в соответствии с правилами.
ПРИМЕЧАНИЕ: В случае если необходимо осуществить повторную закупку, при неизменности условий (тех.спецификация. проект договора и т.д.), заявка на покупку повторно не создается.
Система позволяет добавлять пункты плана, удалять пункты плана в заявке в статусе «Проект».
Во вкладке «Проверка выбранных» Система позволяет удалить ранее выбранные лоты из заявки. Для этого необходимо отметить лишние лоты и нажать на кнопку «Удалить лоты из заявки».
Рисунок 517
При нажатии на кнопку «Далее» открывается форма «Ввод данных по пунктам плана»
1.1.1.3 Форма «Ввод данных по пунктам плана»
Для перехода в раздел «Техническая спецификация» необходимо в общем списке документации нажать на активную гиперссылку (для вида предмета товар - Приложение 2, для вида предмета услуга – Приложение 2-3, для строительно-монтажных работ и работ по проектированию - Приложение 2-1, для работ, не связанных со строительством – приложение 2-2).
Система отобразить список лотов в заявке. Техническая спецификация заполняется на каждый лот отдельно. Для того чтобы открыть форму заполнения технической спецификации следует нажать на кнопку «Добавить» в строке с лотом.
Форма заполнения приложения 2 (Техническая спецификация закупаемых товаров) выглядит следующим образом:
Требуется заполнить все поля, сохранить введенные данные, сформировать и подписать техническую спецификацию.
Сформированную техническую спецификацию можно просмотреть, скачав путем нажатия на активную ссылку.
В случае необходимости корректировки технической спецификации, ее следует удалить и сформировать повторно.
Примечание: в случае если видом предмета закупки является работа, и в пункте плана имеется признак «Работа с ТЭО и ПСД/Работа по среднему ремонту существующих автомобильных дорог», то система на форме заполнения технической спецификации по лотам в поле «ТЭО/ПСД» отобразит приложенный в пункте плана файл. Данный документ будет также доступен для просмотра поставщику вместе с технической спецификацией.
Прикрепление дополнительных файлов доступно для видов предмета "Работа" и "Услуга" в поле "Дополнительные файлы"
Форма заполнения Приложения 2-1 (Перечень закупаемых работ в сфере строительства (строительно-монтажные работы и работы по проектированию) представлена ниже:
Заполнение Приложения 2-2 (Техническая спецификация закупаемых работ, не связанных со строительством) осуществляется по форме:
Форма заполнения Приложения 2-3 (Техническая спецификация закупаемых услуг) выглядит следующим образом:
1.1.1.4 Форма «Проект договора»
Для формирования проекта договора необходимо нажать на кнопку «Сформировать» (Рисунок 523):
Рисунок 523
ПРИМЕЧАНИЕ: в случае если видом предмета закупки является «работа» в графе «Шаблон договора» выбрать тип договора из выпадающего меню (Рисунок 524 Рисунок 525).
Рисунок 524
Рисунок 525
Обязательные для заполнения поля можно просмотреть во вкладке «Форма ввода данных» (Рисунок 526):
Рисунок 526
Необходимо нажать на активную ссылку, заполнить поля и сохранить (Рисунок 527):
Рисунок 527
Разрешается добавлять пункты и подпункты в проект договора, для этого необходимо нажать на активную ссылку «Добавить пункт» (Рисунок 528).
Рисунок 528
Необходимо подписать или при необходимости отозвать проект договора и заново сформировать.
При нажатии на кнопку «Далее» открывается форма ввода данных об эксперте.
1.1.1.5 Форма «Сведения об эксперте»
В открывшейся форме необходимо выбрать значение из выпадающего списка:
- Требуется
- Не требуется
В случае выбора "Требуется" необходимо заполнить следующие обязательные поля (Рисунок 529):
- ФИО эксперта
- ИИН;
- Должность/организация;
- Контактный телефон.
Рисунок 529
При нажатии на кнопку «Далее» открывается форма добавления членов комиссии.
1.1.1.6 Форма «Добавление комиссии»
Для добавления членов комиссии нажмите на кнопку «Добавить» (Рисунок 530):
Рисунок 530
Для поиска пользователей введите ИНН или ФИО пользователя. Так же, доступно выбрать пользователей из выпадающего списка, нажав напротив ФИО «Выбрать» (Рисунок 531):
Рисунок 531
- при формировании комиссии система не позволяет дублирование лиц, входящих в состав комиссии;
- количество членов комиссии должно быть не менее двух .
При нажатии на кнопку «Далее» Система отображает шаг ввода данных приказа:
1.1.1.7 Форма «Ввод данных приказа»
На данном шаге необходимо прикрепить сканированные версии приказов/приказа об утверждении технической спецификации, проекта договора и о привлечении эксперта.
А так же заполнить данные по приказу (Рисунок 532):
- Дата приказа;
- Номер приказа;
- ФИО утверждающего.
Рисунок 532
После заполнения полей и прикрепления файлов, нажмите на кнопку «Далее». В результате откроется форма предварительного просмотра заявки на покупку.
1.1.1.8 Предварительная форма просмотра заявки»
По окончании заполнения всех шагов, необходимо проверить на корректность все введенные данные на форме просмотра заявки, заполнить поле «Контактный телефон» и нажать на кнопку «Сохранить» (Рисунок 533):
На форме предварительного просмотра заявки в статусе "Проект" необходимо назначить утверждеющего:
при нажатии на кнопку "Назначить утверждающего" система отображает сотрудников с ролью "Руководитель". После выбора утверждающего система переводит статус заявки на "На утверждении", в данном статусе доступно изменить утверждающее лицо.
Назначенному утверждающему необходимо пройти в заявку на покупку и так же на форме просмотра заявки доступно утвердить либо отклонить проект заявки:
При необходимости отклонения заявки необходимо будет ввести причину отклонения, после заявка перейдет в статус "Отклонена заказчиком" и появится возможность редактировать заявку, при нажатии на "Редактировать" создается копия заявки в статусе "Проект"
после утверждения заявки на покупку будет доступно отправить ее на согласование Единому организатору:
Рисунок 533
Если все данные корректны, нажмите на кнопку «Отправить на согласование». При нажатии на кнопку Система отображает модальное окно с подтверждением действия (Рисунок 534):
Рисунок 534
После подтверждения, Система меняет статус заявки на «На согласовании» и отправляет КГЗ для рассмотрения (Рисунок 535):
Рисунок 535
В статусе заявки «На согласовании» недоступно удаление, редактирование и отзыв заявки.
1.1.2 Редактирование заявки на покупку
Редактировать заявку на покупку, доступно пользователю с ролью «Заказчик», в статусах заявки «Проект», «Отклонена», «Отозвана».
При редактировании заявок в статусах «Отклонена», «Отозвана» системой будет создана новая заявка с привязкой к редактируемой заявке (отображается в новой заявке, номер связанной заявки) в статусе «Проект», предыдущей присваивается статус «Изменена» (Рисунок 536):
Рисунок 536
При выборе действия «Редактировать», открывается заявка в режиме редактирования, при этом отображается тот шаг, на котором были сохранены данные. Доступно редактировать данные на форме создания заявки.
Можно отредактировать данные, введенные на предыдущем шаге путем перехода «Назад»(Рисунок 537):
Рисунок 537
Запрещено добавлять /удалять пункты плана в заявки, за исключением заявок в статусе «Проект», в которых отсутствует привязка к старой заявке (Рисунок 538):
Рисунок 538
1.1.3 Отзыв заявки на покупку
Отзыв заявки на покупку, доступен в статусе заявки «Отклонена», «Подтверждена», «На согласовании», «Отклонена. На согласовании», «Подтверждена. На согласовании». Для отзыва, на форме работы с заявками, нажмите на номер заявки (Рисунок 539):
Рисунок 539
ВНИМАНИЕ: Отзыв заявки доступен, только если статусы всех пунктов плана в заявке соответствуют "Заявка подтверждена", "Заявка отклонена", "Проект заявки".
После отображения системой просмотра заявки, нажмите на действие «Отозвать заявку» (Рисунок 540):
Рисунок 540
Далее, система запрашивает подтверждение отзыва заявки (Рисунок 541):
Рисунок 541
После подтверждения отзыва заказчиком, заявка переходит в статус «Отозвана» (Рисунок 542):
Рисунок 542
После отзыва заявки, система меняет статус заявки на «Отозвана».
1.1.4 Удаление заявки на покупку
Удаление заявки на покупку, доступно в статусе «Проект». Для удаления, на форме работы с заявками, напротив заявки в статусе «Проект», нажмите на действие «Удалить заявку» (Рисунок 543):
Рисунок 543
При выборе функции удаления, система запрашивает подтверждения выбранного действия (Рисунок 544):
Рисунок 544
После подтверждения, система удалит проект заявки.
После удалении заявки, система сменит статус пунктов плана на тот статус, в котором был пункт плана на момент создания заявки.
И пункты плана вернутся в пул для возможности повторного создания заявки, в меню «Рабочий кабинет» - «Заявки на покупку».
При удалении заявки, в которой имеется привязка к другой заявке, система восстанавливает статус первоначальной заявки с «Изменена» на предыдущий статус «Отклонена»/«Подтверждена».
1.1.5 Рассмотрение заявок
Рассмотрение заявки на покупку доступно в статусе «На согласовании».
На форме просмотра заявок, нажмите на номер заявки со статусом «На согласовании»(Рисунок 545):
Рисунок 545
Сотруднику с ролью «Распределяющий заявки» необходимо открыть заявку и назначить рассматривающего. Для этого нажмите на кнопку «Назначить рассматривающего» (Рисунок 546):
Рисунок 546
При нажатии на кнопку откроется всплывающее окно, где необходимо из выпадающего списка с пользователями с ролью «Рассматривающий заявки», выбрать сотрудника, который будет проверять заявку (Рисунок 547):
Рисунок 547
ПРИМЕЧАНИЕ: Если сотрудника в списке нет, убедитесь что у пользователя есть роль «Рассматривающий заявки». Для этого перейдите в раздел «Профиль участника»- «Сотрудники организации».
У сотрудника с ролью «Рассматривающий заявки» на форме просмотра заявки на покупку, доступны кнопки «Подтвердить» / «Отказать» (Рисунок 548):
Рисунок 548
При нажатии на кнопку «Подтвердить», система меняет статус заявки «Подтверждена. На согласовании» (Рисунок 549):
Рисунок 549
Заявки со статусами «Подтверждена. На согласовании», «Отклонена. На согласовании» требуют подтверждения решения сотрудником с ролью «Распределяющий заявки», ранее назначивший Рассматривающего заявки.
У сотрудника с ролью «Распределяющий заявки» на форме просмотра заявки на покупку, доступны кнопки «Подтвердить решение» / «Вернуть на доработку» (Рисунок 550):
Рисунок 550
При нажатии на кнопку «Подтвердить решение» система меняет статус заявки на «Подтверждена», и пунктов плана на «Заявка подтверждена», в случае если заявка была подтверждена Рассматривающим. Если же заявка была отклонена Рассматривающим, то при нажатии на кнопку «Подтвердить решение» Распределяющим система меняет статус заявки на «Отклонена», и пунктов плана на «Заявка отклонена».
При нажатии на кнопку «Вернуть на доработку» отображается окно для ввода причины возврата на доработку, доступно прикрепление не более одного файла (Рисунок 551):
Рисунок 551
После ввода причины возврата на доработку и нажатия кнопки «Да, вернуть на доработку» система меняет статус заявки на «На согласовании», причина отправки на доработку отображается на форме просмотра заявки (Рисунок 552):
Рисунок 552
Возвращенная на доработку заявка доступна для повторного рассмотрения сотруднику с ролью «Рассматривающий заявки», ранее рассмотревшему ее. На форме просмотра заявки отображается причина отправки на доработку, доступны кнопки «Подтвердить», «Отказать» (Рисунок 553):
Рисунок 553.
Повторно принятое решение Рассматривающего так же требует подтверждения Распределяющим.
Заявка в статусе «Подтверждена» доступна для отзыва сотруднику с ролью «Рассматривающий заявки», рассмотревший заявку, в случае если ни один из пунктов плана по заявке не задействован в объявлении. На форме просмотра заявки доступна кнопка «Отозвать решение ЕО» (Рисунок 554).
Рисунок 554.
При нажатии на кнопку «Отозвать решение ЕО» система отобразит модальное окно для подтверждения действия (Рисунок 555).
Рисунок 555.
При нажатии на кнопку «Да, отозвать», система отзывает решение сотрудника, рассмотревшего заявку, статус заявки переходит на «На согласовании» для повторного рассмотрения заявки, статус пунктов плана на «Проект заявки». Сотруднику с ролью «Рассматривающий заявки» снова становятся доступными кнопки «Подтвердить», «Отказать».
При нажатии на кнопку «Отказать», отображается окно для ввода причины отклонения, доступно прикрепление не более одного файла (Рисунок 556):
Рисунок 556
После заполнения причины ввода и нажатия на кнопку «Ок», Система присваивает заявке статус «Отклонена. На согласовании», причина отказа отображается на форме просмотра заявки (Рисунок 557):
Рисунок 557
Заявка в статусе «Отклонена. На согласовании» доступна для подтверждения решения сотруднику с ролью «Распределяющий заявки», ранее назначивший Рассматривающего по заявке (Рисунок 558):
Рисунок 558.
При нажатии на кнопку «Вернуть на доработку» отображается окно для ввода причины возврата на доработку, доступно прикрепление не более одного файла (Рисунок 559):
Рисунок 559.
После ввода причины возврата на доработку и нажатия кнопки «Да, вернуть на доработку» система меняет статус заявки на «На согласовании», причина отправки на доработку отображается на форме просмотра заявки (Рисунок 560):
Рисунок 560.
При нажатии на кнопку «Подтвердить решение» Распределяющим система меняет статус заявки на «Отклонена», и пунктов плана на «Заявка отклонена» (Рисунок 561):
Рисунок 561
Заказчику придет уведомление в личный кабинет с результатом рассмотрения заявки (Рисунок 562):
Рисунок 562
Подтвержденная заявка доступна для назначения Секретаря. Сотруднику с ролью «Распределяющий заявки секретарям» необходимо перейти в раздел «Кабинет ЕО» - «Распределить заявки секретарям».
В открывшейся форме поиска и просмотра заявок следует нажать на номер заявки (Рисунок 563).
Рисунок 563
На форме просмотра заявки доступна кнопка «Выбрать секретаря» (Рисунок 564).
Рисунок 564
При нажатии на кнопку откроется всплывающее окно, где необходимо из выпадающего списка с пользователями с ролью «Организатор», выбрать сотрудника, который будет создавать объявление по заявке (Рисунок 565):
Рисунок 565
Выбранному сотруднику с ролью «Организатор» на форме создания объявления (раздел «Рабочий кабинет» - «Создать объявление») подтвержденная заявка доступна для создания объявлений с признаком «Единый организатор КГЗ".
ПРИМЕЧАНИЕ: В случае отзыва решения Единого организатора сотрудником с ролью «Рассматривающий заявки», система осуществит рассылку уведомлений в личный кабинет сотруднику с ролью «Распределяющий заявки секретарям», и выбранному Секретарю (при наличии выбранного Секретаря) (Рисунок 566).
Рисунок 566
Лоты по заявке становятся не доступными для создания объявления. На форме просмотра заявок у сотрудника с ролью «Распределяющий заявки секретарям» очищаются значения полей «Дата отправки секретарю», «Секретарь», при этом сотруднику с ролью «Распределяющий заявки секретарям» заявка становится доступной для просмотра и повторного назначения Секретаря после повторного подтверждения заявки сотрудником с ролью «Рассматривающий заявки».
1.1.5 Создание заявки на повторную покупку
Для создания заявки на повторную закупку, необходимо выбрать действие "Создать повторную" в разделе "Операции" по заявке, по которой не состоялись закупки по пунктам плана.
Отобразится форма для выбора пунктов плана из заявки, по которым не состоялась закупка. Необходимо выбрать пункты плана и нажать на функцию "Создать повторную".
Система автоматически создаст заявку на повторную закупку в статусе "Проект". Далее работа с заявкой производится аналогично стандартной процедуре создания заявки, однако данные в разделах "Ввод данных квалификации по пунктам плана", "Техническая спецификация" будут скопированы с первой заявки на покупку.