Для подачи тендерной заявки Поставщику необходимо осуществить поиск требуемой закупки. Для этого на главной странице личного кабинете требуется пройти в меню «Рабочий кабинет» и выбрать раздел «Поиск объявлений (общий)».
На экране отобразится страница Закупок. Поиск требуемой закупки можно осуществить с помощью набора фильтров. Достаточно указать какой либо один критерий поиска или же несколько, и нажать на кнопку «Найти». Если требуется изменить критерии поиска необходимо нажать на кнопку «Сбросить параметры поиска».
После того, как выйдет результат поиска, для просмотра информации о закупке, необходимо нажать на активную ссылку в поле «Название объявления».
Для удобства есть возможность добавить понравившиеся объявления в список "Избранное". Для этого необходимо на форме просмотра всех объявлений, отметить флажок в правом верхнем углу ячейки "Название объявления"

При нажатии на флажок, флажок заливается оранжевым цветом, что означает , что объявление было добавлено в раздел "Избранное".

либо в верхнем правом углу нажать на гиперссылку ФИО и выбрать раздел "Избранное":


Чтобы убрать из избранных объявление, необходимо повторно нажать на флажок.
Форма просмотра объявления содержит данные о сроках закупки, наименовании, номере объявления, и дате публикации.
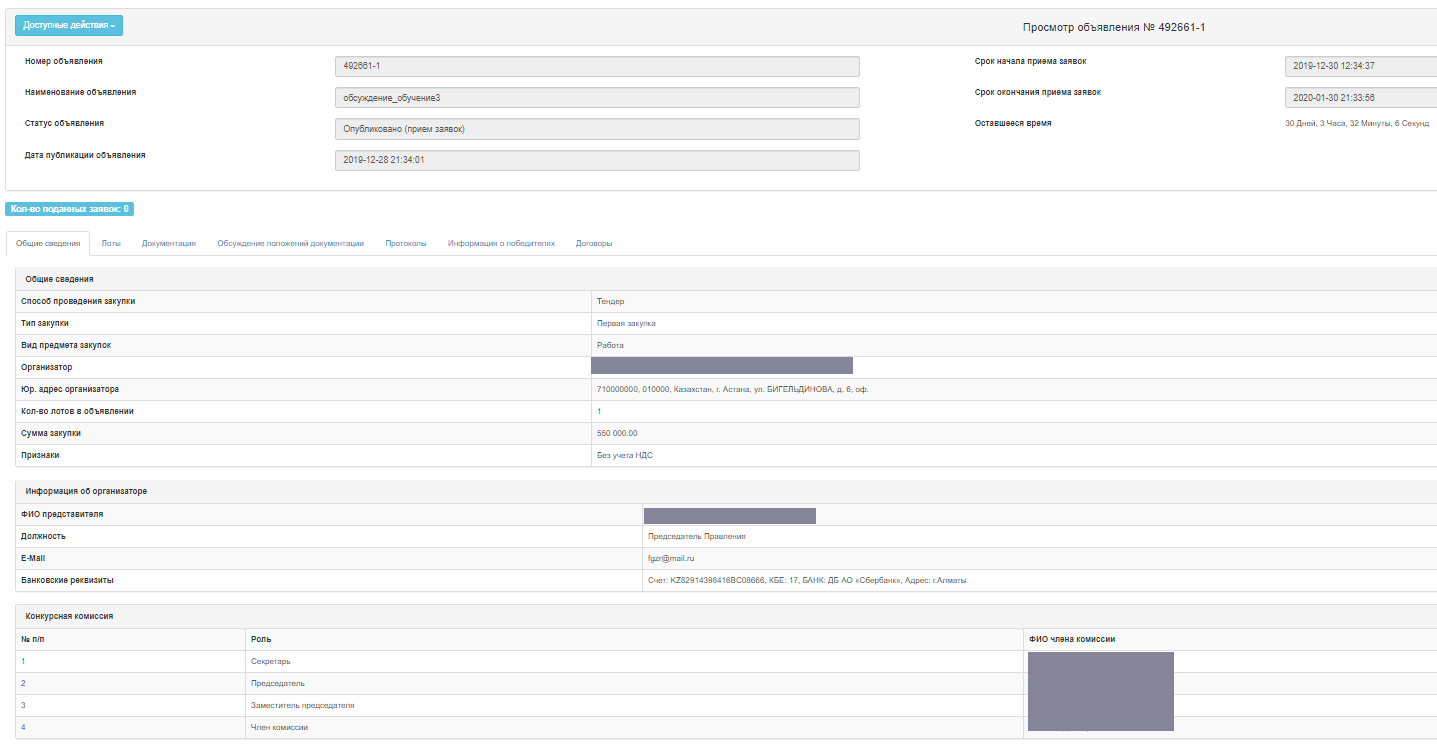
Во вкладке «Общие сведения» отображается общая информация о закупке, сведения об Организаторе и составе тендерной комиссии.
Во вкладке «Лоты» отображается список лотов по объявлению, для более детального просмотра необходимо нажать на активную ссылку номера лота.

Во вкладке «Документация» отображается список документов.

Для просмотра шаблона документа необходимо нажать на активную ссылку наименования документа.
Те документы, которые обязательны для участия в тендере, имеют признак «Да».
Для просмотра сформированного документа необходимо нажать на кнопку «Перейти». Отобразится форма с информацией об ЭЦП подписавшего и ссылкой, по которой можно скачать файл.
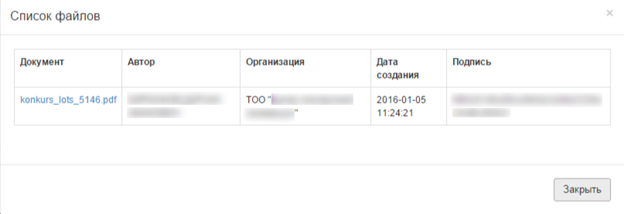
Поставщик в праве в течении 5 рабочих дней с даты публикации объявления направить запрос на разъяснение положений тендерной документации или замечания к проекту тендерной документации, при этом Статус объявления должен быть «Опубликовано», и срок окончания обсуждения еще не наступил.
ВНИМАНИЕ! Функционал обсуждения положений документации не доступен:
Для направления запроса необходимо пользователю с ролью «Поставщик» на форме просмотра объявления перейти во вкладку «Обсуждение положений документации».
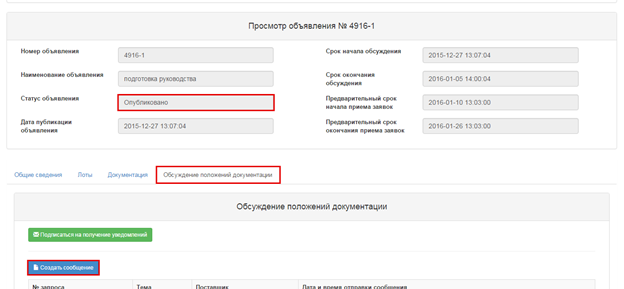
При нажатии на кнопку «Подписаться на получение уведомлений», Система позволяет подписаться на получение уведомления об отправке запроса другими поставщиками на данный запрос.
При нажатии на кнопку «Отписаться от получения уведомлений», Система позволяет поставщику отписаться от получения уведомления об отправке запроса другими поставщиками.
После нажатия на кнопку «Создать сообщение» отображается следующая форма:
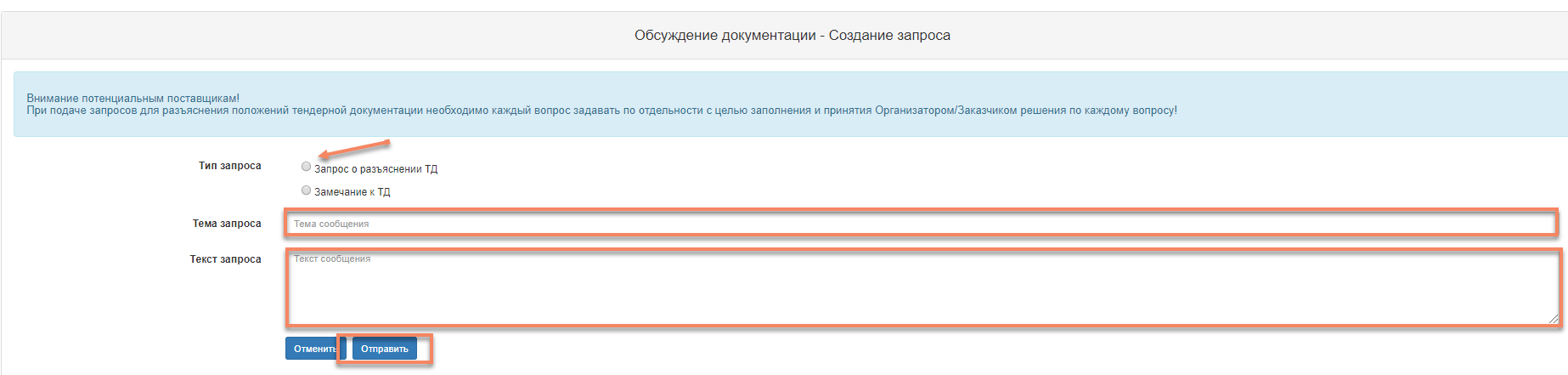
Данная форма содержит следующие поля и элементы управления:
Данная форма содержит следующие поля и элементы управления:
Название поля | Описание |
Тип запроса | Заполняется вручную. Выбирается следующее значение: Запрос о разъяснении ТД; Замечание к ТД; |
Тема запроса | Заполняется вручную |
Текст запроса | Заполняется вручную |
Отправить | При нажатии на кнопку, Система производит проверку на заполнение обязательных полей. Если проверка пройдена успешно, Система: Сохраняет запрос и фиксирует дату и время отправки запроса, отправляет уведомление в личный кабинет Секретарю, Заказчику и Организатору о поступлении запроса. |
Отменить | При нажатии на кнопку, Система отображает сообщение: «Вы действительно хотите отменить действие?», при подтверждении, Система закрывает модальное окно «Создание запроса» без сохранения введенных данных и отображает вкладку «Обсуждение документации» |
После создания и отправки запроса, отобразится форма «Просмотра сообщения».

Для подачи заявки на форме просмотра объявления необходимо в доступных действиях выбрать «Создать заявку».
Примечание: данное действие доступно по наступлению даты начала приема заявок, статус объявления при этом должен быть «Опубликовано (прием заявок)».
Также необходимо наличие роли "Поставщик".

На экране отобразится форма создания заявки. Необходимо указать юридический адрес и банковский счет.

Примечание: В случае, если указать признак «Являюсь консорциумом», в поле «Обязательность», на шаге прикрепления обязательных документов, напротив документа «Консорциальное соглашение» система проставит признак «Обязателен».
Для перехода на следующий шаг необходимо нажать на кнопку «Далее». Отобразится форма добавления лотов для участия в закупке.
Для просмотра заявок необходимо пройти в раздел «Рабочий кабинет»- «Мои заявки».

Поиск заявки можно осуществить с помощью набора фильтров, для этого необходимо нажать на кнопку «Показать фильтр».

Удаление заявки выполняется с помощью пиктограммы , редактирование с помощью пиктограммы .

Удаление заявки доступно в статусе "Проект" и "Отозвана".
На форме «Добавления лотов для участия в закупке» Поставщику необходимо отметить требуемый (-ые) лот (-ы), и нажать на кнопку «Добавить выбранные». Затем нажать кнопку «Далее».
Внимание! В случае, если лоты относятся к товарам, изъятым из национального режима, то Поставщику необходимо иметь индустриальный сертификат по данному КТРУ, в случае отсутствия индустриального сертификата Система отобразит ошибку при нажатии на кнопку "Далее": "Для создания заявки на лот №... необходимо иметь индустриальный сертификат".
В случае если лот относится к товарам, изъятым из национального режима и ранее по лоту проводилась закупка, которая не состоялась Система позволит подать заявку поставщику, не имеющего индустриальный сертификат.
Внимание! Если закупка с признаком «Закупка среди потенциальных поставщиков, получивших в установленном порядке соответствующий индустриальный сертификат», то при добавлении лотов для участия дополнительно осуществляется проверка на наличие у поставщика индустриального сертификата из Реестра отечественных производителей (данные предоставлены НПП РК «Атамекен»). В случае, если сертификат отсутствует или просрочен, Система не позволит произвести подачу заявки. Дополнительно производится проверка на какие коды ЕНС ТРУ получены индустриальные сертификаты. Если же коды в лотах и коды в сертификате поставщика не совпадают то Поставщик так же не сможет подать заявку.

По признаку "Закупка товаров программного обеспечения и продукции электронной промышленности" способами "Тендер", "ЗЦП (не ГЗ)" имеется ФЛК на соответствие ЕНС ТРУ/КПВЭД в выбранном лоте с ЕНС ТРУ/КПВЭД потенциального поставщика в Реестре программного обеспечения, определенным Уполномоченным органом в сфере обеспечения информационной безопасности - Министерство цифрового развития, инноваций и аэрокосмической промышленности Республики Казахстан. Ознакомится Реестром доступно во вкладке «ФЛК - Форматно-логические контроли - Конкурс с предварительным квалификационным отбором - Закупка товаров программного обеспечения и продукции электронной промышленности».
В случае если ЕНС ТРУ в лоте и КП ВЭД с ЕНС ТРУ потенциального поставщика в Реестре программного обеспечения не будет соответствовать, Система будет запрещать подачу заявки и отображать ошибку.
Система осуществит переход на вкладку «Просмотр выбранных». В случае необходимости удалить выбранный лот следует отметить требуемый лот галочкой и нажать на кнопку «Удалить лоты из заявки», в случае необходимости дополнительно добавить лоты в проект заявки следует перейти во вкладку «Лоты» и осуществить выбор лотов.

Для перехода на следующую страницу необходимо нажать на кнопку «Далее».
При нажатии на кнопку «Далее» Система будет производить проверку потенциального поставщика (филиала, головной организации), если в одном и том же лоте участвует его головная организация, филиал.
Проверка установлена в следующих случаях:
- если подана заявка от головной организации и пытается создать заявку филиал головной организации;
- если подана заявка от филиала и пытается создать заявку головная организация данного филиала;
- если подана заявка от филиала и пытается создать заявку филиал с такой же головной организацией.
В случае, если проверка будет не пройдена Система отобразит текст ошибки без возможности перейти на следующий шаг.
Квалификационное требование в виде финансовой устойчивости потенциального поставщика предъявляется к потенциальным поставщикам, участвующим в закупках способами «Тендер» и "Аукцион (не ГЗ)", где сумма лота превышает сороковосьмитысячикратный размер месячного расчетного показателя (48000 МРП), и «Из одного источника по несостоявшимся закупкам» указанными способами:
Потенциальный поставщик признается финансово устойчивым, если он соответствует в совокупности следующим условиям (см. ниже):
1) доходы (оборотные средства) потенциального поставщика в течение трех лет, предшествующих предыдущему году согласно данным информационных систем органов государственных доходов должны составлять не менее одной второй части суммы, выделенной для осуществления лота;
2) показатель уплаченных налогов в течение трех лет, предшествующих предыдущему году согласно данным информационных систем органов государственных доходов должен составлять не менее трех процентов (3%);
Расчет показателя уплаченных налогов определяется согласно данным информационных систем органов государственных доходов по следующей формуле:
ПУН = УН /Д х 100%, где:
ПУН – показатель уплаченных налогов;
УН – сумма уплаченных налогов;
Д – доход потенциального поставщика.
3) стоимость основных средств потенциального поставщика в течение трех лет, предшествующих предыдущему году согласно данным информационных систем органов государственных доходов должна составлять не менее одной пятнадцатой части суммы, выделенной для осуществления лота;
4) фонд оплаты труда работников потенциального поставщика в течение трех лет, предшествующих предыдущему году согласно данным информационных систем органов государственных доходов должен составлять не менее одной пятнадцатой части суммы, выделенной для осуществления лота.
Если потенциальный поставщик не соответствует хоть одному условию (в зависимости от вида предмета закупки), то Система не позволит добавить лот в заявку и выдаст ошибку с указанием причины отказа.
Отмечаем, что по 1,3 и 4 критериям: если у потенциального поставщика доход, основные средства или фонд оплаты труда составляет более 400000 мрп на текущий финансовый год, то Система будет автоматически пропускать добавление лота по данным критериям.
Внимание!
Потенциальный поставщик, участвующий в закупках товаров, признается финансово устойчивым, если он соответствует в совокупности условиям, предусмотренным в подпунктах 1) и 2);
Потенциальный поставщик, участвующий в закупках услуг, признается финансово устойчивым, если он соответствует в совокупности условиям, предусмотренным в подпунктах 1), 2) и 4);
Потенциальный поставщик, участвующий в закупках услуг по финансовому лизингу (КТРУ лота соответствует 773919.200.000000) признается финансово устойчивым, если он соответствует в совокупности условиям, предусмотренным в подпунктах 1) и 4);
Потенциальный поставщик, относящийся к субъекту малого предпринимательства, и участвующий в закупках работ признается финансово устойчивым, если он соответствует в совокупности условиям, предусмотренным в подпунктах 1), 2) и 4);
Потенциальный поставщик, участвующий в лотах по закупке работ с признаком «Работа по разработке ТЭО и ПСД» или «Работ по комплексной вневедомственной/градостроительной экспертизе проектов строительства объектов» признается финансово устойчивым, если он соответствует в совокупности условиям, предусмотренным в подпунктах 1), 2) и 4) Потенциальный поставщик, участвующий в лотах по закупке работ без вышеуказанных признаков признается финансово устойчивым, если он соответствует в совокупности условиям, предусмотренным по всем 4 пунктам
В случае если в заявке на закупку способом «Тендер» на шаге «Создание заявки» проставлен признак консорциума, то в разделе «Консорциальное соглашение» при заполнении данных по участникам консорциума (при вводе БИН) по каждому лоту Система проверяет участника консорциума на финансовую устойчивость.
Примечание: Данный форматно-логический контроль (далее -ФЛК) осуществляется Системой при добавлении лота в заявку. Сведения по финансовой устойчивости предоставлены Комитетом государственных доходов МФ РК.
Дополнительно сообщаем, что у потенциального поставщика есть возможность просмотреть данные по финансовой устойчивости своей организации во вкладке "Профиль участника - Финансовая устойчивость".
Внимание: Проверка на финансовую устойчивость также выполнятся при добавление участников консорциума
Внимание! Объем каждого прикрепляемого вложения не должен превышать 20 мб.
ВНИМАНИЕ! Сведения о наличии налоговой задолженности и задолженности по обязательным пенсионным взносам, обязательным профессиональным пенсионным взносам и социальным отчислениям не прикрепляются к заявке поставщика, в связи с этим этот документ исключен на шаге «Документация». Но при подаче заявки поставщиком на шаге «Предварительный просмотр заявки», Система проверяет, имеются ли в личном кабинете запрошенные сведения о наличии налоговой задолженности и задолженности по обязательным пенсионным взносам, обязательным профессиональным пенсионным взносам и социальным отчислениям с ИС ЦУЛС полученные не раньше даты публикации объявления. Если имеются, Система проверяет наличие налоговой задолженности и задолженности по обязательным пенсионным взносам, обязательным профессиональным пенсионным взносам и социальным отчислениям превышающие шестикратный размер месячного расчетного показателя, установленного на соответствующий финансовый год законом о республиканском бюджете.
Если Поставщик не имеет налоговой задолженности и задолженности по обязательным взносам либо имеется отсрочка срока уплаты, то Система отображает форму о подтверждении согласия с указанной суммой ценового предложения на лот (ы).
Если Поставщик имеет налоговую задолженность и задолженность по обязательным взносам либо имеется отсрочка срока уплаты, то Система отображает сообщение об ошибке. В связи с этим необходимо запросить в личном кабинете в день подачи заявки актуальные сведения о налоговой задолженности (см. описание в разделе «Запрос сведения о налоговой задолженности в личном кабинете»).
В случае если для участия в закупке, поставщику необходимо предоставить какой- либо документ, в колонке «Обязательность» будет проставлен признак «Обязателен».
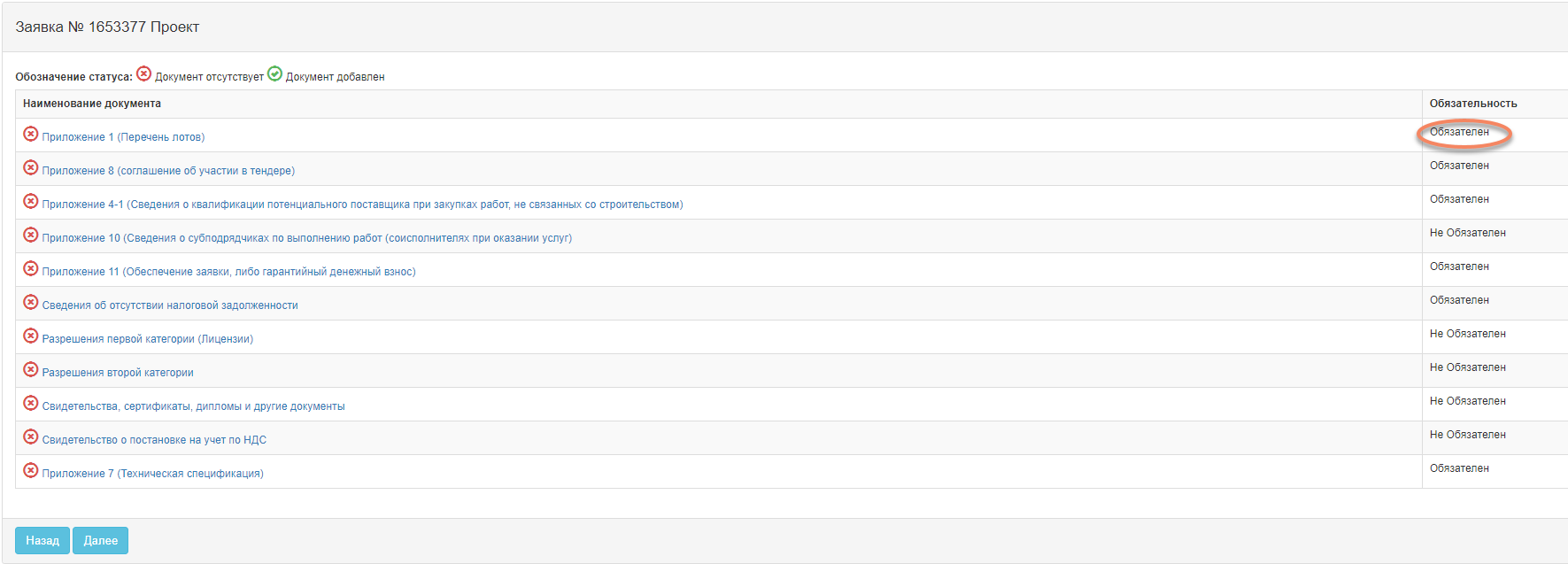
В случае если какой- либо раздел документации требует прикрепления файлов, в общем списке документов необходимо нажать на активную ссылку наименования документа. В отобразившемся окне для прикрепления файла требуется нажать на кнопку «Выберите файл». Дополнительные файлы добавляются с помощью кнопки «Добавить файл».
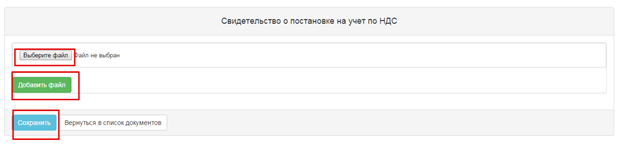
Данный файл требуется подписать, затем нажать на кнопку «Сохранить». Для возврата к списку документов нужно нажать на кнопку «Вернуться в список документов».

Отобразится соглашение на русском и казахском языках. Необходимо ознакомится с соглашением и нажать на кнопку «Принять соглашение».
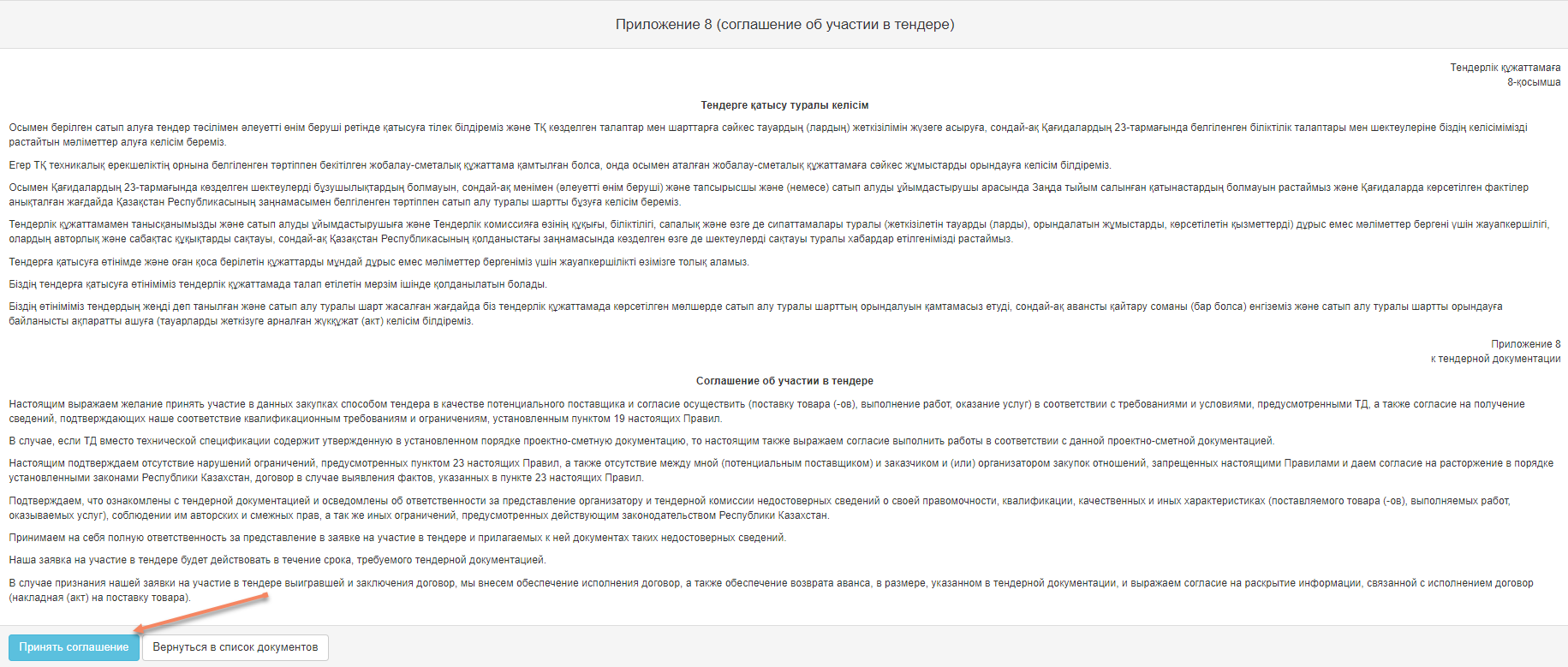
Системой сформируется файл в формате PDF. Для просмотра соглашения необходимо нажать на активную ссылку файла, для подписания необходимо нажать на кнопку «Подписать».

Для формирования технической спецификации требуется в общем списке документов нажать на активную ссылку «Приложение 7 (Техническая спецификация)».

Отобразится перечень лотов. Техническая спецификация заполняется по каждому лоту отдельно. Для заполнения необходимо нажать в столбе " Тех. спец" на ссылку «добавить».
 Примечание: Система позволяет по всем видам предмета закупки прикреплять дополнительные файлы в меню "Дополнение к тех. спец."
Примечание: Система позволяет по всем видам предмета закупки прикреплять дополнительные файлы в меню "Дополнение к тех. спец."
В закупках с видом предмета «Товар» в открывшемся окне отобразится следующая форма:

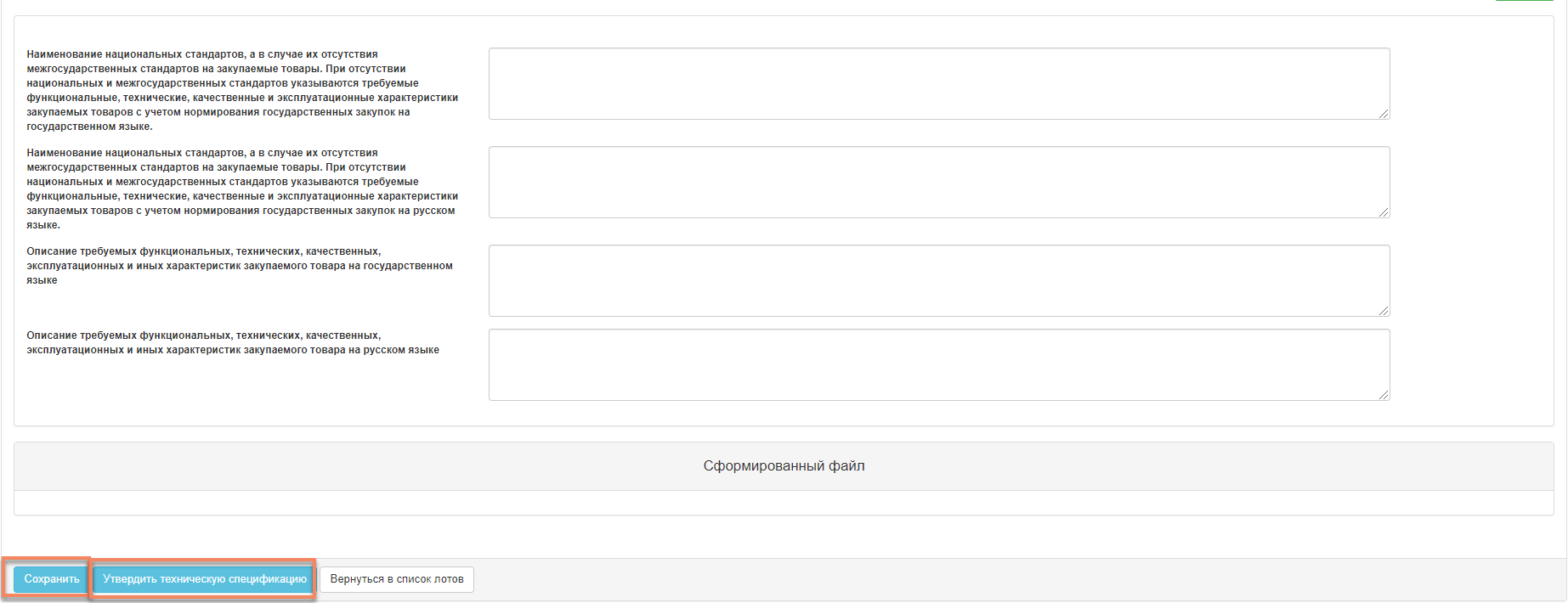
После заполнения требуется сохранить и утвердить техническую спецификацию.
На форме технической спецификации имеется возможность указать несколько стран происхождения товара (максимальное количество - 20). В случае добавления дополнительной страны происхождения дублируются следующие поля: Наименование товара (с указанием марки, модели, типа и\или товарного знака либо знака обслуживания и т.д.), Страна происхождения, Завод – изготовитель, Год выпуска, Гарантийный срок (при наличии) (в месяцах).
После утверждения технической спецификации отобразится уведомление об утверждении.

Сформированную техническую спецификацию требуется подписать. Подписание осуществляется с помощью кнопки «Подписать». Техническая спецификация может быть удалена в случае необходимости с помощью кнопки «Удалить техническую спецификацию».
Сформированный файл можно скачать и просмотреть, нажав на активную ссылку документа.
Внимание! Если видом предмета закупки является Работа или Услуга, то в разделе технической спецификации необходимо прикрепить документ:
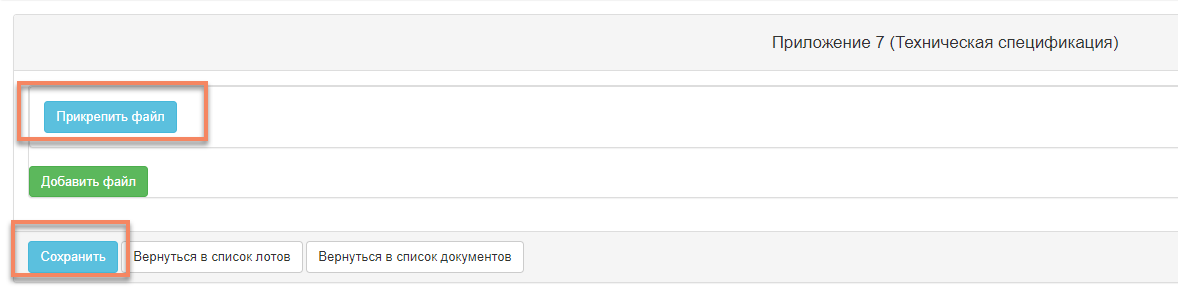
Для предоставления обеспечения заявки поставщику необходимо в общем списке документов выбрать раздел «Приложение 11 (обеспечение заявки либо гарантийный денежный взнос).

Системой отобразится список лотов, необходимо нажать на кнопку «Добавить» в строке с лотом.

Далее необходимо выбрать тип добавляемого документа, из выпадающего списка:
Электронная банковская гарантия;
Деньги с электронного кошелька/электронная банковская гарантия (электронная копия).

Для добавления данных о квалификации поставщика необходимо на форме прикрепления документов нажать на активную ссылку Приложение 2-1 (Сведения о квалификации Поставщика при закупках товаров).

Отобразится форма со списком лотов.
Внимание! В случае если опыт работы поставки (производства) товара отсутствует, Система позволяет сформировать пустое приложение, если установлен статус «Отсутствуют данные по лоту» и подать заявку без сведений о квалификации при закупках товара.
Для заполнения статуса отсутствует данные необходимо в колонке «выбрать лот» выбрать лот или несколько лотов, по которому отсутствует опыт работы поставки (производства) товара. В разделе «Доступные действия по выбранным лотам» выбрать значение «Отсутствуют данные» и нажать на кнопку «Применить».
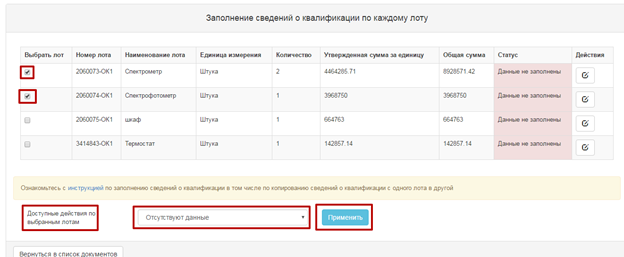
После применения, Система изменить статус по выбранным лотам «Отсутствуют данные по лоту»

Для заполнения данных о лоте необходимо нажать на пиктограмму редактирования в колонке «действия».

Далее отобразится форма с вкладкой «данные по поставленным (произведенным) товарам».
Для добавления данных необходимо нажать на пиктограмму

На форме «Данные по поставленным (произведенным) товарам необходимо заполнить информацию о товаре, месте поставки, Заказчике и подтверждающем документе. Для сохранения необходимо нажать на кнопку «Сохранить», затем нажать на кнопку «Вернуться».
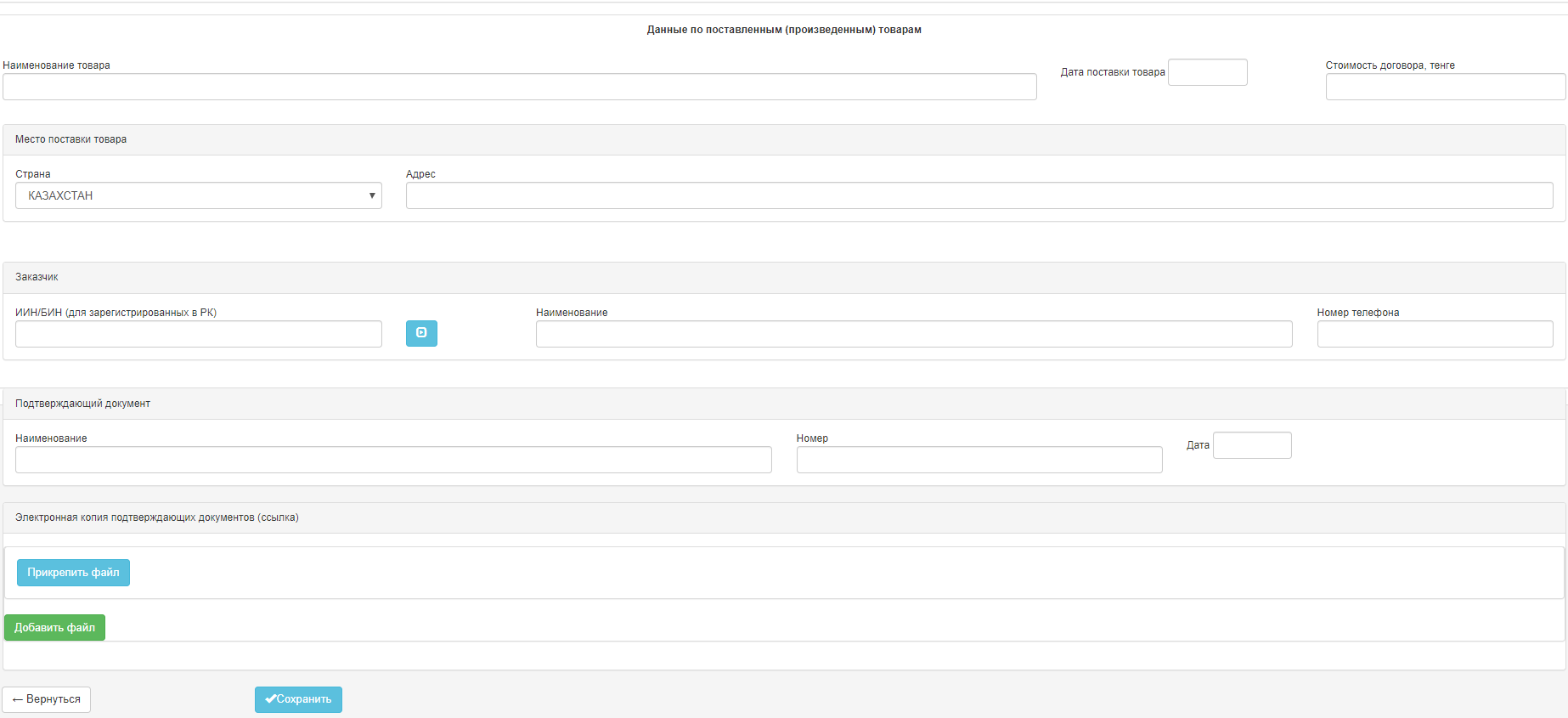
Примечание: поле «Наименование» в разделе «Заказчик» может быть заполнено автоматически после нажатия на кнопку в случае если Заказчик зарегистрирован в системе. При этом поле «ИИН/БИН» должно быть заполнено корректным значением БИН/ИИН Заказчика.
После заполнения полей, необходимо нажать на кнопку «Сохранить», затем нажать на кнопку «Вернуться».
После того, как будут сохранены данные на форме «Данные по поставленным (произведенным) товарам» появится возможность для редактирования и удаления файла. С помощью пиктограммы можно добавить данные по другому товару.

Для перехода к форме «Сведения о квалификации» требуется нажать на кнопку «Вернуться».
В отобразившейся форме в колонке «статус» раздела «заполнение сведений о квалификации по каждому лоту», Система отображает информацию по каждому лоту стадию заполнения сведений.
- Если данные не заполнены, отображается статус: Данные не заполнены.
- Если данные заполнены частично, отображается статус: Данные частично заполнены.
- Если данные заполнены полностью, отображается статус: Данные заполнены.
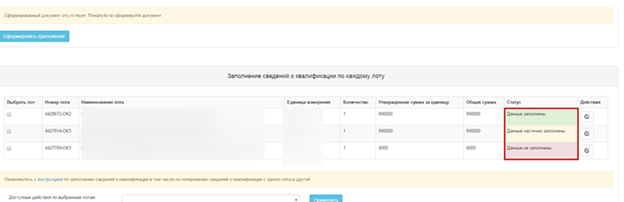
С помощью кнопки «Выберите файл» можно прикрепить подтверждающие документы, в случае наличия. Прикрепленные файлы требуется подписать и сохранить.
Внимание! Объем каждого прикрепляемого вложения не должен превышать 20 мб.
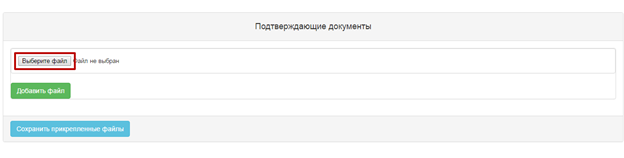
Внимание! Подтверждающие документы можно прикреплять только до формирования приложения. В случае если приложение сформировано необходимо удалить приложение с помощью кнопки «Удалить приложение», система позволит прикрепить подтверждающие документы или отредактировать сведения.
Для формирования приложения необходимо нажать на кнопку «Сформировать приложение».
Внимание! Система позволит сформировать приложения, если по всем лотам в колонке «Статус» установлено значение «Данные заполнены» либо «Отсутствуют данные по лоту» (в случае если отсутствует опыт работы поставки (производства) товара).

После формирования приложения необходимо подписать сформированное приложение. Для подписания приложения необходимо нажать на кнопку «Подписать». Для удаления файла необходимо нажать на кнопку «Удалить приложение».
Для добавления сведений о квалификации при закупках работ необходимо на форме прикрепления документов нажать на активную ссылку Приложение 5-1 (Сведения о квалификации поставщика при закупке работ).

Для заполнения данных о лоте необходимо нажать на пиктограмму редактирования в колонке «действия».
Далее отобразится форма со следующими вкладками:
- данные по выполненным работам;
- сведения о наличии оборудования;
- сведения о трудовых ресурсах;
-сведения о наличии соответствующего разрешения (лицензии)
Для добавления данных по выполненным работам необходимо перейти во вкладку «данные по выполненным работам», и нажать на пиктограмму .
На форме «Данные по выполненным работам» необходимо заполнить сведения. Для сохранения сведений требуется нажать на кнопку «Сохранить», затем нажать на кнопку «Вернуться» для перехода к предыдущему окну.
Для добавления сведений о наличии оборудования необходимо перейти во вкладку «сведения о наличии оборудования», и нажать пиктограмму .
В открывшейся форме требуется заполнить сведения. Для сохранения необходимо нажать на кнопку «Сохранить», затем нажать на кнопку «Вернуться» для перехода на предыдущее окно.
Внесенные данные могут быть отредактированы или удалены с помощью пиктограммы и . Дополнительные сведения добавляются с помощью пиктограммы .
Для добавления сведений о трудовых ресурсах необходимо перейти в соответствующую вкладку, и нажать пиктограмму .
В открывшейся форме требуется заполнить обязательные поля.
Кнопка «Не зарегистрирован» в Системе» предназначена для внесения сведений о лице, не зарегистрированном в системе. В случае активации кнопки система отобразит следующее окно.
Для сохранения сведений необходимо нажать на кнопку «Сохранить», затем нажать на кнопку «Вернуться» для перехода к предыдущему окну.
Сведения о трудовых ресурсах могут быть отредактированы или удалены с помощью пиктограммы и . Дополнительные сведения добавляются с помощью пиктограммы .
Для добавления сведений о наличии соответствующего разрешения (лицензии) необходимо перейти в соответствующую вкладку, и нажать пиктограмму .
В открывшейся форме требуется заполнить обязательные поля: Наименование разрешения (лицензия), Вид деятельности, Особые условия (категория), Дата и номер выдачи документа.
После заполнения формы необходимо нажать на кнопку "Сохранить".
Для перехода к форме «Сведения о квалификации при закупках работ» требуется нажать на кнопку «Вернуться».
В отобразившейся форме в колонке «статус» раздела «заполнение сведений о квалификации по каждому лоту», Система отображает информацию по каждому лоту стадию заполнения сведений.
- Если данные не заполнены, отображается статус: Данные не заполнены.
- Если данные заполнены частично, отображается статус: Данные частично заполнены.
- Если данные заполнены полностью, отображается статус: Данные заполнены.

С помощью кнопки «Выберите файл» можно прикрепить подтверждающие документы, в случае наличия. Прикрепленные файлы требуется подписать и сохранить.
Внимание! Объем каждого прикрепляемого вложения не должен превышать 20 мб.
Внимание! Подтверждающие документы можно прикреплять только до формирования приложения. В случае если приложение сформировано необходимо удалить приложение с помощью кнопки «Удалить приложение», система позволит прикрепить подтверждающие документы или отредактировать сведения.
Для формирования приложения необходимо нажать на кнопку «Сформировать приложение».
Внимание! Система позволит сформировать приложения, если по всем лотам в колонке «Статус» установлено значение «Данные заполнены».
После формирования приложения необходимо подписать сформированное приложение. Для подписания приложения необходимо нажать на кнопку «Подписать». Для удаления файла необходимо нажать на кнопку «Удалить приложение».
Для добавления сведений о квалификации при закупках услуг необходимо на форме прикрепления документов нажать на активную ссылку Приложение 5-1 (Сведения о квалификации при закупках услуг)
Для заполнения данных о лоте необходимо нажать на пиктограмму редактирования в колонке «действия».
Далее отобразится форма со вкладками «объем оказанных поставщиком услуг», «сведения о наличии оборудования», «сведения о квалифицированных работников».
Внимание! Заполнение сведений на вкладках «сведения о наличии оборудования», «сведения о квалифицированных работников» являются обязательными. Без заполнения сведений по данным вкладкам, система не позволит сформировать приложение и подать заявку. Заполнение сведений на вкладке «объем оказанных поставщиком услуг» является не обязательным (в случае отсутствия опыта оказанных услуг поставщиком).
Внимание! В случае не заполнения сведений на вкладке «объем оказанных поставщиком услуг», при этом при заполнении сведений на вкладках «сведения о наличии оборудования», «сведения о квалифицированных работников», система в колонке «статус» будет отображать «Данные заполнены», так как вкладка «объем оказанных поставщиком услуг» является не обязательной для заполнения.
Для добавления данных об объеме оказанных поставщиком услуг необходимо перейти во вкладку «объем оказанных поставщиком услуг».
Далее отобразится форма для добавления данных с помощью пиктограммы . В открывшейся форме заполнить сведения. Для сохранения необходимо нажать на кнопку «Сохранить», затем нажать на кнопку «Вернуться».
Внесенные данные могут быть отредактированы или удалены с помощью пиктограммы и . Дополнительные сведения добавляются с помощью пиктограммы .
Для добавления сведений о наличии оборудования необходимо перейти во вкладку «сведения о наличии оборудования».
Далее отобразится форма для добавления данных с помощью пиктограммы . В открывшейся форме заполнить сведения. Для сохранения необходимо нажать на кнопку «Сохранить», затем нажать на кнопку «Вернуться».
Внесенные данные могут быть отредактированы или удалены с помощью пиктограммы и . Дополнительные сведения добавляются с помощью пиктограммы .
Для добавления сведений о квалифицированных работников необходимо перейти во вкладку «сведения о квалифицированных работников».
Далее отобразится форма для добавления данных с помощью пиктограммы .
В открывшейся форме для заполнения сведений о работниках, имеющих в наличии ИИН необходимо заполнить ИИН и нажать на кнопку «Найти». Система автоматически заполнить сведения о ФИО, гражданстве и документе. Далее необходимо заполнить остальные сведения, которые не заполняются системой.
Для сохранения необходимо нажать на кнопку «Сохранить», затем нажать на кнопку «Вернуться».
Для заполнения сведений о работниках, не имеющих в наличии ИИН необходимо нажать на кнопку «Не гражданин РК (нет ИИНа)»
В открывшейся форме заполнить сведения и для сохранения необходимо нажать на кнопку «Сохранить».
Внесенные данные могут быть отредактированы или удалены с помощью пиктограммы и . Дополнительные сведения добавляются с помощью пиктограммы .
Для перехода к форме «Сведения о квалификации при закупках услуг» требуется нажать на кнопку «Вернуться».
С помощью кнопки «Выберите файл» можно прикрепить подтверждающие документы, в случае наличия. Прикрепленные файлы требуется подписать и сохранить.
Внимание! Объем каждого прикрепляемого вложения не должен превышать 20 мб.
Внимание! Подтверждающие документы можно прикреплять только до формирования приложения. В случае если приложение сформировано необходимо удалить приложение с помощью кнопки «Удалить приложение», система позволит прикрепить подтверждающие документы или отредактировать сведения.
Для формирования приложения необходимо нажать на кнопку «Сформировать приложение».
Внимание! Система позволит сформировать приложения, если по всем лотам в колонке «Статус» установлено значение «Данные заполнены».
После формирования приложения необходимо подписать сформированное приложение. Для подписания приложения необходимо нажать на кнопку «Подписать». Для удаления файла необходимо нажать на кнопку «Удалить приложение».
В колонке «статус» раздела «заполнение сведений о квалификации по каждому лоту», система отображает по каждому лоту стадию заполнения сведений.
- Если данные не заполнены, отображается статус: Данные не заполнены.
- Если данные заполнены частично, отображается статус: Данные частично заполнены.
- Если данные заполнены полностью, отображается статус: Данные заполнены.
Для добавления сведений о субподрядчиках необходимо на форме прикрепления документов нажать на активную ссылку Приложение 10 (Сведения о субподрядчиках по выполнению работ (соисполнителях при оказании услуг))
В отобразившейся форме для заполнения данных о лоте необходимо нажать на пиктограмму редактирования в колонке «действия».
Далее отобразится форма для добавления данных с помощью пиктограммы
В открывшейся форме для заполнения сведений о субподрядчиках имеющих в наличии иин/бин необходимо перейти во вкладку «для юл (фл) имеющих иин/бин».
Ввести иин/бин и нажать на кнопку .
Для сохранения данных необходимо нажать на кнопку «Сохранить».
Для заполнения сведений о субподрядчиках имеющих в наличии иин/бин необходимо перейти во вкладку «для юл (фл) не имеющих иин/бин». Заполнить сведения и для сохранения данных нажать на кнопку «Сохранить», затем нажать на кнопку «Вернуться».
С помощью кнопки «Выберите файл» необходимо прикрепить подтверждающие документы. После того, как будут заполнены сведения о квалификации необходимо нажать на кнопку «Сформировать приложение». После формирования файла, необходимо подписать сформированный файл. Для подписания файла нажмите на кнопку «Подписать».
Внимание! Объем каждого прикрепляемого вложения не должен превышать 20 мб.
После подписания сформированного приложения Система автоматически отправит уведомление субподрядчику о необходимости подписать Приложение 10 и сведений о квалификации
Для подписания Приложения 10 субподрядчику необходимо пройти в «Рабочий кабинет – Мои заявки – Заявки субподрядчика»
Для подписания необходимо воспользоваться действие для редактирования заявки
Страница подписания Приложения 10 и сведений о квалификации выглядит следующим образом, где необходимо подписать и сохранить подписи по приложению 10, а также заполнить, сформировать и подписать сведения о квалификации субподрядчика.
Внимание! При подписании Приложения 10 субподрядчиком Система проверяет, имеется ли в личном кабинете пользователя запрошенные сведения о наличии налоговой задолженности и задолженности по обязательным пенсионным взносам, обязательным профессиональным пенсионным взносам и социальным отчислениям с информационной системы «Централизованные унифицированные лицевые счета», полученные не раньше даты публикации объявления.
После подписания Приложения 10 и сведений о квалификации субподрядчиком, основной поставщик сможет подать заявку.
В случае если субподрядчик не подпишет Приложение 10 и сведения о квалификации у основного участника после перехода на следующий шаг возникнет ошибка:
Действия основного участника
В случае, если на стадии создания заявки на закупку способом «Тендер» с видом предмета закупки «Работа» проставлен признак «Являюсь консорциумом», то раздел «Консорциальное соглашение» является обязательным для заполнения хотя бы для одного лота.
Для формирования консорциального соглашения необходимо в списке документов нажать на ссылку Консорциальное соглашение.
В отобразившемся окне необходимо нажать на кнопку «Добавить».
Примечание: Консорциальное соглашение формируется по каждому лоту отдельно
В разделе «Консорциальное соглашение» отобразится форма ввода и шаблон консорциального соглашения.
Основному участнику необходимо выбрать сотрудника с ролью "Руководитель" (только выбранный руководитель в последующем сможет подписать консорциальное соглашение), заполнить обязательные поля: "Телефон", "Устав, свидетельство (на основании)", добавить вклад участника и сохранить данные.
После сохранения данных требуется добавить участников консорциума. Максимальное количество участников - 7.
Поиск участников требуется производить по БИН организации.
При добавлении участников производится проверка выбранной организации в Реестре недобросовестных участников (далее - РНУ) и Едином реестре должников (далее - ЕРД). В случае, если участник состоит в РНУ или ЕРД, то Система не даст добавить данную организацию в качестве участника консорциума.
После выбора участников требуется добавить вклад каждой организации.
После добавления вклада участников необходимо сохранить данные и утвердить проект консорциального соглашения.
В случае, если требуется внести изменения в проект консорциального соглашения необходимо нажать на кнопку "Отозвать консорциальное соглашение".
Если же потребуется внести изменения в документацию, когда проект консорциального соглашения уже направлен участникам консорциума, то необходимо будет произвести сначала отзыв проекта. После чего исправить документацию и направить повторно проект консорциального соглашения на согласование.
После утверждения проекта требуется вернуться к списку документации и отправить консорциальное соглашение на заключение. Перед отправкой консорциального соглашения необходимо убедиться, что все обязательные документы сформированы и прикреплены.
После отправки консорциального соглашения на заключение Система переходит на следующий шаг "Заключение консорциального соглашения". На данном шаге имеется возможность просмотра информации по выбранным участникам
В разделе "Журнал событий" отобразится информация по согласованию, подписанию, отзыву консорциального соглашения, а так же информация по отклонению.
В случае отправки консорциального соглашения на заключение, участнику консорциума придет уведомление о необходимости согласования проекта консорциального соглашения в личный кабинет пользователя.
Основному участнику будет доступно сформировать консорциальное соглашение после согласования проекта всеми участниками консорциума.
После формирования у ранее выбранного пользователя с ролью "Руководитель" появится возможность просмотреть сформированное консорциальное соглашение и подписать
Как только все участники консорциума сформируют и произведут подписание доверенности, подписание консорциального соглашения, то у Основного участника появится возможность сформировать версию для печати
В сформированной версии для печати отобразятся подписанные доверенности и консорциальное соглашение
После формирования версии для печати появится возможность перейти на шаг указания цены путем нажатия кнопки "Далее"
Действия участников консорциума
Проект заявки отобразится в разделе "Рабочий кабинет" - "Мои заявки" - "Заявки консорциума".
При переходе в заявку отобразится документация по заявке и проект консорциального соглашения
Участнику необходимо заполнить обязательные поля во вкладке "Форма ввода"
После чего появится возможность подтвердить согласование проекта консорциального соглашения
Участнику консорциума доступно так же произвести отклонение приглашения на участие в консорциуме до подтверждения согласования проекта.
При отклонении требуется обязательно ввести причину отказа от участия в консорциуме
После того как Основной участник сформирует и подпишет консорциальное соглашение, участникам консорциума будет доступна возможность сформировать доверенность
После формирования необходимо подписать доверенность и консорциальное соглашение ранее выбранным сотрудником с ролью "Руководитель".
После подписания требуется сохранить подписи
При успешном сохранении Система выдаст подтверждающее уведомление
После нажатия кнопки «Сохранить подписи», Система проверяет, имеются ли в личном кабинете запрошенные сведения о наличии налоговой задолженности и задолженности по обязательным пенсионным взносам, обязательным профессиональным пенсионным взносам и социальным отчислениям с ИС ЦУЛС полученные не раньше даты публикации объявления.
Если не имеются, Система отображает сообщение об ошибке Участнику консорциума.
Если имеются, Система проверяет наличие налоговой задолженности и задолженности по обязательным пенсионным взносам, обязательным профессиональным пенсионным взносам и социальным отчислениям превышающие шестикратный размер месячного расчетного показателя, установленного на соответствующий финансовый год законом о республиканском бюджете.
Если Участник консорциума имеет налоговую задолженность и задолженность по обязательным взносам либо имеется отсрочка срока уплаты, то Система отображает сообщение об ошибке.
После успешной проверки подписи будут сохранены, консорциальное соглашение будет направлено Основному участнику.
Для получения сведений об отсутствии (наличии) налоговой задолженности в личном кабинете необходимо перейти «Профиль участника – Данные о налоговой задолженности».
В открывшейся форме нажать на кнопку «Получить новые сведения».
Система отправит запрос в ИС «ЦУЛС» КГД, и в случае успешной отправки отобразит нижеследующее уведомление, статус запроса будет «Отправлен в обработку».
Примечание : обработка запроса осуществляется в течении 5-10 минут.
После того как запрос будет обработан, статус запроса в случае успешной обработки изменится на «Обработан», системой зафиксируется дата и время получения запроса.
В случае если в процессе получения сведений об отсутствии (наличии) налоговой задолженности возникнут ошибки, статус запроса изменится на «Ошибка», сведения о налоговой задолженности можно получить повторно.
Для просмотра сведения о налоговой задолженности можно просмотреть, нажав на кнопку «Просмотр».
После прикрепления и подписания всех обязательных документов на экране отобразится форма заполнения ценового предложения. В поле «Цена за единицу поставщика» необходимо указать цену.
ВНИМАНИЕ! После подписания, введенные ценовые предложения будут зашифрованы и вы не сможете их увидеть. Для сохранения информации о поданной цене поставщика необходимо нажать на кнопку «Распечатать».
Перед подачей заявки отобразится Предварительный просмотр заявки. После проверки данных необходимо нажать на команду «Подать заявку».
После нажатия на «Подать заявку» отобразится Подтверждение «Вы согласны с указанной суммой ценового предложения на лот (ы)?»
После нажатия кнопки «Да», Система проверяет, имеются ли в личном кабинете запрошенные сведения о наличии налоговой задолженности и задолженности по обязательным пенсионным взносам, обязательным профессиональным пенсионным взносам и социальным отчислениям с ИС ЦУЛС полученные не раньше даты публикации объявления.
Если не имеется, Система отображает сообщение об ошибке поставщику.
Если имеется, Система проверяет наличие налоговой задолженности и задолженности по обязательным пенсионным взносам, обязательным профессиональным пенсионным взносам и социальным отчислениям превышающие шестикратный размер месячного расчетного показателя, установленного на соответствующий финансовый год законом о республиканском бюджете.
Если Поставщик не имеет налоговой задолженности и задолженности по обязательным взносам либо имеется отсрочка срока уплаты, то Система отображает форму о подтверждении согласия с указанной суммой ценового предложения на лот (ы).
Если Поставщик имеет налоговую задолженность и задолженность по обязательным взносам либо имеется отсрочка срока уплаты, то Система отображает сообщение об ошибке.
После успешной проверки заявка будет отправлена и в разделе «Мои заявки» статус заявки отобразится «Подано».
Подача заявки на объединенный лот
В случае, если в объявлении опубликован объединенный лот отобразится следующая форма заполнения ценового предложения
Внимание: обязательным условием является заполнение ценового предложения по каждому пункту объединенного лота.
После заполнения цен по всем пунктам объединенного лота необходимо подписать цены
Внимание: После формирования протокола итогов победителем будет признан потенциальный поставщик, общая итоговая цена которого будет ниже.
При подаче заявок и При формировании протокола итогов применяется расчет демпинговых цен:
В случае если видом предмета закупки является «Товар», значение по умолчанию- «Товар с расчетом демпинга» (демпинг рассчитывается системой 50 (пятьдесят) процентов от выделенной суммы по лоту).
Внимание! При осуществлении закупок Товар не допускается представление демпинговой цены
При этом, При формировании протокола итогов будет применяться расчет демпинговых цен, В случае наличия в закупках (лоте) более двух заявок в момент формирование протокола итогов система отклоняет ценовые предложения если оно более чем на 30 (тридцать) процентов ниже среднеарифметической цены всех представленных ценовых предложений
Внимание! При осуществлении закупок Услуга не допускается представление демпинговой цены
1.В случае если видом предмета закупки является «Услуга», в поле признак демпинга выбрана - «Услуга » (демпинг рассчитывается системой 50 (пятьдесят) процентов от выделенной суммы по лоту).
При этом, При формировании протокола итогов будет применяться расчет демпинговых цен, В случае наличия в закупках (лоте) более двух заявок при формировании протокола итогов система отклоняет ценовые предложения если оно более чем на 30 (тридцать) процентов ниже среднеарифметической цены всех представленных ценовых предложений
2.В случае если видом предмета закупки является «Услуга», в поле признак демпинга выбрана «Инжиниринговая услуга», система требует заполнить поле «Сумма для расчета демпинга», (демпинг рассчитывается системой 15 (пятнадцать) процентов от «Суммы для расчета демпинга» по лоту).
Внимание! Сумма для расчета демпинга указывается в соответствии с утвержденными государственными нормативами высчитывается самостоятельно.
3.В случае если видом предмета закупки является «Услуга», в поле признак демпинга выбрана «Консультационные (консалтинговые) услуги» (демпинг рассчитывается системой 50 (пятьдесят) процентов от выделенной суммы по лоту).
При этом, При формировании протокола итогов будет применяться расчет демпинговых цен, В случае наличия в закупках (лоте) более двух заявок при формировании протокола итогов система отклоняет ценовые предложения если оно более чем на 70 (семьдесят) процентов ниже среднеарифметической цены всех представленных ценовых предложений
1.В случае если видом предмета закупки является «Работа», в поле признак демпинга выбрана «Работа (без признака), Работа на разработку ТЭО/ПСД,Работа по среднему ремонту существующих автомобильных дорог» (демпинг рассчитывается системой 50 (пятьдесят) процентов от выделенной суммы по лоту).
Внимание! При осуществлении закупок Работа не допускается представление демпинговой цены ( кроме строительно-монтажных работ)
При этом, При формировании протокола итогов будет применяться расчет демпинговых цен, в случае наличия в закупках (лоте) более двух заявок в момент формирование протокола итогов система отклоняет ценовые предложения если оно более чем на 30 (тридцать) процентов ниже среднеарифметической цены всех представленных ценовых предложений
2. В случае если видом предмета закупки является «Работа», в поле признак демпинга выбрана «Работа с ТЭО и ПСД» или «Строительно-монтажные работы» или «Работы по проектированию» (демпинг рассчитывается системой 15 (пятнадцать) процентов от выделенной суммы по лоту).
Внимание! Сумма для расчета демпинга указывается в соответствии с утвержденными государственными нормативами высчитывается самостоятельно.
Внимание! При осуществлении закупок строительно-монтажных работ допускается представление демпинговой цены при условии внесения потенциальным поставщиком дополнительно к обеспечению исполнения договора суммы в размере равной сниженной сумме от минимальной допустимой цены, не признаваемой демпинговой согласно пункту 363-1.
При подаче заявок и При формировании протокола итогов применяется расчет демпинговых цен:
1.В случае если видом предмета закупки является «Товар», значение по умолчанию- «Товар с расчетом демпинга» (демпинг рассчитывается системой 20 (двадцать) процентов от выделенной суммы по лоту).
Внимание! При осуществлении закупок Товар допускается представление демпинговой цены при условии внесения потенциальным поставщиком дополнительно к обеспечению исполнения договора суммы в размере равной сниженной сумме от минимальной допустимой цены, не признаваемой демпинговой согласно пункту 151.
2.В случае если видом предмета закупки является «Услуга», в поле признак демпинга выбрана - «Услуга » (демпинг рассчитывается системой 20 (двадцать) процентов от выделенной суммы по лоту).
3.В случае если видом предмета закупки является «Услуга», в поле признак демпинга выбрана «Инжиниринговая услуга», система требует заполнить поле «Сумма для расчета демпинга», (демпинг рассчитывается системой 10 (десят) процентов от «Суммы для расчета демпинга» по лоту).
Внимание! Сумма для расчета демпинга указывается в соответствии с утвержденными государственными нормативами высчитывается самостоятельно.
4.В случае если видом предмета закупки является «Услуга», в поле признак демпинга выбрана «Консультационные (консалтинговые) услуги» (демпинг рассчитывается системой 20 (двадцать) процентов от выделенной суммы по лоту).
Внимание! При осуществлении закупок Услуга, если признак не «Инжиниринговая услуга», допускается представление демпинговой цены при условии внесения потенциальным поставщиком дополнительно к обеспечению исполнения договора суммы в размере равной сниженной сумме от минимальной допустимой цены, не признаваемой демпинговой согласно пункту 151.
5.В случае если видом предмета закупки является «Работа», в поле признак демпинга выбрана «Работа на разработку ТЭО/ПСД» (демпинг рассчитывается системой 10 (десять) процентов от выделенной суммы по лоту).
6.В случае если видом предмета закупки является «Работа», в поле признак демпинга выбрана «Работы по проектированию» (демпинг рассчитывается системой 10 (десять) процентов от выделенной суммы по лоту).
7.В случае если видом предмета закупки является «Работа», в поле признак демпинга выбрана «Работа с ТЭО и ПСД», «Работа по среднему ремонту существующих автомобильных дорог» (демпинг рассчитывается системой 5 (пять) процентов от выделенной суммы по лоту).
8.В случае если видом предмета закупки является «Работа», в поле признак демпинга выбрана «Работа», (демпинг рассчитывается системой 20 (двадцать) процентов от выделенной суммы по лоту).
9.В случае если видом предмета закупки является «Работа», в поле признак демпинга выбрана «Строительно-монтажные работы» (демпинг рассчитывается системой 5 (пять) процентов от выделенной суммы по лоту).
10.В случае если видом предмета закупки является «Работа», в поле признак демпинга выбрана «Работы по комплексной вневедомственной/градостроительной экспертизе проектов строительства объектов» (демпинг рассчитывается системой, сумма ценового предложения по лоту (предложенная поставщиком) ниже, чем сумма, выделенная для расчета демпинга).
Внимание! Сумма для расчета демпинга указывается в соответствии с утвержденными государственными нормативами высчитывается самостоятельно.
Внимание! При осуществлении закупок с признаком «Работа» допускается представление демпинговой цены при условии внесения потенциальным поставщиком дополнительно к обеспечению исполнения договора суммы в размере равной сниженной сумме от минимальной допустимой цены, не признаваемой демпинговой согласно пункту 151 (в остальных случаях закупа работ система запрещает предоставление демпинговой цены).
Потенциальный поставщик, который был отклонен без права переподачи в праве в течении 2 рабочих дней с даты публикации проекта протокола предварительного допуска направить свое несогласие решению тендерной комиссии, при этом статус объявления должен быть «Заслушивание» и со дня публикации проекта протокола предварительного допуска не прошло 2 рабочих дней. .
ВНИМАНИЕ! Функционал отправки сообщения не доступен:
Для направления сообщения необходимо пользователю с ролью «Поставщик» на форме просмотра объявления перейти во вкладку «Заслушивание проекта ППД».

После нажатия на кнопку «Создать сообщение» отображается следующая форма:

Данная форма содержит следующие поля и элементы управления:
Название поля | Описание |
Тема запроса | Заполняется вручную |
Текст сообщения | Заполняется вручную |
Отправить | При нажатии на кнопку, Система производит проверку на заполнение обязательных полей. Если проверка пройдена успешно, Система: Сохраняет запрос и фиксирует дату и время отправки запроса, отправляет уведомление в личный кабинет Секретарю, Заказчику и Организатору о поступлении запроса. |
Вернуться назад | При нажатии на кнопку, Система переводит на страницу просмотра вкладки «Заслушивание проекта ППД» |
Внимание! Предоставляется возможность отправить только одно сообщение на одну закупку.
При нажатии на кнопку «Отправить», Система отображает форму для подписания. После подписания Система сохраняет сообщение поставщика и отображает ее во вкладке «Позиции участников закупки к проекту предварительного протокола допуска»
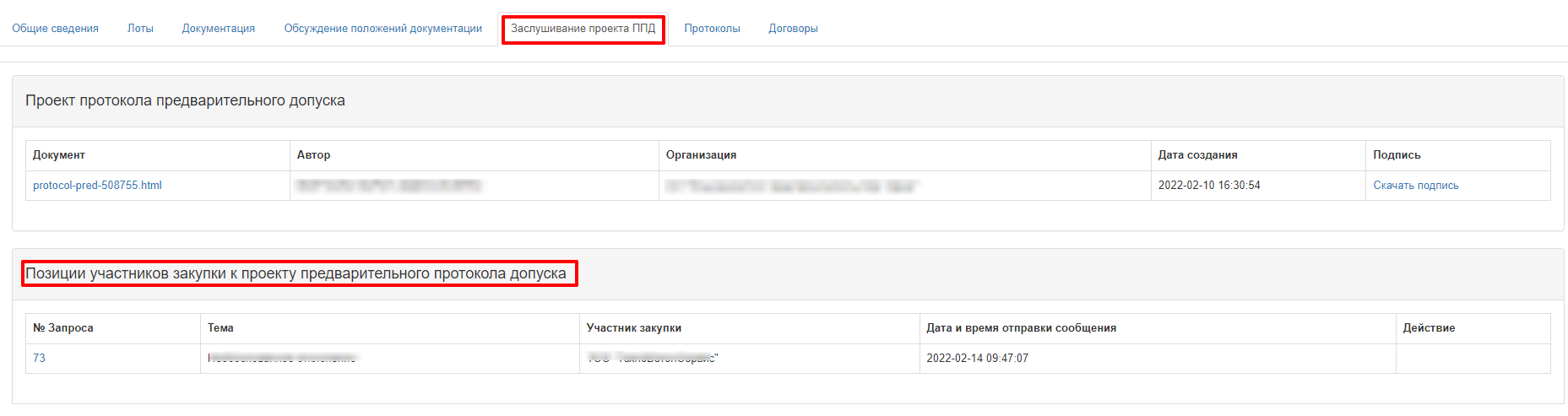
Процедура заслушивания по итогам отправленных сообщений проводится вне Портала.
По итогам заслушивания секретарь принимает решение принять или отклонить по каждому сообщению и размещает протокол заслушивания.
В случае публикации протокола заслушивания потенциальным поставщикам будет отправлено уведомление в личный кабинет.
В случае, если поставщик был не допущен по квалификационным требованиям или требованиям тендерной документации, заявке поставщика присваивается статус «Отклонена».
Примечание: статус объявления должен быть «Опубликовано (дополнение заявок)».
Для поиска заявки необходимо пройти в раздел «Рабочий кабинет», и выбрать меню «Мои заявки», осуществить поиск заявки с помощью набора фильтров. В поле «Действие» в строке с отклоненной заявкой будет доступна пиктограмма для дополнения заявки по наступлению даты начала повторного приема заявок.
После нажатия на пиктограмму отобразится окно с требованием подтвердить действие «Вы действительно хотите дополнить заявку?».
В случае подтверждения отобразится форма добавления лотов.
Поставщику необходимо отметить галочкой те лоты, по которым будет осуществляться дополнение, и нажать на кнопку «Добавить выбранные». Система осуществит автоматический переход на страницу «Просмотр выбранных», требуется нажать на кнопку «Далее». Системой осуществится переход на форму «Отклоненные документы».
Внимание! По умолчанию документы будут иметь признак .
Требуется нажать на активную ссылку документа, и отредактировать документы.
После того, как все документы будут добавлены, необходимо нажать на кнопку «Дополнить заявку».
В случае успешной подачи заявке присваивается статус «Подана (дополнение)».
Примечание: дополненная заявка может быть отозвана в случае необходимости до даты окончания приема дополнений заявок с помощью пиктограммы .
В разделе «Мои заявки» по данному номеру объявления будут отображаться две заявки с идентичными номерами. Первоначальная заявка будет иметь статус «Отклонена».
В случае необходимости отозвать поданную заявку до наступления срока окончания приема заявок (дополнений) в разделе «Мои заявки» доступно действие «Отозвать» в виде пиктограммы .
Примечание: статус объявления должен быть «Опубликовано (прием заявок)» или «Опубликовано (дополнение заявок)», статус заявки либо «Подана», либо «Подано (дополнение)».
При нажатии на пиктограмму в поле «Действие» отобразится окно с требованием подтвердить действие «Вы действительно хотите отозвать заявку?»
Также данный функционал доступен на форме просмотра заявки, с помощью кнопки «Отозвать заявку».
В случае, если действие будет подтверждено, статус заявки поменяется на «Отозвана» («Отозвана (Дополнение)»), и в поле «Действие» будет доступна пиктограмма для редактирования заявки.
В случае если после подачи заявки в условия тендера были внесены изменения Организатором, то в личный кабинет Поставщика придет уведомление информационного характера о внесении изменений в объявление.
После того как со стороны Организатора будет произведено действие «Создание поправки», статус поданной заявки сменится на «Архив».
Как только объявление будет вновь опубликовано поставщикам, которые подали заявки придет уведомление о необходимости повторной подачи заявки после ознакомления внесенных изменений и прохождения периода обсуждения. Поставщикам потребуется заново произвести подачу заявок.
Потенциальным поставщикам, подавшим заявку на участие в тендере, со дня размещения протокола итогов закупок обеспечивается доступ на просмотр заявок на участие в данном тендере других потенциальных поставщиков.