Для подачи конкурсной заявки Поставщику необходимо осуществить поиск требуемой закупки. Для этого на главной странице личного кабинете требуется пройти в меню «Рабочий кабинет» и выбрать раздел «Поиск объявлений».

На экране отобразится страница Закупок. Поиск требуемой закупки можно осуществить с помощью набора фильтров, для этого необходимо нажать на кнопку «Показать поиск». Достаточно указать какой либо один критерий поиска или же несколько, и нажать на кнопку «Найти». Если требуется изменить критерии поиска необходимо нажать на кнопку «Сбросить параметры поиска».
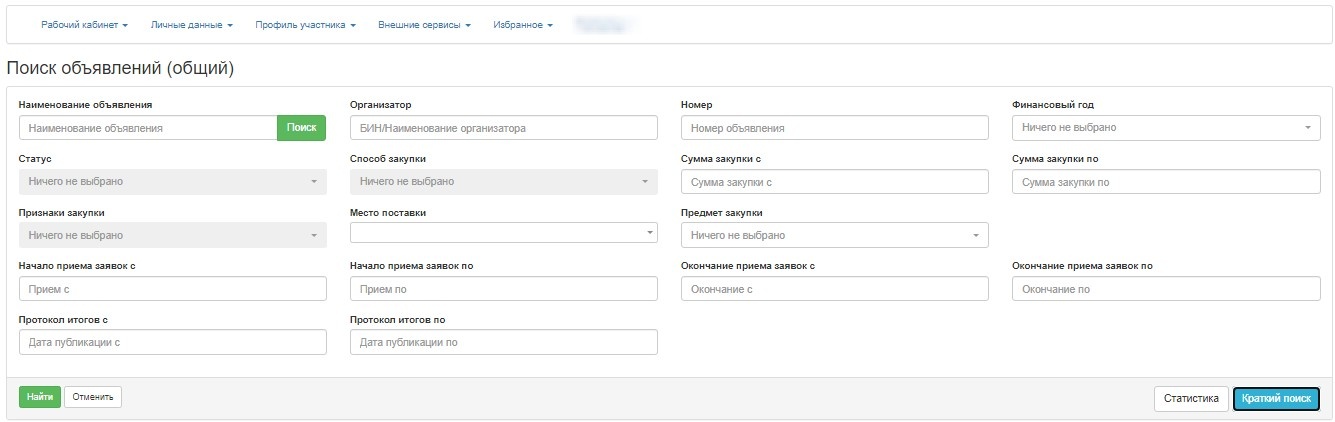
После того, как выйдет результат поиска, для просмотра информации о закупке, необходимо нажать на активную ссылку в поле «Название объявления».
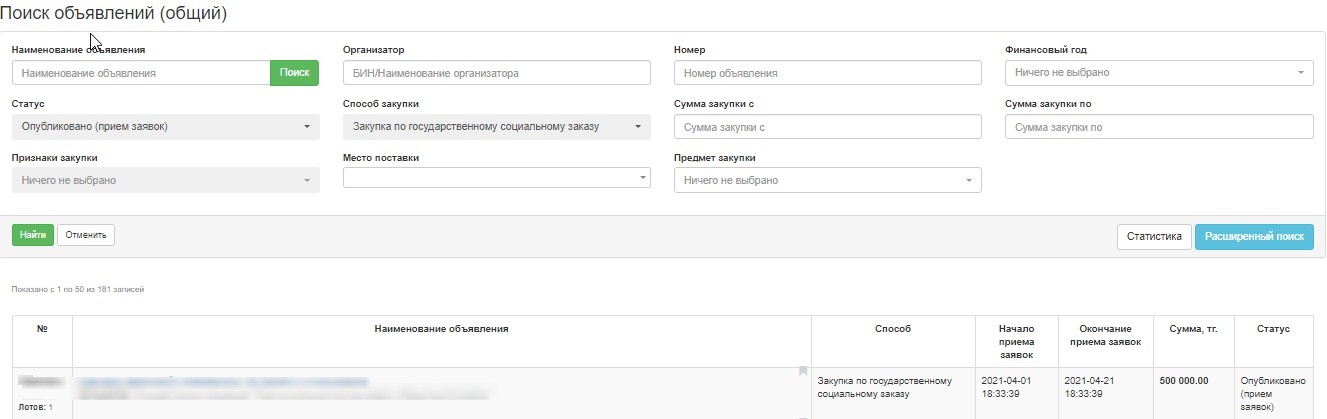
Для удобства есть возможность добавить понравившиеся объявления в список "Избранное". Для этого необходимо на форме просмотра всех объявлений, отметить флажок в правом верхнем углу ячейки "Название объявления"
При нажатии на флажок, флажок заливается оранжевым цветом, что означает , что объявление было добавлено в раздел "Избранное".

Для того чтобы посмотреть добавленные в "Избранное" объявления, необходимо перейти в строке меню в раздел "Избранное" - "Объявления":

либо в верхнем правом углу нажать на гиперссылку ФИО и выбрать раздел "Избранное":

Чтобы убрать из избранных объявление, необходимо повторно нажать на флажок .
Форма просмотра объявления содержит данные о сроках закупки, наименовании, номере объявления, и дате публикации.

Во вкладке «Общие сведения» отображается общая информация о закупке, сведения об Организаторе и составе конкурсной комиссии.
Во вкладке «Лоты» отображается список лотов по объявлению, для более детального просмотра необходимо нажать на активную ссылку номера лота.

Во вкладке «Документация» отображается список документов.

Для просмотра шаблона документа необходимо нажать на активную ссылку наименования документа.
Те документы, которые обязательны для участия в конкурсе, имеют признак «Да».
Для просмотра сформированного документа необходимо нажать на кнопку «Перейти». Отобразится форма с информацией об ЭЦП подписавшего и ссылкой, по которой можно скачать файл.

Для подачи заявки на форме просмотра объявления необходимо в доступных действиях выбрать «Создать заявку».
Примечание: данное действие доступно по наступлению даты начала приема заявок, статус объявления при этом должен быть «Опубликовано (прием заявок)».

На экране отобразится форма создания заявки. Необходимо указать юридический адрес и банковский счет.

Для перехода на следующий шаг необходимо нажать на кнопку «Далее». Отобразится форма добавления лотов для участия в закупке.
Для просмотра заявок необходимо пройти в раздел «Рабочий кабинет»- «Мои заявки».

Поиск заявки можно осуществить с помощью набора фильтров, для этого необходимо нажать на кнопку «Показать фильтр».

Удаление заявки выполняется с помощью пиктограммы  , редактирование с помощью пиктограммы
, редактирование с помощью пиктограммы ![]() .
.
На форме «Добавления лотов для участия в закупке» Поставщику необходимо отметить требуемый (-ые) лот (-ы), и нажать на кнопку «Добавить выбранные». Затем нажать кнопку «Далее».

В случае если заказчики состоят в едином реестре должников лоты будут отображены красным фоном
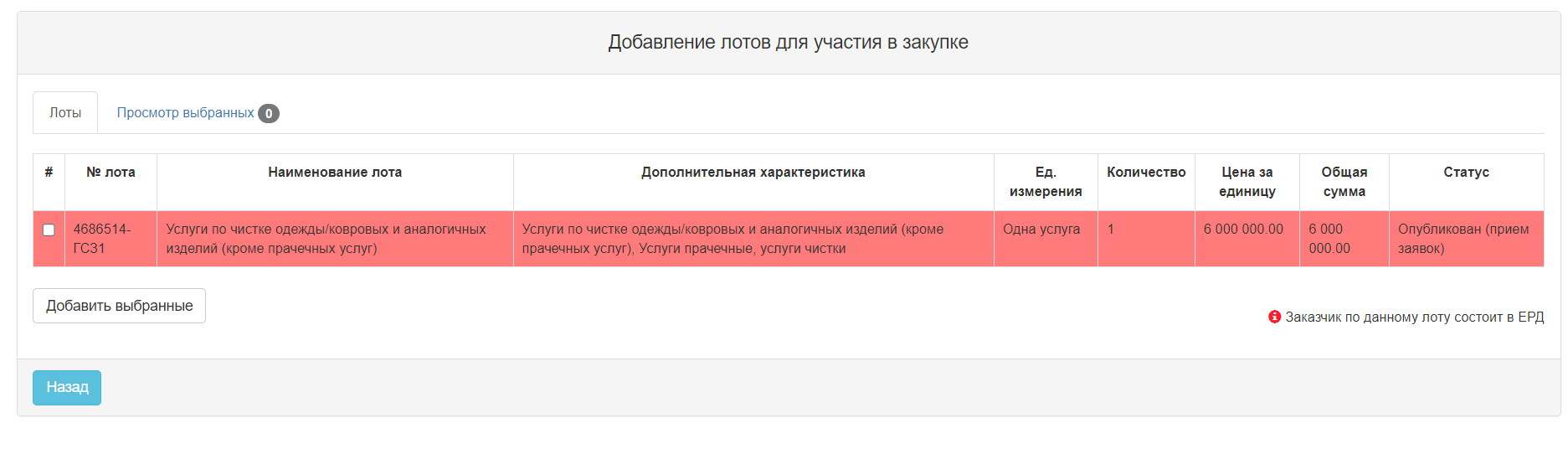
а также при добавлении данных лотов при нажатии на кнопку "Далее" отобразится предупреждающее сообщение:

В случае согласия Система позволяет пройти на следующий шаг, в случае несогласия Система позволяет удалить лоты из заявки.
В случае если заказчик имеются неоплаченные обязательства в рамках заключенных договоров (подробнее условия описаны в инструкции Заказчика - 14.3 Проверка на соблюдение сроков заказчиком по внесению платежей в рамках заключенных договоров), то после добавления лота в заявку Система будет отображать уведомление со следующим текстом (данное уведомление носит информационный характер):

Система осуществит переход на вкладку «Просмотр выбранных». В случае необходимости удалить выбранный лот следует отметить требуемый лот галочкой и нажать на кнопку «Удалить лоты из заявки», в случае необходимости дополнительно добавить лоты в проект заявки следует перейти во вкладку «Лоты» и осуществить выбор лотов.
Для перехода на следующую страницу необходимо нажать на кнопку «Далее».

При нажатии на кнопку «Далее» Система будет производить проверку потенциального поставщика (филиала, головной организации), если в одном и том же лоте участвует его головная организация, филиал.
Проверка установлена в следующих случаях:
- если подана заявка от головной организации и пытается создать заявку филиал головной организации;
- если подана заявка от филиала и пытается создать заявку головная организация данного филиала;
- если подана заявка от филиала и пытается создать заявку филиал с такой же головной организацией.
В случае, если проверка будет не пройдена Система отобразит текст ошибки без возможности перейти на следующий шаг.
Для формирования и подписания соглашения об участии в конкурсе необходимо нажать на ссылку Приложение 4 (Соглашение об участии) в общем списке документов.

Отобразится соглашение на русском и казахском языках. Необходимо ознакомится с соглашением и нажать на кнопку «Принять соглашение».

Системой сформируется файл в формате PDF. Для просмотра соглашения необходимо нажать на активную ссылку файла, для подписания необходимо нажать на кнопку «Подписать».

В случае если для участия в закупке, поставщику необходимо предоставить какой- либо документ, в колонке «Обязательность» будет проставлен признак «Обязателен».

В случае если какой- либо раздел документации требует прикрепления файлов, в общем списке документов необходимо нажать на активную ссылку наименования документа. В отобразившемся окне для прикрепления файла требуется нажать на кнопку «Выберите файл». Дополнительные файлы добавляются с помощью кнопки «Добавить файл».

Данный файл требуется подписать, затем нажать на кнопку «Сохранить». Для возврата к списку документов нужно нажать на кнопку «Вернуться в список документов».
Внимание! Объем каждого прикрепляемого вложения не должен превышать 20 мб.
Для формирования перечня лотов требуется в общем списке документов нажать на активную ссылку «Приложение 1. Перечень лотов».

В открывшемся окне отображается перечень лотов, в которых участвует поставщик. Необходимо нажать на кнопку «Сформировать документ». После того как сформируется файл, его необходимо подписать с помощью ЭЦП.
Для формирования технической спецификации требуется в общем списке документов нажать на активную ссылку «Приложение 2 (Техническая спецификация)».

В закупке необходимо прикреплять техническую спецификацию по каждому лоту отдельно. Для прикрепления документа необходимо нажать на кнопку «Добавить».

В открывшемся окне необходимо нажать на кнопку «Выберите файл», откроется окно для поиска требуемого файла. После того как файл будет выбран его необходимо подписать с помощью ЭЦП и нажать на кнопку «Сохранить».
Внимание! Объем каждого прикрепляемого вложения не должен превышать 20 мб.

Для добавления сведений о квалификации при закупках работ необходимо на форме прикрепления документов нажать на активную ссылку Приложение 11 (Сведения о квалификации при закупках услуг)

В отобразившейся форме для заполнения данных о лоте необходимо нажать на пиктограмму редактирования в колонке «действия».

Далее отобразится форма со вкладками «объем оказанных поставщиком услуг», «сведения о наличии оборудования», «сведения о квалифицированных работников».
− Для добавления данных об объеме оказанных поставщиком услуг необходимо перейти во вкладку «объем оказанных поставщиком услуг».

Далее отобразится форма для добавления данных с помощью пиктограммы . В открывшейся форме заполнить сведения. Для сохранения необходимо нажать на кнопку «Сохранить», затем нажать на кнопку «Вернуться».

Система позволяет проставить признак «Реорганизован» у потенциального поставщика:
- при создании новых сведений по выполненным работам в Электронном депозитарии в опыте работы в статусе «Проект»;
- при заполнении квалификационных требований в закупках опубликованных способом «Открытый конкурс» и признаком «Работы, не связанные со строительством», также в закупках, опубликованных способом «Открытый конкурс», «Закупка услуг, предусмотренных государственных социальным заказом» в лотах, созданных по КТРУ 711220.000.000000 - Услуги по авторскому/техническому надзору;
Для этого необходимо выбрать признак «Реорганизован»
При проставлении признака Система отображает кнопку «Отправить запрос в ГБД ЮЛ»
При нажатии на кнопку «Отправить запрос в ГБД ЮЛ» Система направляет запрос в ИС ГБД ЮЛ по БИН поставщика, при наличии информации о реорганизации отображает данные по реорганизованным организациям в полях: БИН организации, Наименование организации, Вид реорганизации, Дата реорганизации. При этом поставщику из полученных данных доступно выбрать один или несколько БИНов, за исключением данных по виду реорганизации: Разделение, Выделение.
После выбора, необходимо подписать с помощью электронно-цифровой подписи
При подписании Система формирует PDF файл с результатом и отображает вкладку «Информация по обновлению показателей финансовой устойчивости».
Система должна проверять когда была произведена реорганизация, по дате реорганизации из полученных данных.
• Если дата реорганизации была проведена ранее 4 лет (отсчет должен начинаться с текущего финансового года), то Система не будет направлять запрос в таблицу реорганизованных лиц и Система во вкладке «Информация по обновлению показателей финансовой устойчивости» в столбце «Статус» по БИНу организации проставить следующий статус: Данные по ФУ обновлены.
• Если дата реорганизации была проведена позже чем 4 года назад (отсчет должен начинаться с текущего финансового года), то Система будет направлять запрос в таблицу реорганизованных лиц по следующим критериям:
Согласно полученному ответу Система во вкладке «Информация по обновлению показателей финансовой устойчивости» отображать полученные данные.
Система производит проверку: имеются ли данные по связи в таблице реорганизованных лиц:
• если БИН отсутствует в таблице, Система должна отображать ответ: Данные по ФУ не обновлены.
• если БИН имеется в таблице реорганизованных лиц, Система должна в столбце «Дата обновления ФУ» отображать дату обновления и в столбце статус отображать следующий статус: Данные по ФУ обновлены.

Внимание! Если в объеме предоставленных услуг будет проставлен признак «Реорганизован» с видом реорганизации «Слияние», «Присоединение», «Преобразование», Система по БИН поставщика и БИН реорганизованной организации производит проверку на наличие ограничений, предусмотренных подпунктами 3), 4), 5) и 6) пункта 1 статьи 6 Закона «О государственных закупках», при наличии ограничений Система будет запрещать сохранение и отображать ошибку.
− Для добавления сведений о наличии оборудования необходимо перейти во вкладку «сведения о наличии оборудования».

Далее отобразится форма для добавления данных с помощью пиктограммы . В открывшейся форме заполнить сведения. Для сохранения необходимо нажать на кнопку «Сохранить», затем нажать на кнопку «Вернуться».

− Для добавления сведений о квалифицированных работников необходимо перейти во вкладку «сведения о квалифицированных работников».

Далее отобразится форма для добавления данных с помощью пиктограммы  .
.
В открывшейся форме для заполнения сведений о работниках, имеющих в наличии иин необходимо заполнить ИИН и нажать на кнопку «Найти». Система автоматически заполнить сведения о ФИО, гражданстве и документе. Далее необходимо заполнить остальные сведения, которые не заполняются системой.
Для сохранения необходимо нажать на кнопку «Сохранить», затем нажать на кнопку «Вернуться».

Для заполнения сведений о работниках, не имеющих в наличии ИИН необходимо нажать на кнопку «Не гражданин РК (нет ИИНа)»
В открывшейся форме заполнить сведения и для сохранения необходимо нажать на кнопку «Сохранить», затем нажать на кнопку «Вернуться».

С помощью кнопки «Выберите файл» необходимо прикрепить подтверждающие документы. После того, как будут заполнены сведения о квалификации необходимо нажать на кнопку «Сформировать приложение». После формирования файла, необходимо подписать сформированный файл. Для подписания файла нажмите на кнопку «Подписать».

Для добавления сведений о субподрядчиках необходимо на форме прикрепления документов нажать на активную ссылку Приложение 10 (Сведения о субподрядчиках по выполнению работ (соисполнителях при оказании услуг, поставке товаров))

В отобразившейся форме для заполнения данных о лоте необходимо нажать на пиктограмму редактирования в колонке «действия».

Далее отобразится форма для добавления данных с помощью пиктограммы 

При нажатии на пиктограмму  отобразится следующая форма для заполнения сведений о субподрядчиках
отобразится следующая форма для заполнения сведений о субподрядчиках

Ввести иин/бин и нажать на кнопку ![]() .
.
Для сохранения данных необходимо нажать на кнопку «Сохранить».

С помощью кнопки «Выберите файл» необходимо прикрепить подтверждающие документы. После того, как будут заполнены сведения о квалификации необходимо нажать на кнопку «Сформировать приложение». После формирования файла, необходимо подписать сформированный файл. Для подписания файла нажмите на кнопку «Подписать».
Внимание! Объем каждого прикрепляемого вложения не должен превышать 20 мб.
После подписания сформированного приложения Система автоматически отправит уведомление субподрядчику о необходимости подписать Приложение 10 и сведений о квалификации
Для подписания Приложения 10 и сведений о квалификации субподрядчику необходимо пройти в «Рабочий кабинет – Мои заявки – Заявки субподрядчика»
Для подписания Приложения 10 и сведений о квалификации необходимо воспользоваться действием для редактирования заявки
Страница подписания Приложения 10 и сведений о квалификации выглядит следующим образом, где необходимо подписать и сохранить подписи по приложению 10, а также заполнить, сформировать и подписать сведения о квалификации субподрядчика.
Внимание! При подписании Приложения 10 субподрядчиком Система проверяет, имеется ли в личном кабинете пользователя запрошенные сведения о наличии налоговой задолженности и задолженности по обязательным пенсионным взносам, обязательным профессиональным пенсионным взносам и социальным отчислениям с информационной системы «Централизованные унифицированные лицевые счета», полученные не раньше даты публикации объявления.
После подписания Приложения 10 и сведений о квалификации субподрядчиком, основной поставщик сможет подать заявку.
В случае если субподрядчик не подпишет Приложение 10 и сведения о квалификации у основного участника после перехода на следующий шаг возникнет ошибка:
Для прикрепления лицензий к заявке необходимо на форме прикрепления документов нажать на активную ссылку «Разрешения первой категории (лицензии)».

Отобразится форма прикрепления. В случае если существуют действующие лицензии (полученные в последние 24 часа) необходимо осуществить выбор требуемой лицензии путем проставления галочки в строке с данной лицензией. Просмотр прикрепленной лицензии осуществляется во вкладке «Прикрепленные к заявке лицензии».

В случае если отсутствуют действующие лицензии необходимо нажать на кнопку «Получить другие лицензии».

Поиск можно осуществить с помощью набора фильтров. Для обновления лицензии необходимо нажать на кнопку «Обновить». Отправленные запросы отображаются во вкладке «Запросы по лицензиям».

Статус лицензии «Отправлен в обработку» означает, что запрос направлен и обрабатывается системой. Статус «обработан» означает, что запрос выполнен. Полученные лицензии отображаются в окне «Полученные лицензии (за последние 24 часа)».

Функционал по запросу и добавлению разрешительных документов выполняется аналогично функционалу по добавлению лицензий.
Для прикрепления учредительных документов к заявке необходимо на форме прикрепления документов нажать на активную ссылку «Учредительные документы».
Отобразится форма прикрепления документов. Необходимо прикрепить документ для каждого лота отдельно и подписать ЭЦП.

Отобразится форма прикрепления документов. Необходимо прикрепить документ и подписать ЭЦП.
Для прикрепления сведений о критериях к заявке необходимо на форме прикрепления документов нажать на активную ссылку «Сведения о критериях».

Отобразится форма прикрепления документов. Необходимо прикрепить документ для каждого лота отдельно и подписать ЭЦП.
После прикрепления и подписания всех обязательных документов на экране отобразится форма заполнения ценового предложения. В поле «Цена за единицу поставщика» необходимо указать цену.

ВНИМАНИЕ! После подачи заявки, введенные ценовые предложения будут зашифрованы и вы не сможете их увидеть. Для сохранения информации о поданной цене поставщика необходимо нажать на кнопку «Распечатать».
ВНИМАНИЕ! Заявка потенциального поставщика на участие в конкурсе по государственным закупкам услуг, предусмотренных государственным социальным заказом, не допускается к участию в конкурсе, если представленное конкурсное ценовое предложение признается демпинговой. Системой осуществляет сравнение ценового предложения поставщика с плановой суммой, выделенной на конкурс:
Сумма ценового предложения по лоту (предложенная поставщиком) ниже, чем на 10 % суммы, выделенной для конкурса. Если ниже, то отображается информационное сообщение: Заявка на участие в конкурсе по государственным закупкам услуг, предусмотренных государственным социальным заказом не допускается к участию в конкурсе, так как представленное конкурсное ценовое предложение по лоту № _____ признается демпинговой.
Перед подачей заявки отобразится Предварительный просмотр заявки. После проверки данных необходимо нажать на команду «Подать заявку».

После нажатия на «Подать заявку» отобразится Подтверждение «Вы согласны с указанной суммой ценового предложения на лот (ы)?»

После нажатия кнопки «Да» заявка будет отправлена, отобразится сообщение: «Заявка № {номер заявки} принята {ДД.ММ.ГГГГ} г. в {ЧЧ:ММ:СС} часов, после завершения проверок на наличие аффилированности с другими поставщиками, близких родственников и дееспособность статус заявки будет изменен», статус заявки отобразится «Проверка заявки».
После завершения проверок на аффилированность, близких родственников и дееспособность Система переводит статус заявки на «Подана» - если проверки успешно пройдены
и на «Проверка не пройдена» - в случае не прохождения проверок
В случае если статус заявки был изменен на "Проверка не пройдена" Система отправляет в личный кабинет поставщика уведомление: