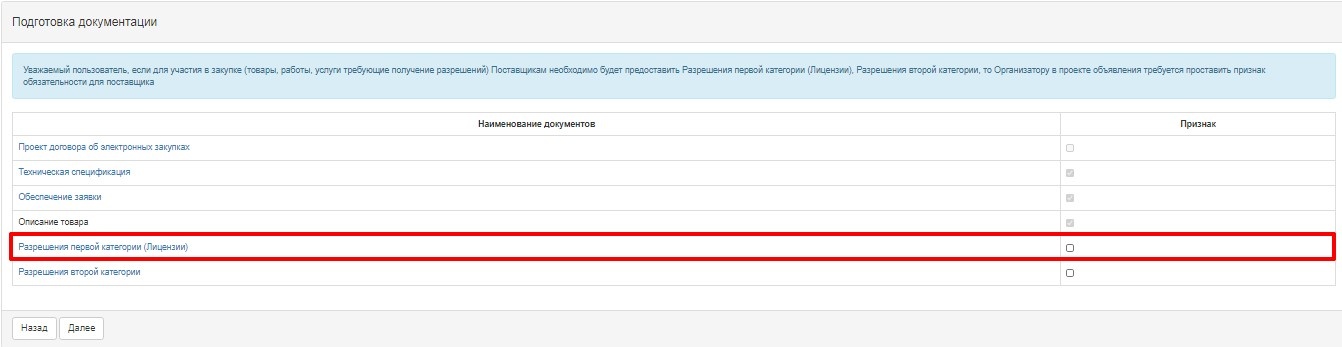Выбор лотов и ввод данных по лотам
Для создания объявления необходимо пройти в раздел «Рабочий кабинет», и выбрать пункт «Создать объявление»
Далее откроется форма создания проекта объявления.
Раздел «Создание проекта объявления» содержит следующие поля и кнопки:
Элемент | Действие |
Способ проведения закупки | Заполняется вручную. Выбирается значение из выпадающего списка. |
Тип закупки | Заполняется вручную. Выбирается одно из значений: Первая или повторная. |
Вид предмета закупки | Заполняется вручную. Выбирается одно из значений: Работа; Услуга; Товар. |
Наименование объявления (закупки) на казахском | Заполняется вручную |
Наименование объявления (закупки) на русском | Заполняется вручную |
Признак проведения закупки | 1) В случае необходимости проведения закупки среди потенциальных поставщиков, получивших в установленном порядке соответствующий индустриальный сертификат требуется проставить галочку в строке с данным признаком. 2) В случае если проводится закупка программного обеспечения, на первом шаге необходимо проставить признак «Закупка товаров программного обеспечения и продукции электронной промышленности» при условии, что выбраны: Способ закупки – Тендер, Запрос ценовых предложений (не ГЗ); Тип закупки – Первая, Повторная Вид предмета закупки – Товар. |
Далее | При нажатии на кнопку, система осуществляет проверку на заполнение обязательных полей. |
Внимание!
Внимание! Если закупка с признаком «Закупка среди потенциальных поставщиков, получивших в установленном порядке соответствующий индустриальный сертификат», то при добавлении лотов для участия поставщиком дополнительно осуществляется проверка на наличие у поставщика индустриального сертификата из Реестра отечественных производителей (данные предоставлены НПП РК «Атамекен»). В случае, если сертификат отсутствует или просрочен, Система не позволит произвести подачу заявки. Дополнительно производится проверка на какие коды ЕНС ТРУ получены индустриальные сертификаты. Если же коды в лотах и коды в сертификате поставщика не совпадают то Поставщик так же не сможет подать заявку.
Внимание! При создании проекта объявления способами «Тендер», «Запрос ценовых предложений (не ГЗ)» с признаком «Закупка товаров программного обеспечения и продукции электронной промышленности» система отображает только лоты с КПВЭД/КТРУ из перечня товаров программного обеспечения и продукции электронной промышленности, также при подаче заявки проверяется на наличие поставщика в реестре ПО и соответствие разрешенных КПВЭД/КТРУ.
После заполнения всех полей необходимо нажать на кнопку «Далее».
Примечание: После перехода на следующий шаг, система автоматически сохраняет объявление в статусе «Проект» в разделе «Рабочий кабинет» - «Мои объявления (организатор)»:
Пиктограмма позволяет редактировать, пиктограмма позволяет удалить объявления со статусом «Проект»
Добавление пунктов в объединенный лот для способа закупки "Запрос ценовых предложений (не ГЗ new)"
Для объединения пунктов в один лот на шаге добавления лотов в проект объявления необходимо нажать на кнопку «Создать объединенный лот»
Далее откроется окно заполнения данных по объединенному лоту, после заполнения которого необходимо нажать на кнопку «Сохранить»
Для добавления пунктов в объединенный лот необходимо нажать на активную ссылку наименования объединенного лота
Страница добавления пунктов плана в объединенный лот выглядит следующим образом:
Внимание: для создания объединенного лота обязательным условием является добавление нескольких пунктов плана. Ограничений по максимальному количеству нет.
Выбранные пункты плана будут отображаться во вкладке «Добавленные пункты плана» с указанием количества, где будет возможность удалить необходимые пункты с помощью кнопки «Удалить отмеченные лоты»
Следующим шагом является добавление данных по лотам где нужно нажать на активную ссылку «Добавить информацию»
Для лотов с предметом закупки «Товар» обязательно необходимо указать условия поставки, для этого из выпадающего списка поля «Условия поставки» необходимо выбрать метод поставки, согласно международному справочнику Incoterms.
Если вид предмета закупки Услуга имеется возможность проставить признак «Консультационные (консалтинговые) услуги»:
Создание технической спецификации
Для просмотра и редактирования технической спецификации для «Товара» закупки нужно нажать на активную ссылку «Заполнить» столбца «Техническая спецификация» в строке выбранного лота.
В новом окне пользователю отобразится шаблон технической спецификации, где отображается типовая техническая спецификация для заказчика на государственном и русском языках:
После редактирования необходимо нажать кнопку «Сохранить».
Для формирования технической спецификации необходимо нажать кнопку «Сформировать».
Система сформирует документ в формате .pdf.
Далее необходимо подписать техническую спецификацию электронно-цифровой подписью.
Внимание! Редактировать сформированную и подписанную техническую спецификацию запрещается. В случае необходимости внесения изменений в сформированную техническую спецификацию, воспользуйтесь кнопкой «Удалить».
После заполнения/прикрепления технической спецификации необходимо нажать на кнопку «Назад». Затем с шага «Добавление данных по лотам» нажать кнопку «Далее».
Заполнение документации
Для просмотра и редактирования проекта электронного договора на форме создания закупки нужно нажать на активную ссылку «Проект договора».
В новом окне пользователю отобразится шаблон проекта договора на русском и казахском языках.
При необходимости можно добавить пункты в типовой проект договора, для этого необходимо нажать на кнопку «Добавить пункт» во всплывающем окне заполнить название пункта на казахском и русском языке и нажать на кнопку «Сохранить».
Обязательные для заполнения поля можно посмотреть и заполнить во вкладке «Форма ввода данных»:
При нажатии на ссылку система отображает окно для ввода/выбора данных на двух языках:
После заполнения шаблона проекта договора на 2-х языках необходимо нажать кнопку «Утвердить проект договора» для формирования проекта электронного договора в формате *.pdf
Сформированный проект договора необходимо подписать ЭЦП.
Если проект договора сформирован, то при необходимости редактирования нужно выбрать действие «Отозвать проект договора».
Примечание: Для удобства пользования на форме заполнения проекта договора имеются следующие кнопки:
«Сохранить пользовательский шаблон» - дает возможность сохранить шаблон проекта договора с добавленными пунктами и заполненными данными, для использования в данном виде при публикации следующих закупок.
«Применить шаблон» - кнопка служит для выбора сохраненных пользовательских шаблонов из выпадающего списка;
«Удалить выбранный пользовательский шаблон» - кнопка служит для удаления выбранного пользовательского шаблона.
После подписания проекта договора необходимо нажать на кнопку «Вернуться к списку документации», затем на кнопку «Далее».
Добавление лицензий
В случае если для участия в закупке Поставщикам требуется предоставить лицензии, то Организатору в проекте объявления необходимо на шаге «Подготовка документации» проставить признак обязательность для поставщика.
Для определения вида (-ов) лицензий необходимо нажать на активную ссылку «Лицензии». Поиск требуемой лицензии, возможно, осуществить с помощью набора фильтров. Необходимо отметить галочкой требуемую лицензию и нажать на кнопку «Добавить отмеченные лицензии».
Заполнение данных о разрешениях
В случае если для участия в закупке Поставщикам требуется предоставить разрешения, то Организатору в проекте объявления необходимо на шаге «Подготовка документации» проставить признак обязательность для поставщика.
Для определения вида (-ов) разрешений необходимо нажать на активную ссылку «Разрешения второй категории». Поиск требуемого разрешения, возможно, осуществить с помощью фильтра. Необходимо отметить галочкой требуемое разрешение и нажать на кнопку «Добавить отмеченные разрешения».
Организатору доступны для выбора один (либо несколько) видов лицензий/разрешений.
Публикация объявления
Далее система отобразит форму предварительного просмотра объявления:
На форме просмотра автоматически будут проставлены даты (не редактируются):
Срок начала приема заявок – 09:00 следующего рабочего дня после публикации объявления.
Между сроком начала и окончания приема заявок – 5 рабочих дней.
Внимание! Перед публикацией объявления проверьте на корректность введенные данные. Опубликованная закупка не подлежит редактированию.
В случае если сроки публикации закупки не соответствует срокам, указанным в пункте плана в поле «Планируемый срок объявления закупки (месяц)», система отобразит соответствующую ошибку. Планируемый срок объявления проверяется только для закупок с типов «Первая».
В случае удачной публикации система присваивает закупке статус «Опубликовано».
Опубликованное объявление доступно для просмотра Организатору в разделе «Рабочий кабинет» - «Мои объявления (организатор)».
Подведение итогов
По окончанию срока приема ценовых предложений производится автоматическое вскрытие, сопоставление ценовых предложений и подведение итогов.
Для просмотра итогов необходимо перейти на форму просмотра закупки и нажать на кнопку «Просмотреть протокол»
Объявлению присваивается статус «Завершено».
Отмена закупки
Функционал отмены закупки доступен с момента публикации объявления до заключения договора, в связи с установлением нарушения законодательства по акту:
- судебных органов;
- органов прокуратуры;
- органов гос.фин.контроля.
Для того, чтобы провести отмену закупки Секретарю необходимо в списке действий на форме просмотра объявления выбрать действие «Отменить закупку».
Отмена закупки возможна на всю закупку, а также на отдельные лоты, в случае если в закупке имеется несколько лотов.
После выполнения данного действия отобразится страница:
При нажатии на гиперссылку Отмена закупки на основании бумажных уведомлений отобразится форма выбора лотов
Выбор лотов осуществляется путем проставления галочки в строке с лотом, затем необходимо нажать на кнопку «Провести отмену закупки по выбранным лотам».
Отобразится форма отмены, в которой необходимо прикрепить отсканированный электронный документ, являющийся основанием отмены, и заполнить информацию по основанию отмены.
Форма отмены закупки содержит следующие поля:
Наименование поля | Значение поля |
Номер решения | Поле является текстовым и доступным для ручного ввода. В данном поле необходимо указать номер акта. |
Дата решения | В данном поле указывается дата вынесения соответствующего акта, заполняется с помощью пиктограммы «Календарь». |
Акт | Выбирается из выпадающего списка позиция справочника видов актов со значениями: - Решение; - Определение; - Представление; - Уведомление; - Постановление. |
Орган | В данном поле должен выбирается орган из справочника органов со значениями: - Судебный орган; - Орган прокуратуры; - Орган гос.фин.контроля. |
Наименование органа | Поле является текстовым и доступным для ручного ввода. В данном поле необходимо указать полное наименование органа. |
Выберите файл | Кнопка предназначена для прикрепления документа, являющегося основанием отмены. |
После заполнения всех полей, и прикрепления файла необходимо нажать на кнопку «Провести отмену».
При отмене всех лотов в закупке автоматически формируется протокол итогов с указанием причины отмены. В случае если в закупке несколько лотов, при отмене одного лота, статус лота изменится на Отменен, и в протоколе итогов, после публикации, указывается причина отмены данного лота.
Также отмененный лот возвращается в пул для публикации новой закупки.
Примечание. При наличии договора со статусом «Проект договора» необходимо удалить данный договор для выполнения отмены в закупке.
Внимание! В случае если отмена закупки будет произведена по объявлению в статусе «Завершено» полностью по всем лотам либо частично, системой переформируется протокол итогов с учетом отмены закупки.
Повторная публикация объявления способом «Запрос ценовых предложений (не ГЗ new)»
Для создания повторного объявления способом «Запрос ценовых предложений (не ГЗ new)» необходимо пройти в раздел «Рабочий кабинет», и выбрать пункт «Создать объявление».
Далее откроется форма создания проекта объявления, где необходимо указать:
- Способ проведения закупки
- Тип закупки - «Повторная закупка без изменений КД» / «Повторная закупка с изменений КД»
- Наименование объявления (закупки) на казахском языке;
- Наименование объявления (закупки) на русском языке;
- Признак проведения закупки и нажать на кнопку «Далее»
При нажатии на кнопку «Далее» отобразятся лоты, отвечающие заданным критериям по способу, по виду предмета и по признаку проведения закупки.
Внимание! В списке лотов отобразятся только лоты по несостоявшимся закупкам способом «Запрос ценовых предложений (не ГЗ new)».
Нужно отметить лот(ы) и нажать на кнопку «Добавить выбранные».
Далее процедура по созданию и публикации повторного объявления аналогична процедуре первичной публикации закупки.
При повторной публикации объявления Система осуществляет следующие проверки:
- Срок начала приема заявок/окончания приема заявок – рабочий день;
- Интервал между сроком начала приема заявок и окончания не менее 5 рабочих дней и не более 30 рабочих дней.
В случае если дата публикации объявления в выходной или праздничный день, то Система по умолчанию поставит срок начала приема заявок, следующим рабочим днем, время начала 9.00.
Внимание! Примечание:
1. В случае выбора типа закупки «Повторная закупка с изменений КД»
Данные в разделах«Техническая спецификация», «Проект договора» пустые и доступны заказчику для заполнения.
Примечание: Если внесли изменения в пункт плана - невозможно выйти на "Повторную закупку" только на тип "Первая закупка".
2. В случае выбора «Повторная закупка без изменений КД»
Данные в разделах ««Техническая спецификация», «Проект договора» Система копирует с предыдущей закупки и дает доступ заказчику только на просмотр.
Примечание: Если внесли изменения в пункт плана - невозможно выйти на "Повторную закупку" только на тип "Первая закупка".