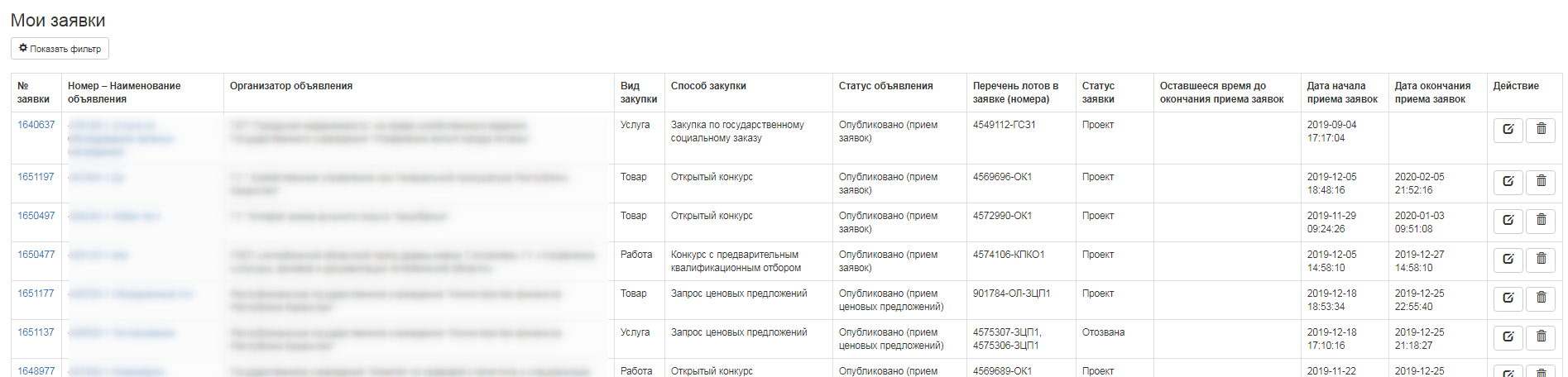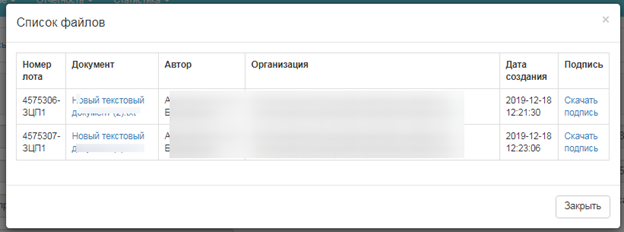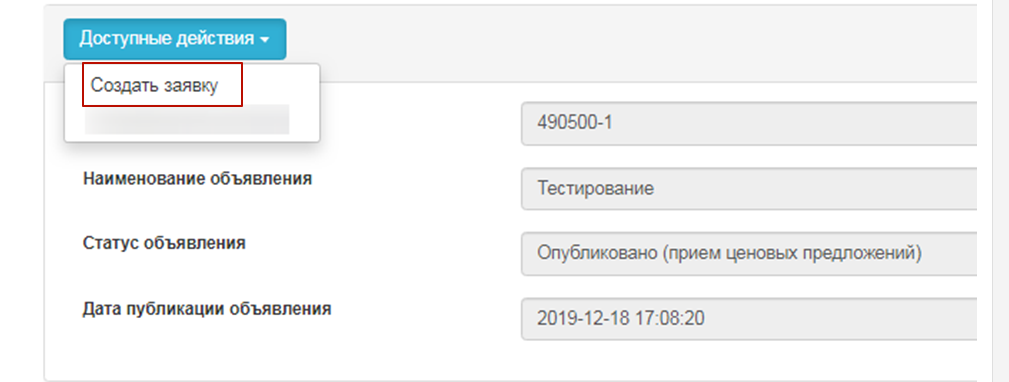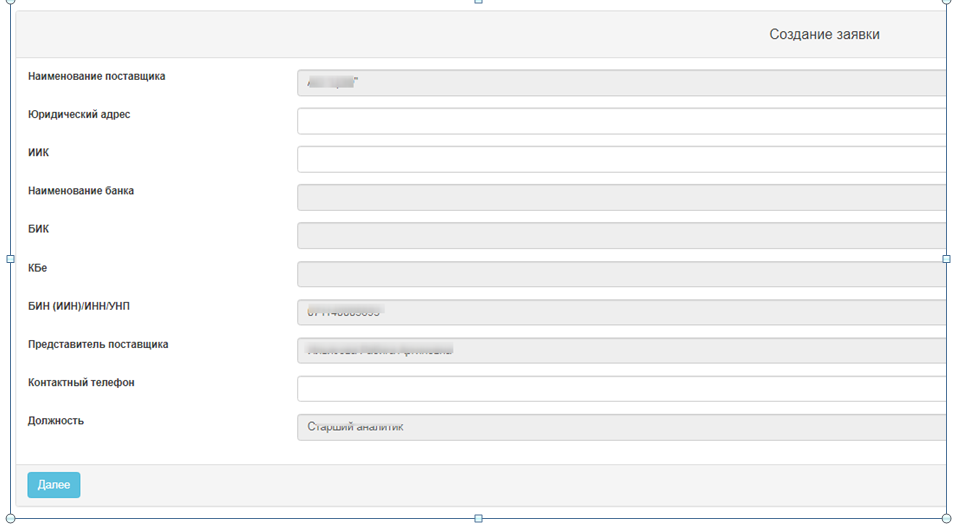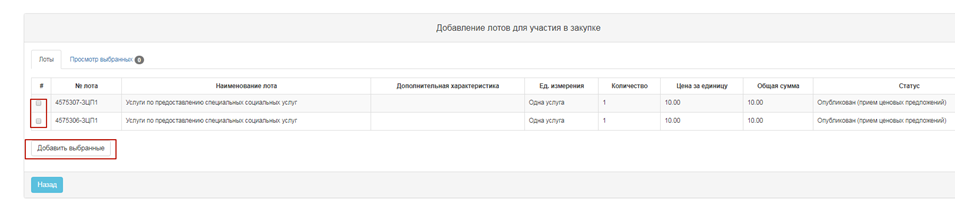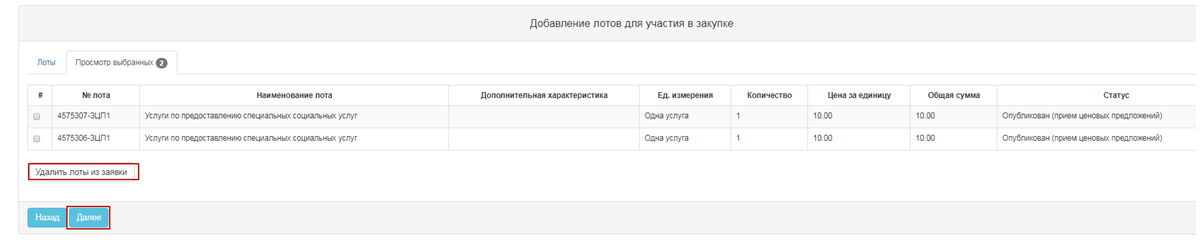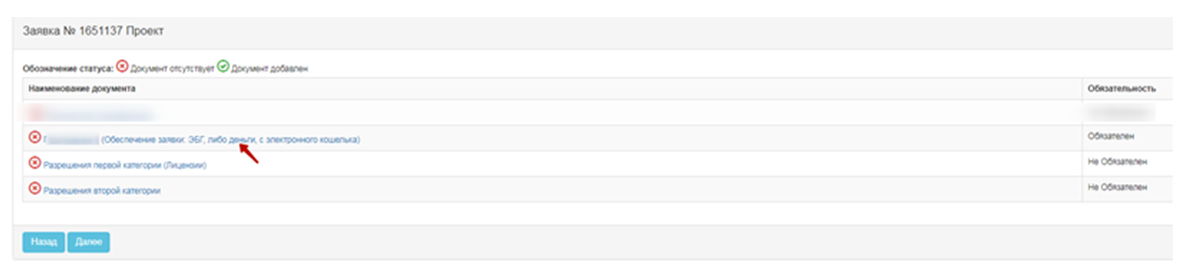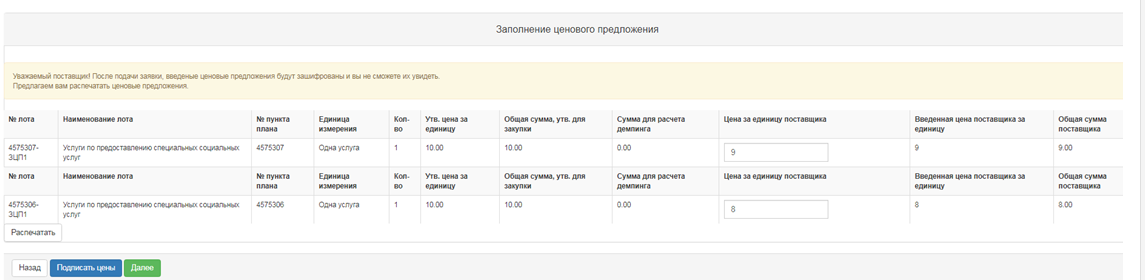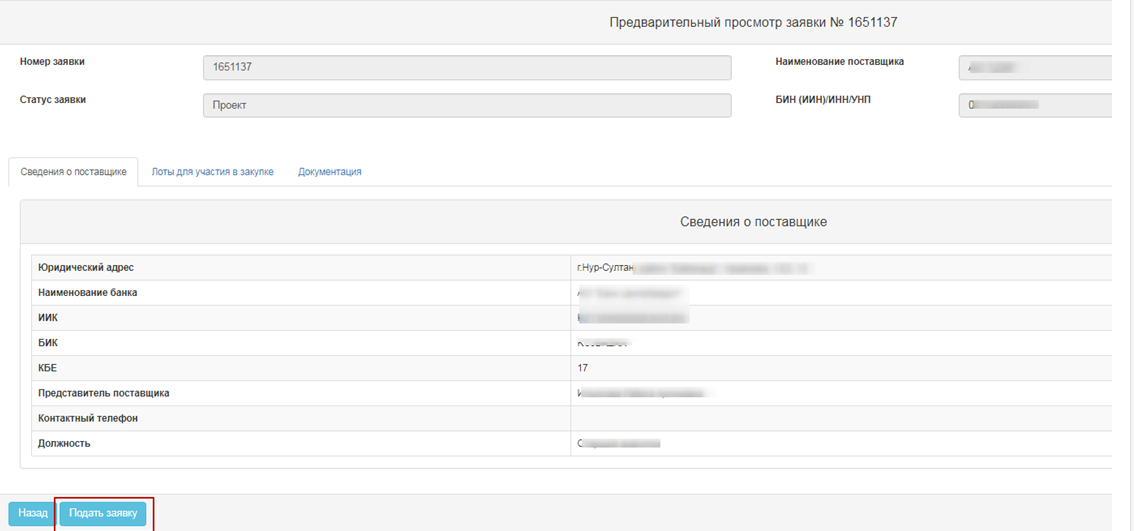Внимание закупки с применением специального порядка! В случае если закупка опубликована с признаком "Осуществление закупок с применением специального порядка":
- Могуть подать заявки только поставщики среди отечественных товаро-призоводителей (далее - ОТП) , но по каждому поставщику включенному в список ОТП, Система осуществляет проверку может ли подать поставщик заявку на тот или иной лот приведенный в объявлении. Привязка происходит по КПВЭД/КТРУ к поставщику указанному в лоте (пункте плана).
Например, привязка поставщика по КПВЭД: опубликована н/р закупка с 5 лотами (пунктами плана). У каждого лота (пункта плана) есть код КТРУ, в этом коде КТРУ - первые 6 цифр - это код КПВЭД.
Н/р в первом лоте (пункте плана) 141299.000.000001 - это КТРУ. из них 141299 - это КПВЭД. Если по КПВЭД 141299 - привязаны ИП "Окна", АО "Автомобиль" в перечне специального порядка, то значит на первый лот (пункт плана) - смогут подать заявки только ОТП "ИП Окна", АО "Автомобиль".
У одного КПВЭД может быть привязаны от одного и более КТРУ. Так как КПВЭД это верхнеуровневая ветка.
Это значит если в закупке опубликованы КТРУ 141299.000.000001, 141299.000.002546, 141299.000.789456 - на все эти КТРУ смогут подать ОТП "ИП Окна", АО "Автомобиль". Так как вышеприведенные поставщики привязаны по КПВЭД 141299.
По некоторым лотам (пунктам плана) привязка будет не по КПВЭД, а по КТРУ уже конкретно идет привязка. Н/р в перечне привязали ОТП поставщика ТОО "Жанадилов" -по КТРУ 156299.000.000001. Во втором лоте в закупке указан этот КТРУ в лоте, это значит что ТОО "Жанадилов" сможет подать заявку. А н/р в третьем лоте 156299.000.000789 указан КТРУ, но с этим КТРУ нету привязки ТОО "Жанадилов" , соответственно ТОО не сможет подать заявку, потому что привязка в перечне не по КПВЭД идет, а по КТРУ.
Поиск и просмотр своих заявок
Для того чтобы перейти на страницу «Мои заявки» необходимо использовать пункт меню «Мои заявки» в разделе «Рабочий кабинет».
Раздел «Мои заявки» предназначен для работы с заявками поставщика и выглядит в табличном виде следующим образом:
Заявки имеют следующие статусы:
Проект– проект заявки создан;
Подана – заявка отправлена;
Отозвана – заявка отозвана. Отозвать заявку возможно только до срока окончания приема заявок
Завершена – закупка по которой была подана заявка завершена, сформированы итоги.
Подача заявки
Внимание закупки с применением специального порядка! В случае если закупка опубликована с признаком "Осуществление закупок с применением специального порядка", Система позволяет подать заявки только поставщикам, которые включены в перечень закупок с применением специального порядка. В случае если в закупке несколько лотов, но вы включены в перечень для подачи заявки только на один из лотов, то Система позволит подать только на соответствующий лот.
Создание заявки
Для поиска и просмотра объявлений пользователю с ролью «Поставщик» требуется пройти в раздел «Рабочий кабинет»- «Поиск объявлений (общий)».
Системой отобразится следующая форма. Поиск объявления можно осуществить с помощью набора фильтров. Для отображения фильтров необходимо нажать на кнопку «Показать поиск».
Для того, чтобы открыть объявление требуется нажать на ссылку наименования объявления, системой отобразится форма просмотра объявления.
Для просмотра технической спецификации и проекта договора необходимо перейти во вкладку «Документы» и нажать на кнопку «Перейти»:
В таблице прикрепленных файлов необходимо ознакомиться с технической спецификацией и проектом договора объявления.
Во вкладке «Лоты» система отображает все лоты в закупке. Для ознакомления с информацией по лоту необходимо нажать на активную ссылку с номером лота.
Для подачи заявки необходимо нажать на кнопку «Создать заявку» в меню «Доступные действия». Статус объявления должен быть «Опубликовано (прием ценовых предложений)».
При нажатии на кнопку «Создать заявку» Система будет производить проверку потенциального поставщика (филиала, головной организации), если в одном и том же лоте участвует его головная организация, филиал.
Проверка установлена в следующих случаях:
- если подана заявка от головной организации и пытается создать заявку филиал головной организации;
- если подана заявка от филиала и пытается создать заявку головная организация данного филиала;
- если подана заявка от филиала и пытается создать заявку филиал с такой же головной организацией.
В случае, если проверка будет не пройдена Система отобразит текст ошибки без возможности перейти на следующий шаг.
В открывшейся форме необходимо заполнить шаг «Создание заявки».
Обязательными для заполнения являются следующие поля:
- Юридический адрес;
- ИИК;
- Контактный телефон.
После заполнения обязательных полей необходимо нажать на кнопку «Далее». Система сохранит заявку со статусом «Проект».
На шаге «Добавление лотов для участия в закупке» во вкладке «Лоты» необходимо выбрать лоты для участия в закупке и нажать на кнопку «Добавить выбранные».
В случае если заказчики состоят в едином реестре должников лоты будут отображены красным фоном
а также при добавлении данных лотов при нажатии на кнопку "Далее" отобразится предупреждающее сообщение:
В случае согласия Система позволяет пройти на следующий шаг, в случае несогласия Система позволяет удалить лоты из заявки.
В случае если заказчик имеются неоплаченные обязательства в рамках заключенных договоров (подробнее условия описаны в инструкции Заказчика - 14.3 Проверка на соблюдение сроков заказчиком по внесению платежей в рамках заключенных договоров), то после добавления лота в заявку Система будет отображать уведомление со следующим текстом (данное уведомление носит информационный характер):
В случае если закупка проводится с типом «Объединенный лот», то отображается один лот, где отображаются общая цена за единицу, общая сумма по всем добавленным в лот пунктам плана.
Если необходимо удалить лот (ы) из заявки, во вкладке «Просмотр выбранных» необходимо нажать на кнопку «Удалить лоты из заявки».
Для продолжения подачи заявки нажать на кнопку «Далее».
В случае, если лоты относятся к товарам, изъятым из национального режима, то Поставщику необходимо иметь индустриальный сертификат по данному КТРУ, в случае отсутствия индустриального сертификата Система отобразит ошибку при нажатии на кнопку "Далее": "Для создания заявки на лот №... необходимо иметь индустриальный сертификат".
В случае если лот относится к товарам, изъятым из национального режима и ранее по лоту проводилась закупка, которая не состоялась Система позволит подать заявку поставщику, не имеющего индустриальный сертификат.
В открывшейся форме на шаге заполнения документации необходимо заполнить обязательные к заполнению документы.
Внесение обеспечения заявки
Внимание! внесение обеспечения заявки с денег, электронного кошелька приведено в разделе 17. Внесение обеспечения заявки с денег, электронного кошелька способами ОК, Аук, КПКО, ЗЦП
Внимание! внесение обеспечения заявки с электронной банковской гарантии приведено в разделе 9. Работа с электронными банковскими гарантиями
Заполнение разрешения первой/второй категории
Для прикрепления разрешительных документов к заявке необходимо перейти в раздел «Разрешения первой категории (Лицензии)». Отобразится форма прикрепления разрешений первой и второй категории.
В случае если существуют действующие разрешения/лицензии (полученные в последние 24 часа) необходимо осуществить выбор требуемого разрешения/лицензии путем проставления галочки в строке с данным разрешением/лицензией и нажать на кнопку «Сохранить».
В случае если выбранные разрешения/лицензии требуется удалить, то необходимо убрать галочку в строке с данным (- ой) разрешением/лицензией и нажать на кнопку «Сохранить».
Система будет запрашивать добавление разрешений/лицензий, если в закупке для разделов Разрешения первой категории (Лицензии), Разрешения второй категории проставлен признак обязательности.
Система сопоставляет вид разрешений, вид деятельности лицензий, заданный Организатором и вид разрешений вид деятельности лицензий, добавленный Поставщиком. В случае если в добавленных электронных разрешениях/лицензиях Поставщика отсутствует вид (-ы) разрешений/лицензий, заданный (-ые) Организатором, то данные по разрешениям/лицензиям не отобразятся в ценовом предложении.
В случае если отсутствуют действующие разрешения/лицензии необходимо произвести запрос во вкладке «Профиль участника – Мои электронные лицензии/Мои разрешительные документы».
Поиск можно осуществить с помощью набора фильтров. Для обновления разрешения необходимо нажать на кнопку «Обновить». Отправленные запросы отображаются во вкладке «Запросы по разрешительным документам».
Статус разрешения «Отправлен в обработку» означает, что запрос направлен и обрабатывается системой. Статус «Обработан» означает, что запрос выполнен. Полученные разрешения отображаются в окне «Полученные разрешительные документы».
Функционал по запросу и добавлению "Разрешения второй категории" выполняется аналогично функционалу по добавлению разрешений.
Внимание! При отправке запроса рекомендуется делать запрос по НИКАД, т.к. запрос по иным критериям может занимать длительное время. Отмечаем, что запросы обрабатываются второй стороной - информационной системой Государственная база данных «Е-лицензирование»
Заполнение описания товара для вида предмета закупки «товар»
Для вида предмета закупок «Товар» дополнительно необходимо заполнить описание товара в разделе «Описание товара».
Для заполнения описания товара необходимо нажать по гиперссылке «Описание товара».
В открывшейся форме необходимо в каждом лоте нажать на кнопку «Добавить».
В открывшейся форме заполните нижеприведенные поля.
- Завод изготовитель - заполняется вручную пользователем;
- Страна происхождения - выбирается из справочника стран;
- Наименование товара - заполняется вручную пользователем.
После заполнения данных для сохранения нажмите кнопку «Сохранить».
В случае если закупка проводиться по объединенному лоту, то система при нажатии на кнопку «Добавить» в открывшейся форме отобразит все пункты плана для заполнения описания товара.
После заполнения документов необходимо нажать на кнопку «Далее». В открывшейся форме «Заполнение ценового предложения» необходимо заполнить ценовые предложения.
Заполнение ценового предложения
В открывшейся форме «Заполнение ценового предложения» необходимо заполнить ценовые предложения.
После заполнения цены нажать на кнопку «Подписать цены».
Внимание! Ценовое предложение является демпинговым и автоматически отклоняется в закупках способом "Запрос ценовых предложений", если оно более чем на тридцать процентов ниже среднеарифметической цены всех представленных ценовых предложений
Внимание! При подаче ценового предложения указание цены за единицу в форме десятичного числа осуществляется через точку после целого числа, например: 500.88.
Внимание: При заполнении ценового предложения обязательным условием является указание цены на каждый пункт объединенного лота.
После подписания ЭЦП ценового предложения необходимо нажать на кнопку «Далее».
Предварительный просмотр
Система отобразит шаг «Предварительный просмотр заявки».
В открывшейся форме необходимо подтвердить (отметить галочкой):
ü Подтверждаю, что в цену за единицу включены все расходы
ü Я ознакомлен с проектом договора государственных закупок, принимаю существенные условия договора и подтверждаю данные, указанные в заявке поставщика.
Для подачи заявки необходимо нажать на кнопку «Подать заявку».
После нажатия на кнопку «Подать заявку» и, успешной проверки, Система сохранит заявку со статусом «Подана».
Для того чтобы удалить проект ценового предложения, нужно воспользоваться пиктограммой .
Внимание! После формирования протокола итогов победителем будет признан потенциальный поставщик, итоговая цена которого будет ниже.