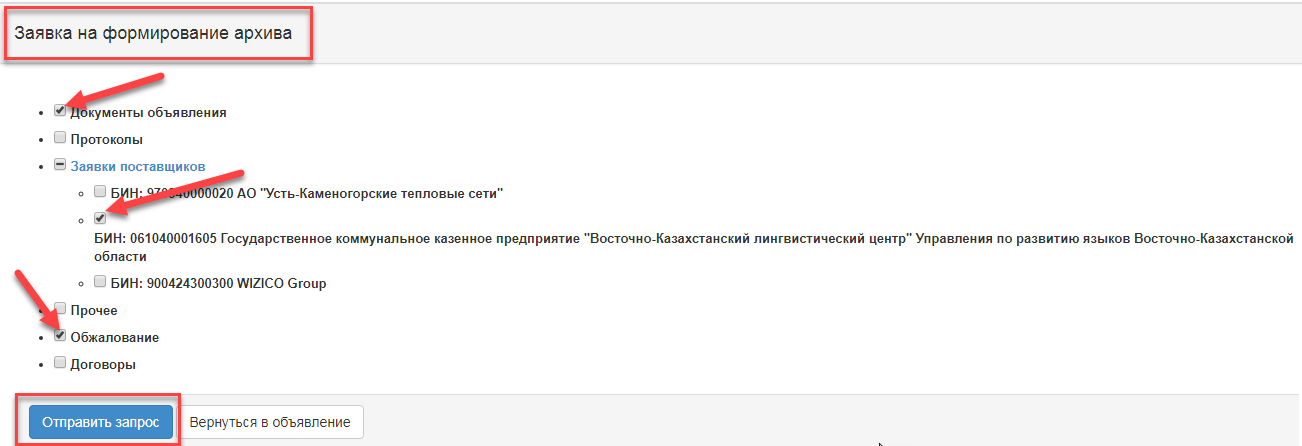Создание проекта объявления
Выбор лотов и ввод данных по лотам
Внимание закупки с применением специального порядка! При создании пунктов плана способом закупок "Запрос ценовых предложений" и выборе вида предмета закупок "товар", Система проверяет выбранный КТРУ имеется ли в утвержденном уполномоченным органом списке специального порядка государственных закупок. В случае если имеется, то Система для данного пункта плана сохраняет признак "Осуществление закупок с применением специального порядка". При создании объявления необходимо выбрать признак "Осуществление закупок с применением специального порядка". В противном случае данные лоты не будут отображаться на шаге "Добавление лотов в проект объявления".
Закупки с объединенным лотом с признаком "Осуществление закупок с применением специального порядка" публиковать нельзя.
При публикации закупки с применением специального порядка, подавать заявки на такие закупки могут только поставщики, которые утверждены уполномоченным органом.
Список специального порядка размещается на веб-портале государственных закупок в разделе "Новости". Данный список периодический уполномоченным органом может обновляться. Далее закупка создается по нижеприведенному порядку.
Для создания объявления необходимо пройти в раздел «Рабочий кабинет», и выбрать пункт «Создать объявление».
Далее откроется форма создания проекта объявления.
Раздел «Создание проекта объявления» содержит следующие поля и кнопки:
Элемент | Действие |
Способ проведения закупки | Заполняется вручную. Выбирается значение из выпадающего списка. |
Тип закупки | Заполняется вручную. Выбирается одно из значений: Первая или повторная. |
Вид предмета закупки | Заполняется вручную. Выбирается одно из значений: Работа; Услуга; Товар. |
Наименование объявления (закупки) на казахском | Заполняется вручную |
Наименование объявления (закупки) на русском | Заполняется вручную |
Признак проведения закупки | В случае необходимости проведения закупки среди организаций, созданными общественными объединениями требуется проставить галочку в строке с данным признаком. |
Далее | При нажатии на кнопку, система осуществляет проверку на заполнение обязательных полей. |
Система не позволит сохранить проект объявления и перейти далее на следующий шаг, если в полях "Наименование объявления на казахском и русском языках", для всех видов закупок:
- указано менее трех слов,
- в одном слове используются буквы кириллицы и латиницы,
- используются специальные символы, например, %nadzor%, *nadzor*, $$nadzor$$, !I.nadzor!, ^nadzor^.
После заполнения всех полей необходимо нажать на кнопку «Далее».
Примечание: После перехода на следующий шаг, система автоматически сохраняет объявление в статусе «Проект» в разделе «Рабочий кабинет» - «Мои объявления (организатор)»:
Пиктограмма позволяет редактировать, пиктограмма позволяет удалить объявления со статусом «Проект»
При нажатии на кнопку «Далее» отобразятся лоты, отвечающие заданным критериям по способу, по виду предмета и по признаку проведения закупки. Нужно отметить лот(ы) и нажать на кнопку «Добавить выбранные»:
В открывшемся окне имеются две кнопки «Добавить выбранные» (для выбора пунктов плана и добавления в проект объявления) и «Создать объединенный лот» (для объединения пунктов плана в один лот)
Для добавления лотов без объединения необходимо выбрать заявку и нажать на кнопку "Добавить выбранные".
При нажатии на кнопку «Создать объединенный лот» откроется окно для заполнения данных по объединенному лоту, после заполнения которых необходимо нажать на кнопку «Сохранить»
Для добавления пунктов плана в объединенный лот необходимо нажать на активную ссылку наименования лота
В случае необходимости редактирования описания объединенного лота или удаления необходимо воспользоваться соответствующими кнопками:
После нажатия на активную ссылку наименования лота нужно будет добавить необходимые пункты плана в объединенный лот. Доступные пункты плана включают в себя пункты плана со статусами: «Заявка», «Закупка не состоялась», «Отменен».
После выбора необходимых пунктов плана нужно нажать на кнопку «Добавить отмеченные»
Добавленные пункты плана будут отображаться во вкладке «Добавленные пункты плана (количество)». Также имеется возможность удалить ошибочно добавленные пункты плана и вернуться к лоту.
Для лотов с предметом закупки «Товар» обязательно необходимо указать условия поставки, для этого необходимо на шаге "Добавление данных по лотам" из выпадающего списка поля «Условия поставки» необходимо выбрать метод поставки, согласно международного справочника Incoterms.
Заполнение документации
На шаге "Подготовка документации" необходимо заполнить для вида предмета "Товар" техническую документацию, а если вид предмета закупки "работа/услуга", то прикрепить техническую спецификацию.
Создание технической спецификации
На шаге "Подготовка документации" для заполнения либо редактирования технической спецификации для «Товара» закупки нужно нажать на ссылку наименование документа «Техническая спецификация».
В открывшейся форме необходимо в столбце "ТС" нажать на ссылку "Добавить" в строке выбранного лота.
В новом окне пользователю отобразится шаблон технической спецификации, где отображается информация о лоте с обязательным заполнением Гарантийного срока (в месяцах), Описания и требуемые функциональные, технические, качественные и эксплуатационные характеристики закупаемых товаров (работ, услуг) на казахском и русском языке:
После заполнения данных необходимо нажать на кнопку «Сохранить»:
После сохранения данных, при нажатии на кнопку «Сформировать техническую спецификацию» система сформирует документ в формате .pdf.
Далее необходимо подписать техническую спецификацию электронно-цифровой подписью:
Внимание! Редактировать сформированную и подписанную техническую спецификацию запрещается. В случае необходимости внесения изменений в сформированную техническую спецификацию, воспользуйтесь кнопкой «Удалить техническую спецификацию».
Для того чтобы прикрепить техническую спецификацию для видов предмета закупок «Услуга» или «Работа» нужно нажать на активную ссылку «Прикрепить» столбца «Техническая спецификация» в строке выбранного лота.
Внимание! Объем каждого прикрепляемого вложения не должен превышать 20 мб.
Внимание! При нажатии на кнопку «Далее» без заполнения/прикрепления технической спецификации система выдаст следующую ошибку:
Для возврата назад на форму заполнения документов необходимо нажать на кнопку "Вернуться назад" .
Заполнение проекта договора
Для просмотра и редактирования проекта электронного договора на форме создания закупки нужно нажать на активную ссылку «Проект договора».
В новом окне пользователю отобразится шаблон проекта договора на русском и казахском языках.
При необходимости можно добавить пункты в типовой проект договора, для этого необходимо нажать на кнопку «Добавить пункт» во всплывающем окне заполнить название пункта на казахском и русском языке и нажать на кнопку «Сохранить»
Обязательные для заполнения поля можно посмотреть и заполнить во вкладке «Форма ввода данных»:
При нажатии на ссылку система отображает окно для ввода/выбора данных на двух языках:
После заполнения шаблона проекта договора на 2-х языках необходимо нажать кнопку «Утвердить проект договора» для формирования проекта электронного договора в формате *.pdf
Сформированный проект договора необходимо подписать ЭЦП.
Если проект договора сформирован, то при необходимости редактирования нужно выбрать действие «Отозвать проект договора».
Примечание! Для удобства пользования на форме заполнения проекта договора имеются следующие кнопки:
«Сохранить пользовательский шаблон» - дает возможность сохранить шаблон проекта договора с добавленными пунктами и заполненными данными, для использования в данном виде при публикации следующих закупок.
«Применить шаблон» - кнопка служит для выбора сохраненных пользовательских шаблонов из выпадающего списка;
«Удалить выбранный пользовательский шаблон» - кнопка служит для удаления выбранного пользовательского шаблона.
После подписания проекта договора необходимо нажать на кнопку «Вернуться к списку документации», затем на кнопку «Далее».
Добавление лицензий
В случае если для участия в закупке Поставщикам требуется предоставить лицензии, то Организатору в проекте объявления необходимо на шаге «Подготовка документации» проставить признак обязательность для поставщика.
Для определения вида (-ов) лицензий необходимо нажать на активную ссылку «Лицензии». Поиск требуемой лицензии, возможно, осуществить с помощью набора фильтров. Необходимо отметить галочкой требуемую лицензию и нажать на кнопку «Добавить отмеченные лицензии».
Заполнение данных о разрешениях
В случае если для участия в закупке Поставщикам требуется предоставить разрешения, то Организатору в проекте объявления необходимо на шаге «Подготовка документации» проставить признак обязательность для поставщика.
Для определения вида (-ов) разрешений необходимо нажать на активную ссылку «Разрешения второй категории». Поиск требуемого разрешения, возможно, осуществить с помощью фильтра. Необходимо отметить галочкой требуемое разрешение и нажать на кнопку «Добавить отмеченные разрешения».
Организатору доступны для выбора один (либо несколько) видов и подвидов лицензий/разрешений.
Добавление данных по представителям организатора
На шаге добавления данных по представителям необходимо заполнить поле "Срок действия заявки, дней" - не менее 60 кд позволяет заполнить.
А также необходимо заполнить данные о представителе организатора:
- ФИО Представителя
- Должность
- Контактный телефон
- E-mail
- Банковские реквизиты организатора - при выпуске для поставщика сотрудником банка электронной банковской гарантии должны заполняться сведения об организаторе, в том числе банковские реквизиты организатора. Банковские реквизиты будут заполняться с этого поля.
Публикация объявления
Далее система отобразит окно для ввода сроков публикации закупок.
После указания сроков, необходимо нажать на кнопку «Предварительный просмотр». В случае если даты были указаны корректно, система отобразит окно для предварительного просмотра закупки.
Для публикации объявления следует нажать на кнопку «Опубликовать».
После нажатия на кнопку "Опубликовать" Система производит проверку на наличие заказчиков в едином реестре должников (далее - ЕРД). В случае нахождения заказчика в ЕРД отображается предупреждающее сообщение:
Внимание! Перед публикацией объявления проверьте на корректность введенные данные. Опубликованная закупка не подлежит редактированию.
В случае если сроки публикации закупки не соответствует срокам, указанным в пункте плана в поле «Планируемый срок объявления закупки (месяц)», система отобразит соответствующую ошибку:
В случае удачной публикации система присваивает закупке статус «Опубликовано».
Опубликованное объявление доступно для просмотра Организатору в разделе «Рабочий кабинет» - «Мои объявления (организатор)»
Подведение итогов
Внимание закупки с применением специального порядка! В случае если закупка способом ЗЦП и с признаком "Осуществление закупок с применением специального порядка" не состоялись по причине "подана и допущена одна заявка" либо "подано более одной заявки, но допущена одна заявка" (в случае автоматического отклонения заявки по ст. 6 ЗРК О ГЗ), Система автоматически создает, опубликовывает объявление способом «Из одного источника» (далее - ИОИ) и отправляет приглашение поставщику на участие в закупке ИОИ.
По окончанию срока приема ценовых предложений производится автоматическое вскрытие, сопоставление ценовых предложений и подведение итогов.
Для просмотра итогов необходимо перейти на форму просмотра закупки и нажать на кнопку «Просмотреть протокол»
Объявлению присваивается статус «Завершено».
Отмена закупки
Функционал отмены закупки доступен с момента публикации объявления до заключения договора, в связи с установлением нарушения законодательства о государственных закупках по акту:
- судебных органов;
- органов гос.фин.контроля.
Для того, чтобы провести отмену закупки Секретарю необходимо в списке действий на форме просмотра объявления выбрать действие «Отменить закупку».
Отмена закупки возможна на всю закупку, а также на отдельные лоты, в случае если в закупке имеется несколько лотов.
После выполнения данного действия отобразится предупреждающее сообщение.
При нажатии на кнопку «Нет», система возвращает на форму просмотра закупки. Для выполнения отмены необходимо нажать на кнопку «Да», отобразится форма для выбора лотов.
ВНИМАНИЕ! Если закупка не состоялась и лот добавлен в закупку способом из одного источника (далее ИОИ) либо для повторной публикации объявления, то для отмены закупки способом ЗЦП, необходимо отменить закупку ИОИ либо повторную закупку, а затем отменить закупку способом ЗЦП. Если лот добавлен в закупку ИОИ либо в повторную закупку, Система отобразит форму со следующим сообщением:
После отмены закупки ИОИ либо повторной закупки, лот станет доступным для отмены закупки способом ЗЦП.
Выбор лотов осуществляется путем проставления галочки в строке с лотом, затем необходимо нажать на кнопку «Провести отмену закупки по выбранным лотам».
Действия по приостановлению, продолжению и отмене отображаются во вкладке «приостановление/продолжение/отмена закупки»
Отобразится форма отмены, в которой необходимо прикрепить отсканированный электронный документ, являющийся основанием отмены, и заполнить информацию по основанию отмены.
Форма отмены закупки содержит следующие поля:
Наименование поля | Значение поля |
Номер решения | Поле является текстовым и доступным для ручного ввода. В данном поле необходимо указать номер акта. |
Дата решения | В данном поле указывается дата вынесения соответствующего акта, заполняется с помощью пиктограммы «Календарь». |
Акт | Выбирается из выпадающего списка позиция справочника видов актов со значениями: - Решение; - Определение; - Представление; - Уведомление; - Постановление. |
Орган | В данном поле должен выбирается орган из справочника органов со значениями: - Судебный орган; - Орган гос.фин.контроля. |
Наименование органа | Поле является текстовым и доступным для ручного ввода. В данном поле необходимо указать полное наименование органа. |
Выберите файл | Кнопка предназначена для прикрепления документа, являющегося основанием отмены. |
После заполнения всех полей, и прикрепления файла необходимо нажать на кнопку «Провести отмену».
При отмене всех лотов в закупке автоматически формируется протокол итогов с указанием причины отмены. В случае если в закупке несколько лотов, при отмене одного лота, статус лота изменится на Отменен, и в протоколе итогов, после публикации, указывается причина отмены данного лота.
Также отмененный лот возвращается в пул для публикации новой закупки.
Примечание. При наличии договора со статусом «Проект договора» необходимо удалить данный договор для выполнения отмены в закупке.
Действия по приостановлению, продолжению и отмене отображаются во вкладке «приостановление/продолжение/отмена закупки»
Внимание! В случае если отмена закупки либо отказ от закупки будут произведены по объявлению в статусе «Завершено» полностью по всем лотам либо частично, системой переформируется протокол итогов с учетом отмены закупки.
Изменить создателя объявления
Функционал изменения создателя объявления доступен только пользователю с ролью «Администратор организации» с одним из статусов объявлений «Опубликовано», «Опубликовано (прием ценовых предложений)», «Формирование протокола итогов», «Завершено», если у создателя объявления в разделе «Сотрудники организации» стоит статус «Заблокирован».
Для изменения создателя объявления необходимо нажать на пункт «Изменение создателя объявления» в меню «Рабочий кабинет».
В открывшейся форме, Система отображает объявления, у которых создатель объявления со статусом «Заблокирован». Для изменения создателя объявления выберите объявление либо можно выбрать несколько объявлений, у которых будет один и тот же создатель объявления и нажать на кнопку «Изменить создателя объявления».
В открывшейся форме, Система отображает список выбранных объявлений для изменения создателя объявления. Необходимо нажать на кнопку «Выбрать». и на форме «Выбрать пользователя», Система отобразит пользователей организации создателя объявления (которого заблокировали). Необходимо выбрать пользователя и
На форме «Выбрать пользователя», Система отобразит пользователей организации создателя объявления, за исключением заблокированных пользователей. Необходимо выбрать пользователя и нажать на кнопку «Выбрать».
Для сохранения изменения необходимо нажать на кнопку «Сохранить». После нажатия на кнопку, Система сохранит изменения.
Изменение представителя организатора/Заказчика
Для изменения представителя Организатора/Заказчика необходимо авторизоваться в Системе под ролью «Организатор».
Внимание! Изменение доступно только Секретарю либо Создателю объявления со статусом объявления: «Опубликовано», «Опубликовано (прием ценовых предложений)».
Перейти в меню «Рабочий кабинет – Мои объявления (Организатор)».
Открыть необходимо объявление. В объявлении в меню «Доступные действия» нажать на пункт «Изменить данные представителя»
На форме «Изменение данных представителя» изменить представителя Заказчика/Организатора и нажать на кнопку «Сохранить изменения». Система сохраняет введенные данные
Кнопка «Скачать все» одним архивом
Система позволяет скачать все имеющиеся документы в объявлении в зависимости от этапа объявления:
- Документы объявления (проект договора / техническая спецификация и.т.д.);
- Заявки поставщиков;
- Протоколы;
- Договоры;
- Прочее (папка содержит файлы прикрепленные Организатором: изменение комиссии, особое мнение, экспертное заключение, причина отсутствия подписи и т.д);
- Обжалование (папка содержит все файлы прикрепленные Сотрудниками проверяющего органа: представление, жалоба поставщика и т.д.).
Кнопка должна быть доступна пользователям:
1) От Организатора закупок: Секретарь с ролью «Организатор», «Представитель организатора», который указан в объявлении;
2) От заказчика: «Представитель Заказчика», который указан в объявлении;
3) Членам комиссии;
4) Пользователям с ролью «Сотрудник проверяющих органов», «Сотрудник проверяющих органов (Super)».
Для скачивания документов перейдите во вкладку «Документация» и нажмите на кнопку «Скачать все».
После нажатия на кнопку откроется Заявка на формирование архива, где нужно проставить отметки в чекбоксах по тем разделам документов, которые необходимо скачать:
После выбора необходимых разделов документов нажать на кнопку «Отправить запрос».
Далее Системой будет производиться формирование запроса.
Ссылки на сформированные архивы направляются в рабочий кабинет и на электронный адрес, указанный в личных данных пользователя.