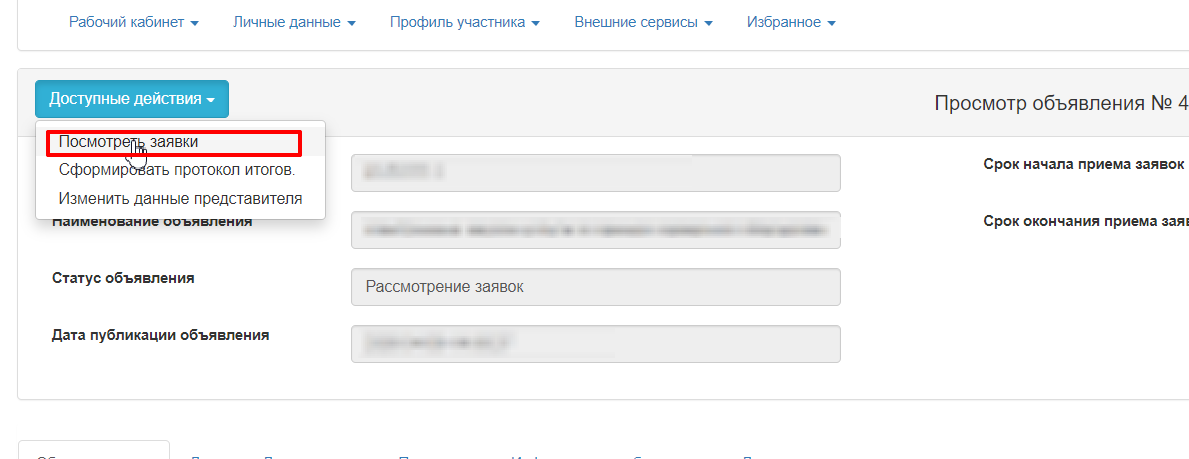Автоматическое создание закупки способом «Из одного источника по несостоявшимся закупкам не ГЗ» после «Запрос ценовых предложений (не ГЗ new)».
ВНИМАНИЕ!
В случае если закупка не состоялась способом закупки «Запрос ценовых предложений (не ГЗ new)» (далее - ЗЦП) по причине «подана одна заявка», Система автоматически создает, опубликовывает объявление способом «Из одного источника по несостоявшимся закупкам не ГЗ» (далее - ИОИ) и отправляет приглашение поставщику на участие в закупке ИОИ. В случае если заявка отклонена автоматически веб-порталом по статье 7 в несостоявшейся закупке способом ЗЦП, Система не должна автоматически отправлять приглашение поставщику.
При создании Системой автоматически объявления способом ИОИ по несостоявшейся закупке ЗЦП, Система автоматически заполняет следующие поля:
- Срок начала заявок устанавливается – текущая дата публикация объявления. Если закупка публикуется в выходной либо праздничный день, Система должна устанавливать дату начала приема заявок следующий рабочий день 9,00;
- Интервал между датой начала и окончания приема заявок 5 рабочих дней;
- В разделе общие сведения заполняются: «Способ проведения закупки» - Из одного источника по несостоявшимся закупкам, «Тип закупки» - ИОИ от ЗЦП, «Способ несостоявшейся закупки» - Запрос ценовых предложений, «Вид предмета закупок» - работа или услуга или товар, «Организатор», «Юр. адрес организатора» - сведения об организаторе, который проводил несостоявшуюся закупку способом ЗЦП, «Кол-во» - количество лотов, которые добавлены в объявление по причине подана одна заявка, «Сумма закупки» - сумма лотов, «признаки» - без учета НДС, «Приглашенный поставщик» - приглашенный поставщик;
- В разделе «Информация об организаторе», Система автоматически заполняет поля: ФИО представителя, должность, контактный телефон, e-mail, создатель объявления – заполняются данные создателя объявления, т.е. пользователя который проводил закупки в несостоявшейся закупке способом ЗЦП.
- В разделе «Информация об организаторе», Система автоматически заполняет поле «Банковские реквизиты» - заполняется установленный по умолчанию текущий счет организатора;
- В разделе «Информация о заказчике» - Если организатор и заказчик в одном лице в несостоявшейся закупке способом ЗЦП, то Система автоматически заполняет поля: ФИО представителя, должность, контактный телефон, e-mail, создатель объявления – заполняются данные создателя объявления, т.е. пользователя который проводил закупки в несостоявшейся закупке способом ЗЦП;
- В разделе «Информация о заказчике» - если организатор и заказчик, разные представители в несостоявшейся закупке способом ЗЦП, то Система автоматически оставляет пустыми поля: ФИО представителя, должность, контактный телефон, e-mail. После автоматической публикации объявления, Система позволяет изменить данные представителя заказчика и организатора.
- В разделе «Документация» автоматически формируется документы: «перечень лотов» - отображается список лотов, по которым подано одна заявка, «техническая спецификация» - копируется из несостоявшейся закупки ЗЦП, «проект договора о государственных закупках» - копируется из предыдущей несостоявшейся закупки способом ЗЦП.
1.1 Создание закупки способом «Из одного источника по несостоявшейся закупки способом ЗЦП»
Внимание!
Для создания закупки способом «Из одного источника по несостоявшимся закупкам» способами «Запрос ценовых предложений» (далее - ЗЦП) или «Тендер» доступны заявки (пункты плана) в статусе «Закупка не состоялась». При этом изменять планируемый способ закупки в годовых планах не требуется. После добавление лотов в проект закупки, способ закупки автоматически поменяется на способ «Из одного источника по несостоявшимся закупкам».
Внимание!
Создать направление ИОИ ПНЗ доступно в случае следующих условий:
1. Если отсутствуют поданные заявки потенциальных поставщиков (направить приглашение можно любому зарегистрированному потенциальному поставщику).
2. Если подана одна заявка потенциального поставщика и она является допущенной при рассмотрении заявок в предыдущей закупке (приглашение направляется допущенному поставщику)
3. Если после рассмотрения заявок допущена одна заявка потенциального поставщика (приглашение направляется допущенному поставщику)
4. Если после рассмотрения были отклонены все заявки (приглашение направляется любому зарегистрированному поставщику)
- Интервал между датой начала и окончания приема заявок 5 рабочих дней;
1.1.1 Создание объявления
Создание объявления осуществляется пользователем с ролью «Организатор» в системе.
Для создания объявления необходимо в личном кабинете пользователя пройти в раздел «Рабочий кабинет» и выбрать меню «Создать объявление».
Далее откроется форма создания проекта объявления.
Раздел «Создание проекта объявления» содержит следующие поля и кнопки:
Элемент | Действие |
Способ проведения закупки | Заполняется вручную. Выбирается значение из выпадающего списка. |
Вид предмета закупки | Заполняется вручную. Выбирается одно из значений: Услуга; Работа; Товар. |
Способ несостоявшейся закупки | Заполняется вручную. Выбирается одно из значений: «Запрос ценовых предложений не ГЗ»; «Тендер». |
Наименование объявления (закупки) на казахском | Заполняется вручную |
Наименование объявления (закупки) на русском | Заполняется вручную |
Признак проведения закупки | Заполняется вручную. Проставление/отсутствие галочки в Закупки среди потенциальных поставщиков, получивших в установленном порядке соответствующий индустриальный сертификат |
После заполнения всех полей необходимо нажать на кнопку «Далее».
Примечание: После заполнения данных полей и перехода на следующий шаг, система автоматически сохраняет объявление в статусе «Проект», который можно просмотреть в разделе «Рабочий кабинет» - «Мои объявления (организатор)»:
Пиктограмма позволяет редактировать, пиктограмма позволяет удалить объявления со статусом «Проект».
Внимание! Редактировать проект объявления может только пользователь, который создал объявление. В случае отсутствия данного пользователя рекомендуется удалить проект закупки, и создать новый.
1.1.2 Выбор лотов и ввод данных по лотам
При нажатии на кнопку «Далее» отобразятся лоты, отвечающие заданным критериям по способу, по виду предмета и по признаку проведения закупки.
Для добавления лота в проект объявления можно воспользоваться поиском, используя набор фильтров.
Добавление пунктов в объединенный лот для способа закупки "Из одного источника по несостоявшейся закупки способом "ЗЦП(не ГЗ new)" или "Тендер""
Для объединения пунктов в один лот на шаге добавления лотов в проект объявления необходимо нажать на кнопку «Создать объединенный лот»
Далее откроется окно заполнения данных по объединенному лоту, после заполнения которого необходимо нажать на кнопку «Сохранить»
Для добавления пунктов в объединенный лот необходимо нажать на активную ссылку наименования объединенного лота
Страница добавления пунктов плана в объединенный лот выглядит следующим образом:
Внимание: для создания объединенного лота обязательным условием является добавление нескольких пунктов плана. Ограничений по максимальному количеству нет.
Выбранные пункты плана будут отображаться во вкладке «Добавленные пункты плана» с указанием количества, где будет возможность удалить необходимые пункты с помощью кнопки «Удалить отмеченные лоты»
Следующим шагом является добавление данных по лотам где нужно нажать на активную ссылку «Добавить информацию»
Нужно отметить лот(ы) и нажать на кнопку «Добавить отмеченные лоты» (максимальное количество лотов в одной закупке - 200):
На форме проверки выбранных лотов имеются кнопки:
«Назад» - для возврата в предыдущее окно и повторного выбора лотов;
«Далее» - для продолжения процедуры создания закупки.
«Удалить отмеченные лоты» - для удаления лотов в проект создания закупки.
«Потенциальный поставщик» - приглашение направляется допущенному поставщику из предыдущей закупке.
Примечание:
В случае если закупки были признаны не состоявшимися, и по итогам закупок участие принял только один поставщик (был допущен только один поставщик), то на шаге «Добавление лотов в проект объявления» система в поле «Потенциальный поставщик» автоматически отобразит наименование поставщика принимавшего участие по ранее проведенной закупке
Примечание:
В случае если закупка не состоялась в связи с отсутствием поданных заявок потенциальных поставщиков (направить приглашение можно любому зарегистрированному потенциальному поставщику).
В случае если закупка не состоялась в связи с тем, что после рассмотрения были отклонены все заявки (приглашение направляется любому зарегистрированному поставщику)
Для добавления приглашаемого поставщика необходимо в поле «Потенциальный поставщик» нажать на кнопку «Выбрать».
В открывшемся окне необходимо произвести поиск поставщика, указав в поле Наименование, БИН, либо ИИН приглашаемого поставщика и нажать на кнопку «Найти».
Система отобразит данные поставщика, после этого необходимо нажать на кнопку «Выбрать».
После выбора поставщика, на форме проекта объявления отобразится наименование приглашаемого поставщика.
Примечание: в случае необходимости изменить выбранного поставщика требуется повторно нажать на ссылку «выбрать» и осуществить поиск.
Для лотов с предметом закупки «Товар» обязательно необходимо указать условия поставки, для этого из выпадающего списка поля «Условия поставки» необходимо выбрать метод поставки, согласно международному справочнику Incoterms.
«Назад» - для возврата в предыдущее окно и повторного выбора лотов;
«Далее» - для продолжения процедуры создания закупки.
1.1.3 Добавление данных по представителям
На странице добавления данных по представителям необходимо указать срок действия заявки, и заполнить данных о представителях организатора (заказчика).
Для заполнения данных об организаторе необходимо нажать на активную ссылку наименования организатора. Отобразится следующая форма.
Данная форма имеет следующие поля и элементы управления
Информация о представителе Заказчика (Организатора) | |
ФИО представителя | Заполняется вручную. При нажатии на кнопку «Добавить» отображается всплывающее окно. По умолчанию отображаются только пользователи, имеющие полномочия Организатора. Выбор пользователя осуществляется с помощью кнопки «Выбрать». Поиск пользователя можно осуществить с помощью набора фильтров (по ИИН или ФИО). |
Должность | Заполняется автоматически из регистрационных данных представителя. |
Контактный телефон | Заполняется автоматически из регистрационных данных представителя. |
Заполняется автоматически из регистрационных данных представителя. | |
Банковские реквизиты организатора | Заполняется вручную. Выбирается из выпадающего списка имеющихся банковских счетов. |
После активации кнопки «Добавить» отобразится следующее окно.
Для заполнения данных о представителе Заказчика (Организатора) необходимо нажать на активную ссылку «Выбрать» наименования Заказчика.
1.1.4 Документация
На шаге «Подготовка документации» отображается список документов, а именно:
- Проект договора об электронных закупках (типовая форма договора)
- Перечень лотов (для подписания)
- Техническая спецификация (тянется с несостоявшейся закупки, ,без возможности редактирования для товара, без возможности прикрепления нового файла для работ и услуг)
- Соглашение об участии в государственных закупках (для скачивания)
- Обоснование цены (для скачивания)
Примечание:
Документы Техническая спецификация, Обоснование цены являются по умолчанию обязательными для поставщика.
Для заполнения типового проекта договора необходимо нажать на активную ссылку «Проект договора».
Для прикрепления документа необходимо нажать на гиперссылку наименования в поле «Наименование документов».
1.1.5 Заполнение проекта договора
• Для редактирования и просмотра проекта договора, автоматически сформированного системой необходимо на шаге Подготовки документации нажать на активную ссылку «Проект договора»:
С помощью кнопки «Сохранить» можно сохранить часто используемые формы договоров. Для того, чтобы применить или удалить сохраненный шаблон, необходимо из выпадающего списка в окне «Пользовательский шаблон» осуществить выбор шаблона и нажать на кнопку «Применить».
Обязательные для заполнения поля можно просмотреть во вкладке «Форма ввода данных»
Необходимо нажать на активную ссылку, заполнить поля и сохранить.
Разрешается добавлять пункты и подпункты в проект договора, для этого необходимо нажать на активную ссылку «Добавить пункт».
ВНИМАНИЕ!
Добавление/удаление пунктов в текст договора возможно только при формировании проекта договора на этапе публикации закупки!
После заполнения договора необходимо нажать на кнопку «Утвердить проект договора».
Утвержденный проект договора необходимо подписать с помощью кнопки «Подписать».
Примечание: утвержденный договор можно отозвать в случае необходимости с помощью кнопки «Отозвать проект договора».
Информацию об ЭЦП можно просмотреть с помощью кнопки «Показать».
Для возврата в список документов необходимо нажать на кнопку «Вернуться в список документов».
Примечание: подписанный договор также можно отозвать в случае необходимости с помощью кнопки «Отозвать проект договора».
После нажатия на кнопку «Далее» осуществляется переход на форму добавления данных по представителям.
Формирование технической спецификации
Для перехода в раздел «Техническая спецификация» необходимо в общем списке документации нажать на активную гиперссылку «Техническая спецификация». Для прикрепления файла необходимо нажать на активную ссылку «Добавить» напротив каждого лота.
После активации кнопки «Добавить» отобразится следующее окно.
После заполнения данных необходимо нажать на кнопку «Сохранить»:
После сохранения данных, при нажатии на кнопку «Сформировать техническую спецификацию» система сформирует документ в формате .pdf.
Далее необходимо подписать техническую спецификацию электронно-цифровой подписью:
Внимание! Редактировать сформированную и подписанную техническую спецификацию запрещается. В случае необходимости внесения изменений в сформированную техническую спецификацию, воспользуйтесь кнопкой «Удалить техническую спецификацию».
Для того чтобы прикрепить техническую спецификацию для видов предмета закупок «Услуга» или «Работа» нужно нажать на активную ссылку «Прикрепить» столбца «Техническая спецификация» в строке выбранного лота.
Внимание! Объем каждого прикрепляемого вложения не должен превышать 20 мб.
Для возврата к списку лотов для добавления технической спецификации необходимо нажать на кнопку «Вернуться в список лотов».
Для возврата в общий список документов необходимо нажать на кнопку «Вернуться в список документов».
Предварительный просмотр закупки с возможностью вернуться назад для изменения введенной информации
В данной форме необходимо указать срок окончания приема заявок. При публикации закупки способом «Из одного источника по несостоявшимся закупкам» интервал между датой начала и окончания приема заявок должен быть не менее 5 календарных дней, при этом дата и время начала приема заявок должна быть не меньше текущей даты публикации. Для того чтобы указать даты, необходимо нажать на пиктограмму .
В случае если интервал между датой начала и окончания приема заявок менее 7 рабочих дней система отображает соответствующее уведомление «Между датами начала и завершения приема заявок должно быть не менее 7 рабочих дней»
Для того чтобы указать конкретное время, следует нажать на пиктограмму .
Для публикации закупки необходимо нажать на кнопку «Опубликовать»:
В случае удачной публикации система присваивает закупке статус «Опубликовано»
После наступления срока начала приема заявок статус объявления меняется на «Опубликовано (прием заявок)».
Вскрытие закупки
Вскрытие закупки происходит вручную или автоматически Системой, в зависимости от следующих условий:
- После подачи заявки на участие в закупке способом «Из одного источника по несостоявшимся закупкам» поставщиком, если срок окончания приема заявок не наступил, Система позволяет вскрыть закупку вручную с помощью кнопки «Вскрыть закупку» создателю объявления (автору).
- После подачи заявки на участие в закупке способом «Из одного источника по несостоявшимся закупкам» поставщиком, если срок окончания приема заявок наступил (вручную не вскрыли закупку или поставщик подал заявку и сразу закончился прием заявок), Система автоматически вскрывает закупку. После вскрытия закупки Система меняет статус объявления с «Опубликован (прием заявок)» на «Рассмотрение заявок», отправляет уведомление в личный кабинет представителю организатора, представителю заказчика, приглашенному поставщику о вскрытии закупки, а также отправляет уведомление представителю организатора (который будет рассматривать заявку) о необходимости рассмотрения заявки.
- В случае если поставщик отправил отказ от участия в закупке способом «Из одного источника по несостоявшимся закупкам», Система автоматически вскрывает закупки и меняет статус объявления с «Опубликован (прием заявок)» на «Формирование протокола итогов». Далее происходит автоматическое формирование протокола итогов (смотрите подробное описание в разделе 1.8.5 «Формирование протокола итогов»).
- В случае если поставщик не отправил отказ от участия или не подал заявку на участие в закупке способом «Из одного источника по несостоявшимся закупкам», при наступлении срока окончания приема заявок, Система автоматически вскрывает закупку и меняет статус объявления с «Опубликован (прием заявок)» на «Формирование протокола итогов». Далее происходит автоматическое формирование протокола итогов (смотрите подробное описание в разделе 1.8.5«Формирование протокола итогов»).
Для вскрытия закупки вручную необходимо перейти в объявление. В разделе «Доступные действия» нажать на кнопку «Вскрыть закупку».
Примечание: Кнопка «Вскрыть закупку» в разделе «Доступные действия» активна для Организатора (создателя закупки) в случае, если срок окончания приема заявок не завершен.
После нажатия на кнопку «Вскрыть закупку» отобразиться форма подтверждения вскрытия закупки.
После нажатия на кнопку «Вскрыть закупку» отображается информационное сообщение об успешном вскрытии закупки, и статус объявления меняется с «Опубликован (прием заявок)» на «Рассмотрение заявки».
1.2 Рассмотрение заявок поставщиков
При наступлении даты и времени срока окончания приема заяовк закупка автоматически вскрывается и статус закупки меняется с «Опубликовано (прием заявок)» на «Рассмотрение заявок».
В статусе «Рассмотрение заявок» Представителю доступно действие «Посмотреть заявки». После чего Представитель рассматривает предоставленную поставщиками «Техническую спецификацию».
Для рассмотрения заявок, предоставленных поставщиками необходимо на форме просмотра объявления в разделе «Доступные действия» в списке выбрать «Посмотреть заявки».
Для просмотра информации о поставщиках, подавших заявки, необходимо нажать на ссылку номера заявки.
Во вкладке «Сведения о поставщике» указаны наименование, реквизиты, адрес поставщика и информация о представителе поставщика.
Во вкладке «Лоты для участия в закупке поставщиком» размещаются лоты, на которые поставщик подал заявку.
Во вкладке «Документация» размещается «Техническая спецификация» на каждый лот предоставленная поставщиком. В строке с наименованием документа указывается количество приложенных файлов. Необходимо нажать на наименование раздела для того, чтобы отобразились приложенные файлы. Для просмотра и скачивания документа требуется нажать на активную ссылку наименования документа.
Для осуществления голосования по допуску/отклонению поставщика требуется перейти во вкладку «Допуск поставщика по лотам».
Допуск поставщика по лотам включает в себя только Техническую спецификацию на каждый лот.
Для перехода в раздел «Документы по каждому лоту» требуется нажать на активную ссылку номера лота.
Данный раздел содержит категории:
-Соответствие технической спецификации;
Для принятия решения по категории «Соответствие технической спецификации» требуется в поле «Примечание» выбрать из выпадающего списка одно из следующих значений:
- Допущен;
- Отклонен.
Если выбрано решение «Отклонен», необходимо проставить отметку в чекбоксе графы «Допуск» и указать причину в поле Примечание.
При необходимости можно прикрепить файл.
После того, как будет принято решение, требуется нажать на кнопку «Сохранить». После сохранения решения в строке с разделом будет отображаться принятое решение (Допущен, Отклонен)
Для завершения голосования необходимо нажать на кнопку «Голосовать».
Кнопка «Вернуться назад» предназначена для возврата к списку заявок.
Внимание! До завершения голосования предоставляется возможность отозвать свой голос, воспользовавшись функцией «Отозвать голос».
Контроль за рассмотрением заявок
Создателю объявления на форме просмотра объявления со статусом «Рассмотрение заявок» доступен функционал отслеживания хода голосования. Для использования данного функционала необходимо в разделе «Доступные действия» выбрать пункт «Посмотреть заявки».
Для просмотра информации по голосованию необходимо пройти во вкладку «Контроль голосования», и нажать на строку с номером лота.
Системой отобразится следующая форма со списком заявок.
Поле «Решение» может содержать следующие значения:
Кворум достигнут – если представитель Заказчика (Организатора) проголосовал.
Нет кворума – голосование начато, но Представитель еще не принял решение.
Поле «За» – содержит значение «1», если Представитель принял решение по поставщику «Допущен».
Поле «Против» – содержит значение «1», если Представитель принял решение по поставщику «Отклонен».
Поле «Не проголосовало» – содержит значение «1», если Представитель не принял решение по поставщику.
Завершение голосования
Для завершения голосования создателю объявления необходимо на форме просмотра объявления в разделе «Доступные действия» выбрать действие «Просмотреть заявки».
Далее необходимо пройти во вкладку «Контроль голосования».
При наличии кворума голосов по допуску/отклонению поставщиков создателю объявления во вкладке «Контроль голосования» становится доступным кнопка «Завершить голосование».
После завершения голосования поле «Решение» может содержать следующие значения:
- Допущен – выводится в случае допуска поставщика Представителем;
- Отклонен - выводится в случае отклонения поставщика Представителем.
После завершения голосования, в случае необходимости, можно возобновить голосование с помощью соответствующей кнопки «Возобновить голосование».
1.3 Формирование решения об итогах
После того, как завершена процедура голосования, Создателю объявления будет доступно действие «Сформировать решение об итогах» в разделе «Контроль голосования» или в доступных действиях на форме просмотра объявления
осле выбора действия «Сформировать решение об итогах», статусы заявок, лота (ов) и объявления поменяются на «Формирование решения об итогах».
В результате на форме просмотра объявления во вкладке «Протоколы» будет создан файл решения об итогах в формате PDF на государственном и русском языках. Создателю объявления и представителю Заказчика (Организатора) необходимо подписать данное решение об итогах.
Внимание! В случае если на закупку не было подано ни одной заявки, Решение об итогах формируется и публикуется системой автоматически, при этом не требуется, и нет возможности подписать данное решение ни секретарем, ни представителем.
Подписание решения об итогах представителем
После того, как создатель объявления подписал решение об итогах, Представителю для ознакомления и подписания решения об итогах необходимо пройти на форму просмотра объявления и подписать ЭЦП НУЦ РК решение.
Примечание: кнопка «Подписать» решение об итогах у Представителя отобразится только после того, как Решение подпишет создатель объявления.
Публикация решения об итогах
После подписания протокола итогов система проверяет наличие кворума подписей, и если кворум присутствует, секретарю тендерной комиссии становится доступным действие «Опубликовать протокол итогов».
После публикации протокола итогов статус объявления изменится на «Завершено».
В случае если закупка состоялась (статус пункта плана «Закупка состоялась), в системе имеется возможность создания договора с поставщиком – победителем.
В случае если закупка признана не состоявшейся (статус пункта плана «Закупка не состоялась), лоты становятся доступными для создания объявления.
1.4 Отмена закупки
Функционал отмены закупки доступен с момента публикации объявления до заключения договора, в связи с установлением нарушения:
- судебных органов;
- органов прокуратуры;
- органов гос.фин.контроля.
Для того, чтобы провести отмену закупки Секретарю необходимо в списке действий на форме просмотра объявления выбрать действие «Отменить закупку».
Отмена закупки возможна на всю закупку, а также на отдельные лоты, в случае если в закупке имеется несколько лотов.
Выбор лотов осуществляется путем проставления галочки в строке с лотом, затем необходимо нажать на кнопку «Провести отмену закупки по выбранным лотам».
Отобразится форма отмены, в которой необходимо прикрепить отсканированный электронный документ, являющийся основанием отмены, и заполнить информацию по основанию отмены.
Форма отмены закупки содержит следующие поля:
Наименование поля | Значение поля |
Номер решения | Поле является текстовым и доступным для ручного ввода. В данном поле необходимо указать номер акта. |
Дата решения | В данном поле указывается дата вынесения соответствующего акта, заполняется с помощью пиктограммы «Календарь». |
Акт | Выбирается из выпадающего списка позиция справочника видов актов со значениями: - Решение; - Определение; - Представление; - Уведомление; - Постановление. |
Орган | В данном поле должен выбирается орган из справочника органов со значениями: - Судебный орган; - Орган прокуратуры; - Орган гос.фин.контроля. |
Наименование органа | Поле является текстовым и доступным для ручного ввода. В данном поле необходимо указать полное наименование органа. |
Выберите файл | Кнопка предназначена для прикрепления документа, являющегося основанием отмены. |
После заполнения всех полей, и прикрепления файла необходимо нажать на кнопку «Провести отмену».
При отмене всех лотов в закупке автоматически формируется решение об итогах с указанием причины отмены. В случае если в закупке несколько лотов, при отмене одного лота, статус лота изменится на «Отменен», и в решении об итогах, после публикации, указывается причина отмены данного лота.
Также отмененный лот возвращается в пул для публикации новой закупки.
Примечание. При наличии договора со статусом «Проект договора» необходимо удалить данный договор для выполнения отмены в закупке.
Внимание! В случае если отмена закупки будет произведена по объявлению в статусе «Завершено» полностью по всем лотам либо частично, системой переформируется решение об итогах с учетом отмены закупки.