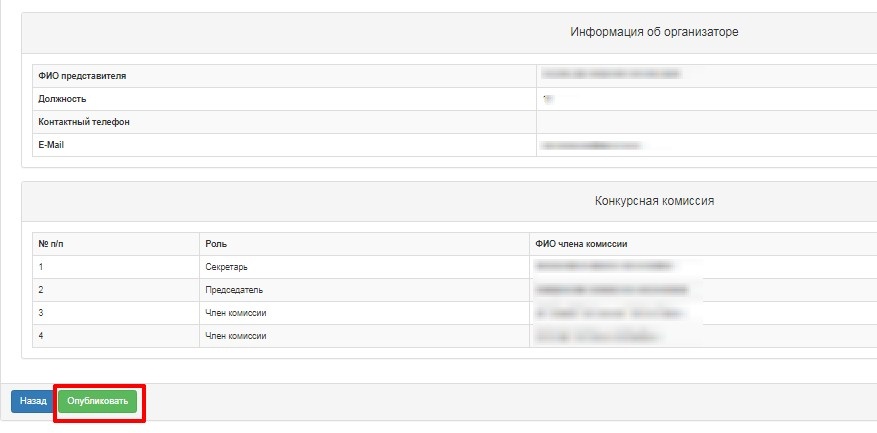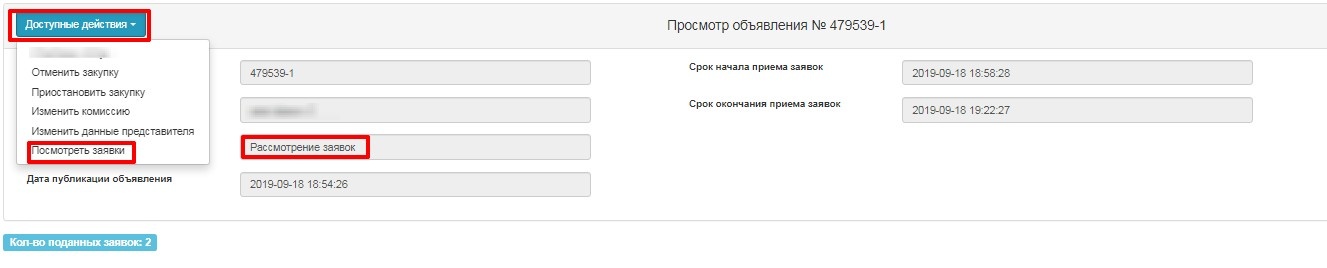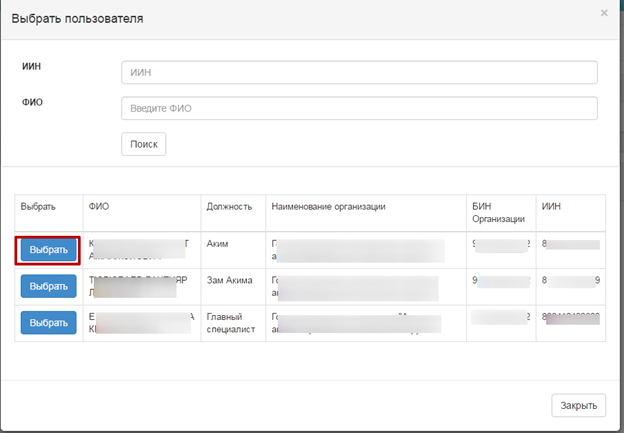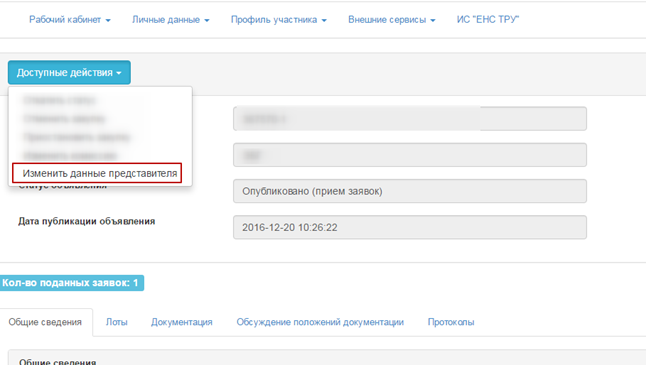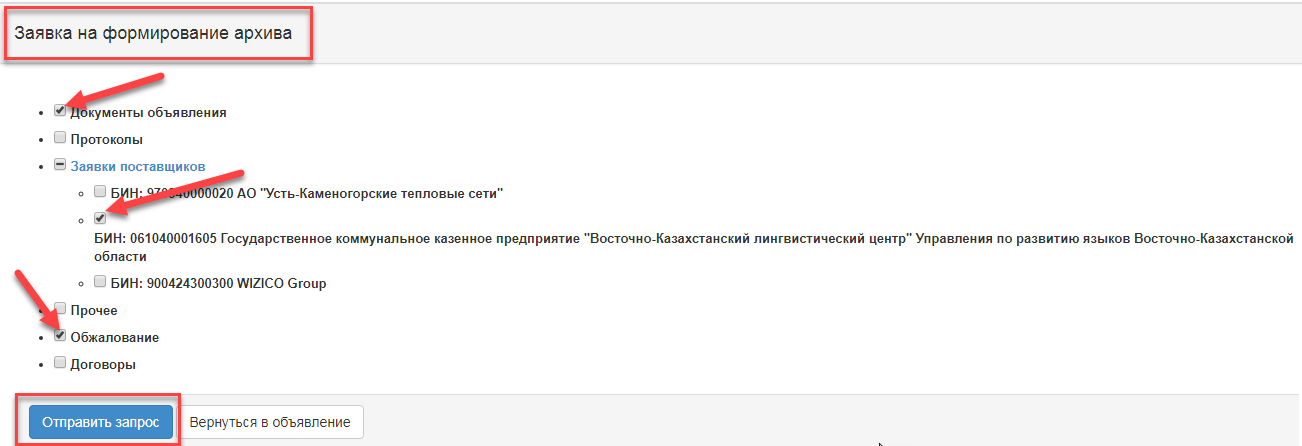Организация и проведение закупок способом «Закупка жилища»
Создание проекта объявления
Для создания объявления способом «Закупка жилища» необходимо перейти в раздел «Рабочий кабинет» - «Создать объявление»
Далее откроется форма создания проекта объявления, где необходимо указать:
- Способ проведения закупки;
- Вид предмета закупок;
- Наименование объявления (закупки) на казахском языке;
- Наименование объявления (закупки) на русском языке;
- Признак проведения закупки.
Примечание: После заполнения данных полей, система автоматически сохраняет объявление в статусе «Проект» в разделе «Рабочий кабинет» - «Мои объявления (организатор)»:
Пиктограмма позволяет редактировать, пиктограмма позволяет удалить объявления со статусом «Проект»
При нажатии на кнопку «Далее» отобразятся лоты, отвечающие заданным критериям по способу, по виду предмета и по признаку проведения закупки.
Выбор лотов
Для добавления лотов, необходимо отметить лот (-ы) и нажать на кнопку «Добавить отмеченный лот»:
На форме проверки выбранных лотов имеются кнопки:
- «Удалить отмеченный лот»- для возврата в предыдущее окно и повторного выбора лотов;
- «Далее» для продолжения процедуры создания закупки.
При нажатии на кнопку «Далее» открывается форма для добавления представителя организатора и заказчика, а также для выбора банковского счета.
Добавление данных по представителям
На странице добавления данных по представителям заполнить данных о представителях организатора и заказчика.
Для заполнения данных об организаторе необходимо нажать на активную ссылку наименования организатора. Отобразится следующая форма.
Данная форма имеет следующие поля и элементы управления
Название поля | Описание |
Информация об организаторе | |
ФИО представителя | Заполняется вручную. При нажатии на кнопку «Добавить» отображается всплывающее окно. По умолчанию отображаются только пользователи, имеющие полномочия Организатора. Выбор пользователя осуществляется с помощью кнопки «Выбрать». Поиск пользователя можно осуществить с помощью набора фильтров (по ИИН или ФИО). |
Должность | Заполняется автоматически из регистрационных данных представителя. |
Контактный телефон | Заполняется автоматически из регистрационных данных представителя.. |
Заполняется автоматически из регистрационных данных представителя. | |
Банковские реквизиты организатора | Заполняется вручную. Выбирается счет из выпадающего списка. |
Банковские реквизиты | Заполняется вручную. Выбирается счет из выпадающего списка. |
После активации кнопки «Добавить» отобразится следующее окно. Представитель Организатора – выбирается из числа зарегистрированных сотрудников организатора государственных закупок.
Для заполнения данных о Заказчике необходимо нажать на активную ссылку наименования Заказчика. Отобразится нижеуказанная форма.
Данная форма имеет следующие поля и элементы управления
Наименование поля | Описание |
ФИО представителя, Должность, Контактный телефон, E-mail | Заполняются аналогично по форме « Информация об организаторе» |
Банковские реквизиты | Заполняется автоматически основной счет из таблицы «Банковские счета» Есть возможность выбора другого счета из выпадающего списка. |
Для выбора представителя нужно нажать на кнопку «Добавить представителя».
Представитель Заказчика – выбирается из числа зарегистрированных сотрудников заказчика государственных закупок.
После заполнения сохранения данных, Система отобразит статус «Заполнено».
Подготовка документации
Для подготовки документации необходимо нажать на кнопку «Далее».
В данном окне отображается сформированный список необходимых документов для участия в конкурсе согласно Правилам проведения электронных государственных закупок.
Для формирования документа «Приложение 2 (Техническая спецификация)» необходимо нажать на ссылку с названием в поле «Наименование документов».
Для просмотра и редактирования технической спецификации нужно нажать на активную ссылку «Заполнить» столбца «Техническая спецификация» в строке выбранного лота.
В новом окне пользователю отобразится шаблон технической спецификации, где отображается информация о лоте с обязательным заполнением Описания и требуемые функциональные, технические, качественные и эксплуатационные характеристики закупаемых товаров (работ, услуг) на казахском и русском языке:
Далее необходимо нажать на кнопку «Сохранить». После сохранения данных , при нажатии на кнопку «Утвердить техническую спецификацию» система сформирует документ в формате .pdf.
Далее необходимо подписать техническую спецификацию электронно-цифровой подписью:
Внимание! Редактировать сформированную и подписанную техническую спецификацию запрещается. В случае необходимости внесения изменений в сформированную техническую спецификацию, воспользуйтесь кнопкой «Удалить техническую спецификацию».
После подписания технической спецификации необходимо нажать на кнопку «Вернуться назад» и на кнопку «Далее». Система осуществит проверку на заполнение технической спецификации. После система откроет форму предварительного просмотра объявления.
Публикация объявления
В данной форме необходимо указать сроки публикации закупки. Закупка жилья публикуется не менее чем на 30 календарных дней, при этом дата начала приема заявок должна быть позднее текущей даты. Для того чтобы указать даты, необходимо нажать на пиктограмму .
В открывшейся форме указать даты начала и окончания приема заявок.
Для того чтобы указать конкретное время, следует нажать на пиктограмму .
Для публикации закупки необходимо нажать на кнопку «Опубликовать»:
Внимание! Перед публикацией объявления проверьте на корректность введенные данные. Опубликованная закупка не подлежит редактированию.
В случае если сроки публикации закупки указаны некорректно, система отобразит соответствующую ошибку:
В случае если сроки публикации закупки не соответствует срокам, указанным в пункте плана в поле «Планируемый срок объявления закупки (месяц)», система отобразит соответствующую ошибку:
В случае удачной публикации система присваивает закупке статус «Опубликовано»
Рассмотрение заявок поставщика
По наступлению даты окончания приема заявок Представителю организатора, создателю объявления (т.е. автору публикации) доступно действие «Просмотреть заявки» со статусом объявления «Рассмотрение заявок».
Отобразится форма рассмотрения заявок.
Для просмотра информации о предоставленной документации, сведениях о поставщике, лотах для участия и допуску поставщика по лотам необходимо нажать на активную ссылку номер заявки.
В открывшейся форме для проставления допуска/отклонения по заявке необходимо нажать на активную ссылку «Допуск поставщика по лотам» на форме «Общие сведения заявки».
Внимание! Допустить либо отклонить поставщиков может только пользователь, который был указан на шаге «Добавление представителей» в разделе организатора.
Для проставления допуска/отклонения необходимо из выпадающего списка выбрать соответствующее значение.
В случае если принято решение отклонить поставщика по какому-либо разделу необходимо в списке выбрать значение «отклонен» и проставить галочку в строке с разделом, при этом поле «Примечание» является обязательным. Для прикрепления файлов необходимо нажать на кнопку «Прикрепить файл», в открывшейся форме добавить файл и подписать.
Внимание! Объем каждого прикрепляемого вложения не должен превышать 20 мб.
Для сохранения решения необходимо нажать на кнопку «Сохранить». После того, когда решение принято на все лоты необходимо нажать на кнопку «Голосовать».
Внимание! До завершения голосования представителю организатора предоставляется возможность отозвать свой голос, воспользовавшись функцией «Отозвать голос».
Контроль за рассмотрением заявок
Внимание! Данный функционал будет доступен с 1 января 2022 года.
Создателю объявления на форме просмотра объявления со статусом «Рассмотрение заявок»/«Рассмотрение дополнений заявок» доступен функционал отслеживания хода голосования. Для использования данного функционала необходимо в разделе «Доступные действия» выбрать пункт «Просмотреть заявки».
Системой отобразится форма просмотра предоставленных заявок. Для просмотра информации о заявке требуется нажать на номер заявки.
Для просмотра информации по голосованию представителя организатора необходимо пройти во вкладку «Контроль голосования», и нажать на строку с номером лота.
Системой отобразится следующая форма со списком заявок.
Поле «Решение» может содержать следующие значения:
- Кворум достигнут – если проголосовал представитель организатора.
Нет кворума – голосование начато, кворум по голосованию не достигнут. Т.е. представитель организатора не проголосовал.
Поле «За» – содержит сведения о количестве проголосовавших, допустившие потенциального поставщика к участию в закупке по лоту, на который он подал заявку.
Поле «Против» – содержит сведения о количестве проголосовавших, не допустивших потенциального поставщика к участию в закупке по лоту, на который он подал заявку.
Поле «Не голосовал» – содержит сведения о количестве не принявших решение по допуску/отклонению поставщика к участию в закупке по лоту, на который он подал заявку.
Завершение голосования
Внимание! Данный функционал будет доступен с 1 января 2022 года.
Для завершения голосования создателю объявления (автору) необходимо на форме просмотра объявления в поле «Доступные действия» выбрать действие «Просмотреть заявки».
Далее необходимо пройти во вкладку «Контроль голосования».
При наличии кворума голосов по допуску/отклонению поставщиков создателю объявления (автору) во вкладке «Контроль голосования» становится доступным кнопка «Завершить голосования».
Внимание! Кворум считается достигнутым, если проголосовал представитель организатора.
После завершения голосования поле «Решение» может содержать следующие значения:
- Допущен – выводится в случае допуска поставщика представителем организатора.
- Отклонен - выводится в случае отклонения поставщика представителем организатора;
После завершения голосования в случае необходимости можно возобновить голосование с помощью соответствующей кнопки.
Примечание: кнопка «Сформировать протокол предварительного допуска» доступна в том случае, если по объявлению имеются отклоненные поставщики.
Формирование предварительного протокола допуска
Внимание! Данный функционал будет доступен с 1 января 2022 года.
В случае если в объявлении один и более потенциальных поставщиков были не допущены, после завершения голосования создателем объявления (автором) во вкладке «Контроль голосования» будет доступна кнопка «Сформировать протокол предварительного допуска».
В результате система сформирует предварительный протокол допуска на казахском и русском языках, статус объявления, заявок и лотов поменяется на «Формирование протокола преддопуска».
Сформированный протокол размещается во вкладке «Протоколы».
В случае необходимости прикрепить экспертное заключение создателю объявления (автору) требуется нажать на кнопку «Выберите файл».
Внимание! После формирования протокола предварительного допуска доступно возобновление голосование.
Подписание предварительного протокола допуска
Внимание! Данный функционал будет доступен с 1 января 2022 года.
Сформированный протокол предварительного допуска подписывает представитель организатора
Для ознакомления и скачивания протокола требуется нажать на активную ссылку наименования документа. Для подписания протокола необходимо нажать на кнопку «Подписать», затем нажать на кнопку «Сохранить».
Внимание! Объем каждого прикрепляемого вложения не должен превышать 20 мб.
Публикация предварительного протокола допуска
Внимание! Данный функционал будет доступен с 1 января 2022 года.
После подписания протокола предварительного допуска представителем организатора система, создателю объявления (автору) становиться доступным действие «Опубликовать протокол предварительного допуска».
Внимание! После подписания протокола предварительного допуска представителем организатора доступно возобновить голосование.
После того, как будет активирована кнопка «Опубликовать протокол преддопуска» системой сформируются сроки начала и окончания повторного предоставления (дополнения) заявок.
Кнопка «Отменить» предназначена для возврата к предыдущему меню (появится возможность возобновить голосование).
В случае подтверждения будет осуществлена публикация протокола предварительного допуска, статус объявления и лотов поменяется на «Опубликовано (дополнение заявок)».
На форме просмотра объявления отобразится оставшееся время и сроки начала и окончания приема дополнения заявок.
Повторное рассмотрение заявок на участие в открытом конкурсе
Внимание! Данный функционал будет доступен с 1 января 2022 года.
По наступлению срока окончания приема дополнений заявок, статус объявления меняется на «Рассмотрение дополнений заявок».
Для рассмотрения дополнений заявок необходимо на форме просмотра объявления в списке доступных действий выбрать «Просмотреть заявки».
Системой отобразится следующая форма.
Рассмотреть необходимо заявки в статусе Рассмотрение заявки (Дополнение). Для просмотра информации о поставщиках, дополнивших заявки на участие в конкурсе, необходимо нажать на ссылку номера заявки.
Вкладка «Документация (для повторного рассмотрения)» содержит дополненные и отклоненные ранее документы. Для просмотра документов требуется нажать наименование раздела.
Вкладка «Документация» содержит актуальные документы ( с учетом дополнений).
Для осуществления голосования по допуску/отклонению необходимо на форме просмотра объявления пройти во вкладку «Допуск поставщика по лотам».
Системой отобразятся только те разделы, и документы в них, по которым поставщик был отклонен.
Примечание: повторное голосование осуществляется аналогично пункту первичному Рассмотрению заявок.
Формирование протокол итогов
После того, как Представитель организатора осуществит голосование по всем лотам и заявкам, Создателю объявления (автору) во вкладке «Контроль голосования» доступна кнопка «Сформировать протокол итогов». Кнопка будет доступной в случае если при первичном рассмотрении все заявки были допущены либо при повторном рассмотрении заявок (с 1 января 2022 года).
При нажатии на кнопку «Сформировать протокол итогов», Система автоматически:
- Изменит статус объявления и лота (-ов), заявок поставщиков на «Формирование протокола итогов»;
- Сформирует протокол итогов в формате PDF;
- Отправит уведомление представителю организатора о необходимости подписания протокола итогов в личный кабинет
Подписание протокол итогов
Представителю организатора необходимо ознакомится с протоколом итогов и подписать данный протокол. Для просмотра объявления необходимо во вкладке «протокол итогов» нажать на кнопку «Просмотреть протокол». Для подписания протокола итогов и «Подписать».
Публикация протокола итогов
После подписания протокола итогов Представителем организатора создателю объявления (автору) на форме просмотра объявления необходимо во вкладке «протокол итогов» нажать кнопку «Опубликовать протокол итогов».
После публикации объявления, Система автоматически:
- Изменяет статус объявления и заявок поставщиков на статус «Завершено»;
- Изменяет статус лота (-ов) если закупка состоялась на статус «Закупка состоялась», если закупка не состоялась, изменяет на статус «Закупка не состоялась»;
- Сстатус лота (-ов) в заявках поставщиков изменяет на «Победитель», «Второй победитель», «Допущен» или «Отклонен».
Внимание! Государственные закупки жилища признаются состоявшимися, если к участию в государственных закупок жилища была допущена хотя бы одна заявка потенциального поставщика на участие в государственных закупок жилища. При этом, потенциальный поставщик, заявка на участие которого является единственной допущенной, признается веб-порталом победителем
Отмена закупки
Функционал отмены закупки доступен пользователю, опубликовавшему закупку, с момента публикации объявления до заключения договора, в связи с установлением нарушения законодательства о государственных закупках по акту:
- судебных органов;
- органов государственного финансового контроля.
Отмена закупки возможна на всю закупку, а также на отдельные лоты, в случае если в закупке имеется несколько лотов. Для выполнения отмены необходимо перейти на форму просмотра закупки в меню «Рабочий кабинет – Мои объявления (организатор)». На форме просмотра закупки необходимо нажать на кнопку «Доступные действия» и выбрать действие «Отменить закупку».
При нажатии на кнопку система выведет всплывающее окно с необходимостью подтверждения действия.
Для продолжения необходимо нажать на кнопку «Да».
ВНИМАНИЕ! Если закупка не состоялась и лот добавлен для повторной публикации объявления, то для отмены закупки способом «Закупка жилища», необходимо отменить повторную закупку, а затем отменить закупку способом «Закупка жилища». Если лот добавлен в повторную закупку, Система отобразит форму со следующим сообщением:
После отмены закупки повторной закупки, лот станет доступным для отмены закупки способом «Закупка жилища».
Выбор лотов осуществляется путем проставления галочки в строке с лотом, затем необходимо нажать на кнопку «Провести отмену закупки по выбранным лотам».
Отобразится форма отмены, в которой необходимо прикрепить отсканированный электронный документ, являющийся основанием отмены, и заполнить информацию по основанию отмены.
- поле «Номер решения» является текстовым и доступным для ручного ввода. В данном поле необходимо указать номер акта (основания);
- в поле «Дата решения» необходимо выбрать дату вынесения соответствующего акта с помощью пиктограммы «Календарь;
- в поле «Акт» выбирается из выпадающего списка позиция справочника видов актов;
- в поле «Орган» выбирается орган из справочника органов;
- поле «Наименование органа» в данном поле необходимо указать полное наименование органа.
- поле выберите файл в данном поле необходимо прикрепить на основании какого документа происходит отмена закупки.
Внимание! Объем каждого прикрепляемого вложения не должен превышать 20 мб.
После заполнения данных и прикрепления документа необходимо нажать на кнопку «Провести отмену» . Статус лота меняется на «Отменено».
При выборе всех лотов в закупке автоматически формируется протокол итогов с указанием причины отмены, при выборе одного лота, в случае если в закупке несколько лотов, в протоколе итогов указывается причина отмены по лоту.
Также отмененный лот возвращается в пул заявок для публикации новой закупки.
ВНИМАНИЕ! В случае если отмена закупки производится со статусом «Формирование протокола итогов», система переформирует протокол на другой с информацией об отмене закупки.
Примечание: Система автоматический переформирует ранее подписанный протокол на актуальный протокол с информацией об отмене. После этого необходимо снова подписать протокол секретарем и членами конкурсной комиссии. Переформирование протокола итогов после отмены или отказа от закупки относится ко всем способам закупки.
ВНИМАНИЕ! В случае если по объявлению в статусе «Завершено» была произведена отмена закупки полностью по всем лотам либо частично, система отображает все версии протокола итогов с учетом отмены закупки. При этом система будет отображать первую версию протокола итогов с информацией без отмены, а так же второй протокол с информацией об отмене. Отображение всех версии протокола итогов относится ко всем способам закупок.
Предыдущий протокол итогов без информации об отмене будет отображаться со статусом «Не действительный». Актуальный протокол итогов с информацией об отмене будет иметь статус «Действительный».
Приостановление закупки
Функционал приостановления закупки доступен со статусами объявления «Опубликовано» и «Рассмотрение заявок». Приостановление закупки делается на всю закупку. Для выполнения приостановления необходимо перейти на форму просмотра закупки в меню «Рабочий кабинет – Мои объявления (организатор)». На форме просмотра закупку необходимо нажать на кнопку «Доступные действия» и выбрать действие «Приостановить закупку».
При выборе действия «Приостановить закупку» система выведет всплывающее окно с необходимостью подтверждения действия.
Для продолжения необходимо нажать на кнопку «Да».
Отобразится форма, в котором необходимо прикрепить отсканированный электронный документ, являющийся основанием приостановления, и заполнить информацию по приостановлению.
- поле «Номер решения» является текстовым и доступным для ручного ввода. В данном поле необходимо указать номер акта (основания);
- в поле «Дата решения» необходимо выбрать дату вынесения соответствующего акта с помощью пиктограммы «Календарь;
- в поле «Акт» выбирается из выпадающего списка позиция справочника видов актов;
- в поле «Орган» выбирается орган из справочника органов;
- поле «Наименование органа, принявшего решение по приостановлению, закупки» в данном поле необходимо указать полное наименование органа.
После заполнения данных и прикрепления документа необходимо нажать на кнопку «Приостановить закупку». Далее система отображает подтверждающее сообщение: «Закупка успешно приостановлена» и меняет статус лота и закупки «Приостановлен».
Продолжение закупки
После приостановления закупки Секретарю будут доступны действия для возобновления закупки, а также для отмены закупки.
Для возобновления закупки необходимо на форме просмотра объявления выбрать в доступных действиях действие «Возобновить закупку».
При выборе действия система отобразит всплывающее окно с необходимостью подтверждения действия.
При нажатии на кнопку «Да», отобразится форма для возобновления закупки. При нажатии на кнопку «Нет», система возвращает на форму просмотра закупки. Для возобновления необходимо нажать на кнопку «Да».
Отобразится следующая форма, необходимо прикрепить отсканированный электронный документ, являющийся основанием для возобновления закупки, и заполнить информацию по основанию для возобновления закупки.
Форма приостановления закупки содержит следующие поля:
Наименование поля | Значение поля |
Номер решения | Поле является текстовым и доступным для ручного ввода. В данном поле необходимо указать номер акта. |
Дата решения | В данном поле указывается дата вынесения соответствующего акта, заполняется с помощью пиктограммы «Календарь». |
Акт | Выбирается из выпадающего списка позиция справочника видов актов со значениями: - Решение; - Определение; - Представление; - Уведомление; - Постановление. |
Орган | В данном поле должен выбирается орган из справочника органов со значениями: - Судебный орган; - Орган прокуратуры; - Орган гос.фин.контроля. |
Наименование органа, принявшее решения по приостановлению закупки | Поле является текстовым и доступным для ручного ввода. В данном поле необходимо указать полное наименование органа. |
Выберите файл | Кнопка предназначена для прикрепления документа, являющегося основанием приостановления. |
Внимание! Объем каждого прикрепляемого вложения не должен превышать 20 мб.
После заполнения данных и прикрепления документа необходимо нажать на кнопку «Возобновить закупку». Статус объявления и лотов изменится на предыдущий, тот, который был до приостановления закупки.
Изменить создателя объявления
Функционал изменения создателя объявления доступен только пользователю с ролью «Администратор организации» с одним из статусов объявлений «Опубликовано», «Опубликовано (прием заявок)», «Рассмотрение заявок», «Формирование протокола итогов», «Завершено», если у создателя объявления в разделе «Сотрудники организации» стоит статус «Заблокирован».
Для изменения создателя объявления необходимо нажать на пункт «Изменение создателя объявления» в меню «Рабочий кабинет».
В открывшейся форме, Система отображает объявления, у которых создатель объявления со статусом «Заблокирован». Для изменения создателя объявления выберите объявление либо можно выбрать несколько объявлений, у которых будет один и тот же создатель объявления и нажать на кнопку «Изменить создателя объявления».
В открывшейся форме, Система отображает список выбранных объявлений для изменения создателя объявления. Необходимо нажать на кнопку «Выбрать». и на форме «Выбрать пользователя», Система отобразит пользователей организации создателя объявления (которого заблокировали). Необходимо выбрать пользователя и
На форме «Выбрать пользователя», Система отобразит пользователей организации создателя объявления, за исключением заблокированных пользователей. Необходимо выбрать пользователя и нажать на кнопку «Выбрать».
Для сохранения изменения необходимо нажать на кнопку «Сохранить». После нажатия на кнопку, Система сохранит изменения.
Изменить данные представителя организатора/Заказчика
Функционал изменения представителя организатора доступен только пользователю, который создал и опубликовал объявление с одним из статусов объявлений «Опубликовано», «Опубликовано (прием заявок)», «Рассмотрение заявок», «Формирование протокола итогов».
Для изменения представителя организатора необходимо нажать в объявлении на пункт «Изменить представителя организатор» в меню «Доступные действия».
В открывшейся форме изменить данные представителя организатора. Изменение данных представителя организатора аналогично функционалу добавление представителя организатора (см. раздел 1.81. Создание и публикация проекта объявления), за исключением того, что добавились следующие поля (не являются обязательными), которые подтверждают основание изменения сведений о представителе организатора: Номер решения, Дата решения, прикрепление подтверждающего документа.
После внесения изменения необходимо нажать на кнопку «Сохранить изменения». Система сохраняет внесенные изменения.
Примечание:
− При изменении представителя организатора со статусом объявления «Рассмотрение заявок», в случае если исключенный представитель организатора проголосовал, Система сбрасывает результаты голосования и запрещает данному представителю организатора голосовать заново. Если исключенный представитель организатора еще не проголосовал, Система закрывает доступ для голосования. В случае если добавили нового представителя организатора, Система позволяет проголосовать данному представителю организатора.
− При изменении представителя организатора со статусом объявления «Формирование протокола итогов», Система изменяет статус объявления на «Рассмотрение заявок», удаляет протокол итогов, сбрасывает результаты голосования, запрещает данному представителю организатора голосовать заново. Система позволяет проголосовать новому представителю организатора проголосовать.
Кнопка «Скачать все» одним архивом
Система позволяет скачать все имеющиеся документы в объявлении в зависимости от этапа объявления:
- Документы объявления (проект договора / техническая спецификация и.т.д.);
- Заявки поставщиков;
- Протоколы;
- Договоры;
- Прочее (папка содержит файлы прикрепленные Организатором: изменение комиссии, особое мнение, экспертное заключение, причина отсутствия подписи и т.д);
- Обжалование (папка содержит все файлы прикрепленные Сотрудниками проверяющего органа: представление, жалоба поставщика и т.д.).
Кнопка должна быть доступна пользователям:
1) От Организатора закупок: Секретарь с ролью «Организатор», «Представитель организатора», который указан в объявлении;
2) От заказчика: «Представитель Заказчика», который указан в объявлении;
3) Членам комиссии;
4) Пользователям с ролью «Сотрудник проверяющих органов», «Сотрудник проверяющих органов (Super)».
Для скачивания документов перейдите во вкладку «Документация» и нажмите на кнопку «Скачать все».
После нажатия на кнопку откроется Заявка на формирование архива, где нужно проставить отметки в чекбоксах по тем разделам документов, которые необходимо скачать:
После выбора необходимых разделов документов нажать на кнопку «Отправить запрос».
Далее Системой будет производиться формирование запроса.
Ссылки на сформированные архивы направляются в рабочий кабинет и на электронный адрес, указанный в личных данных пользователя.