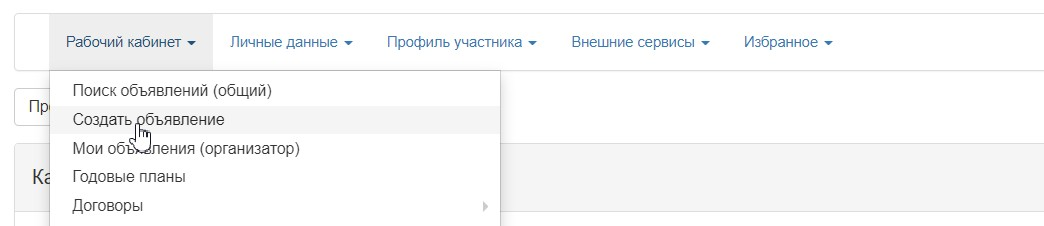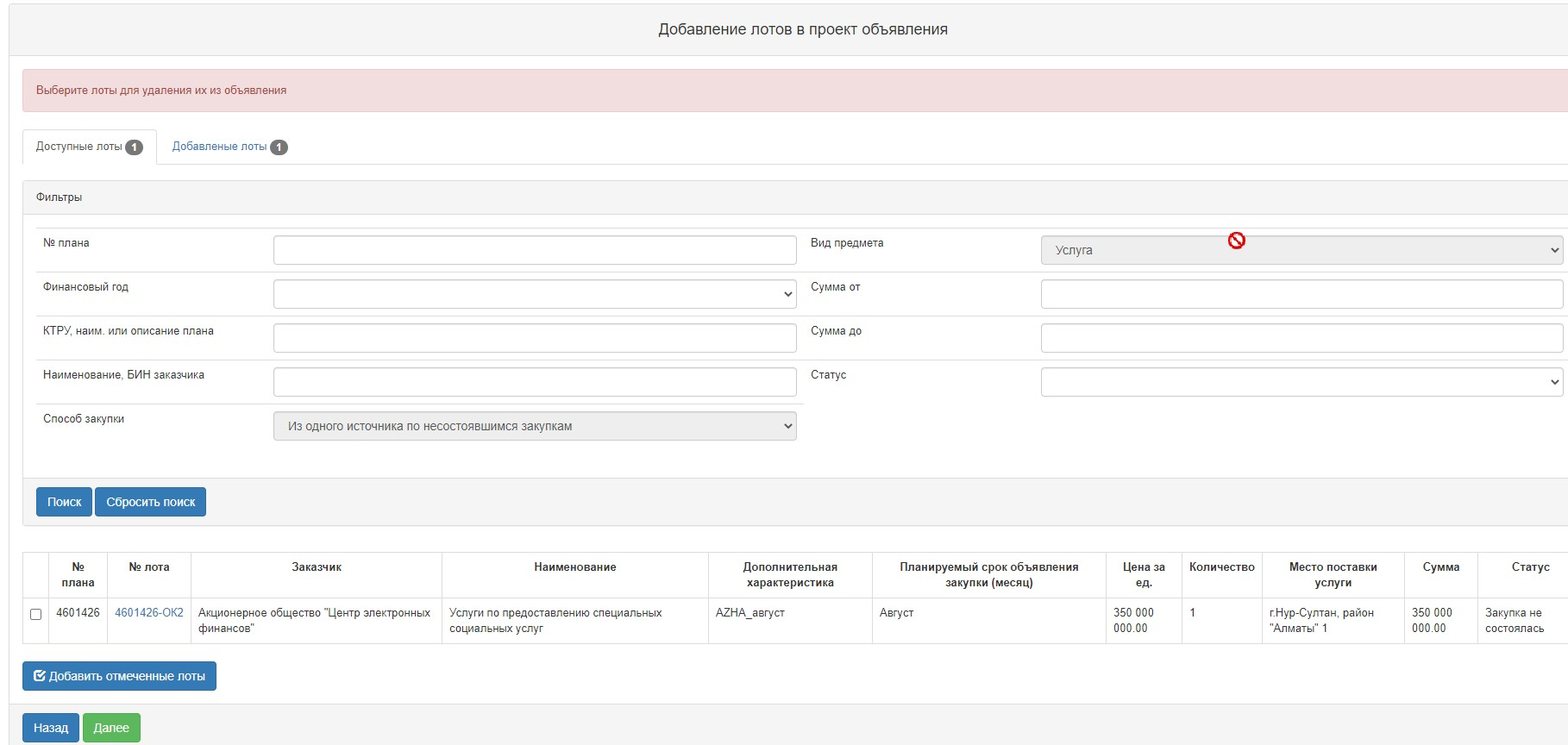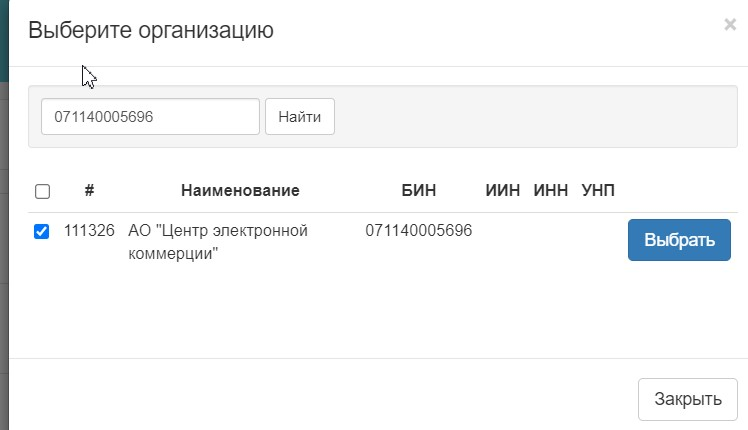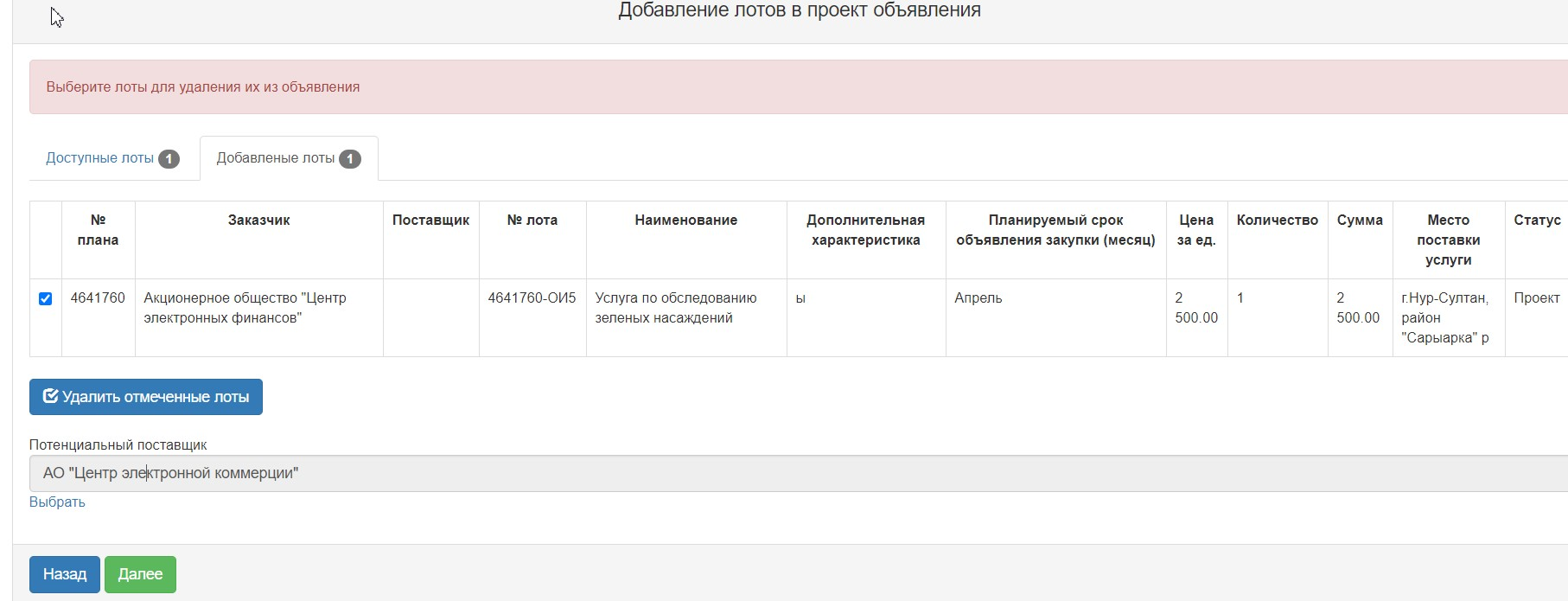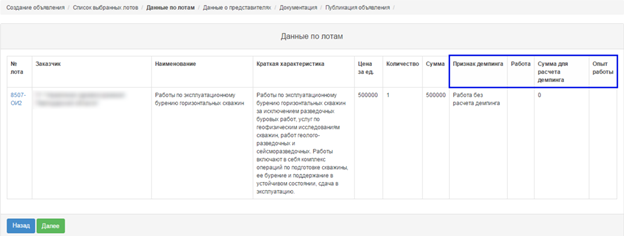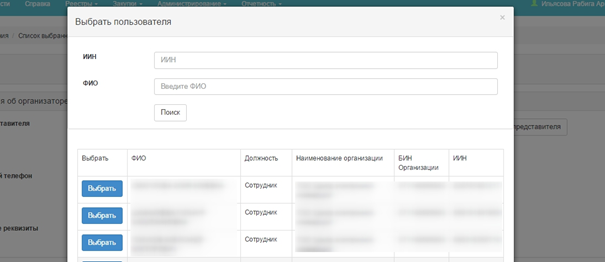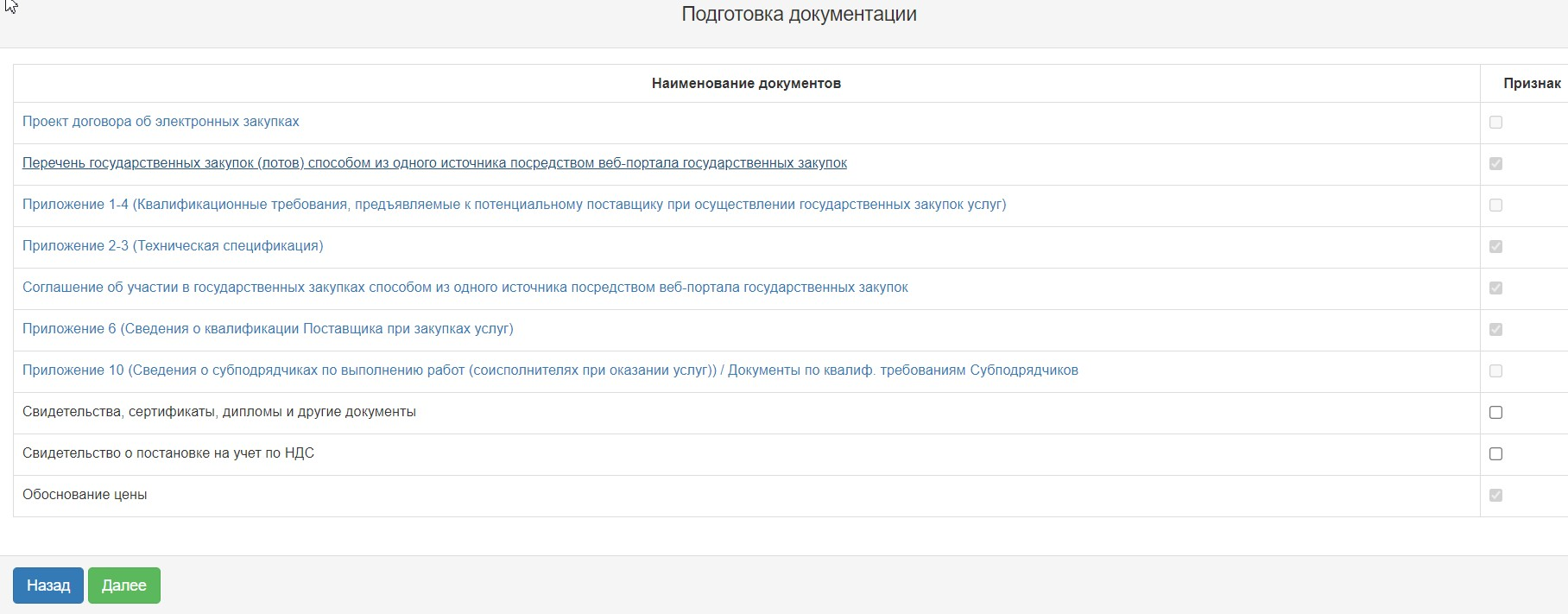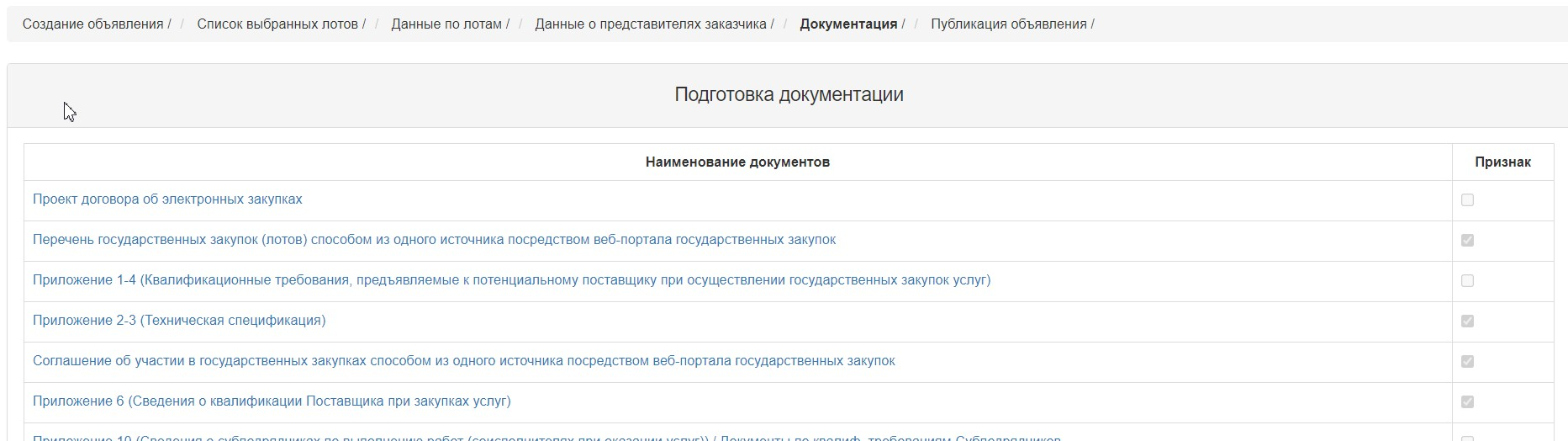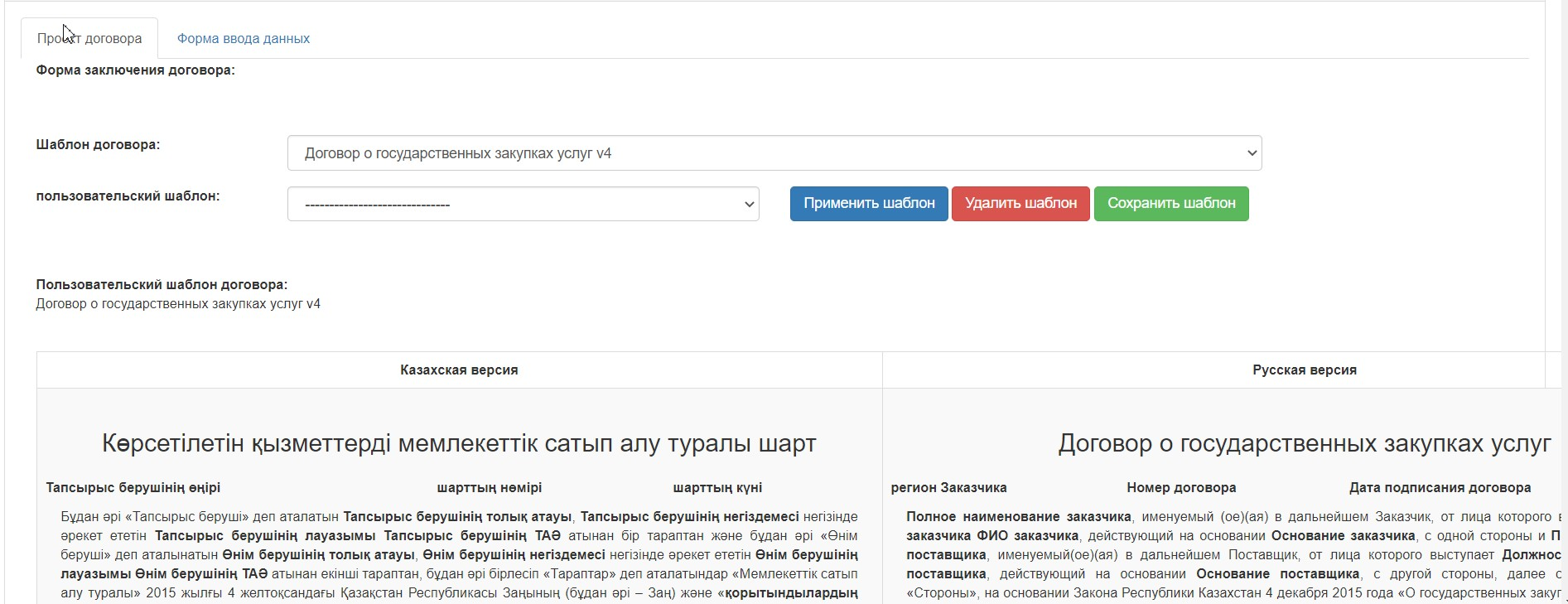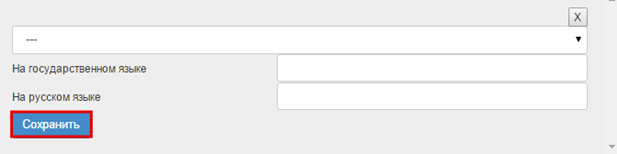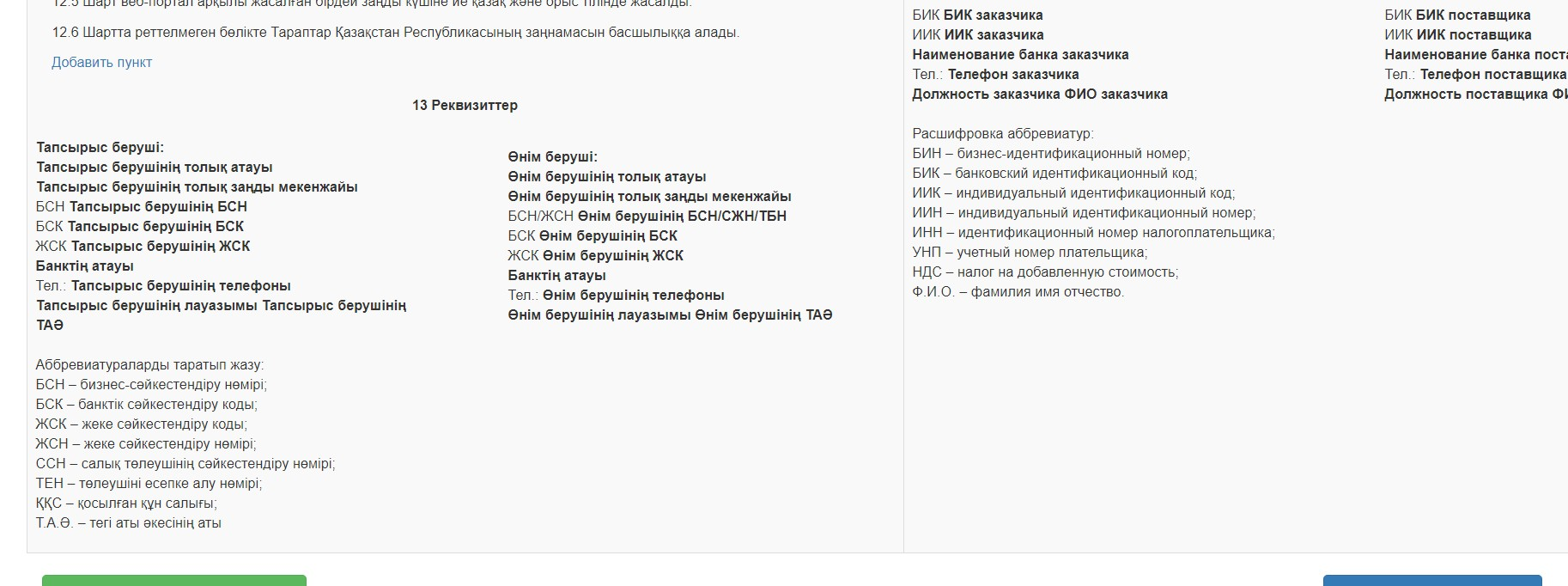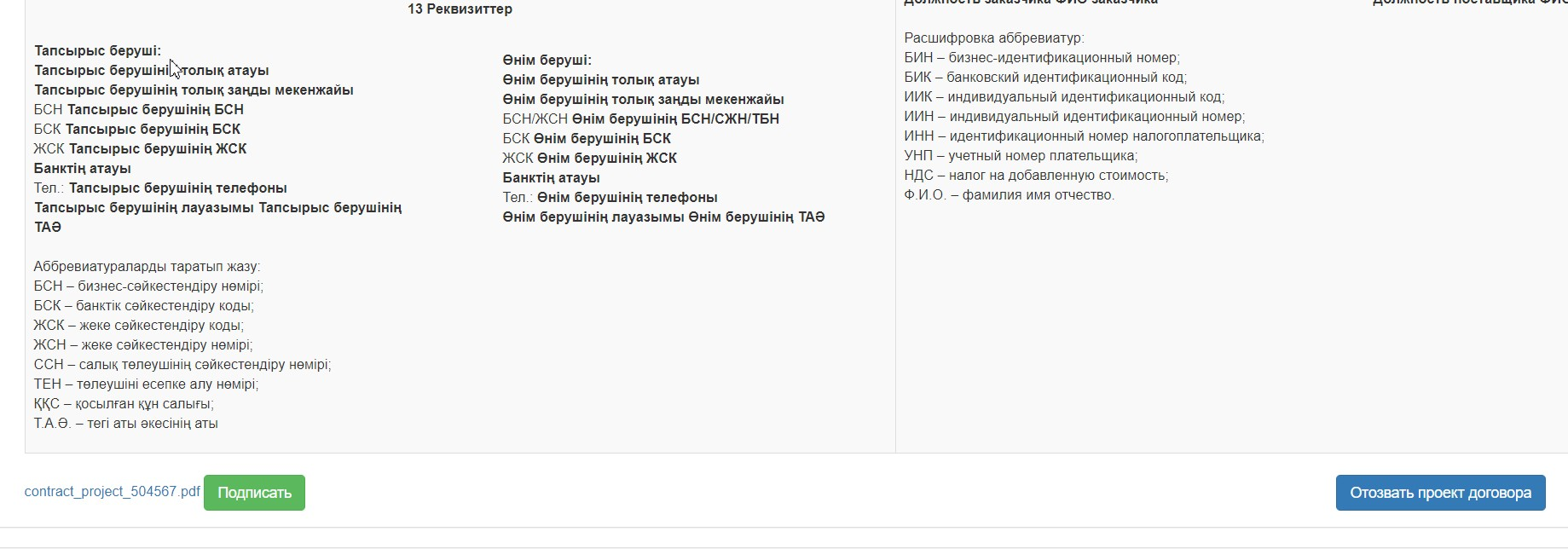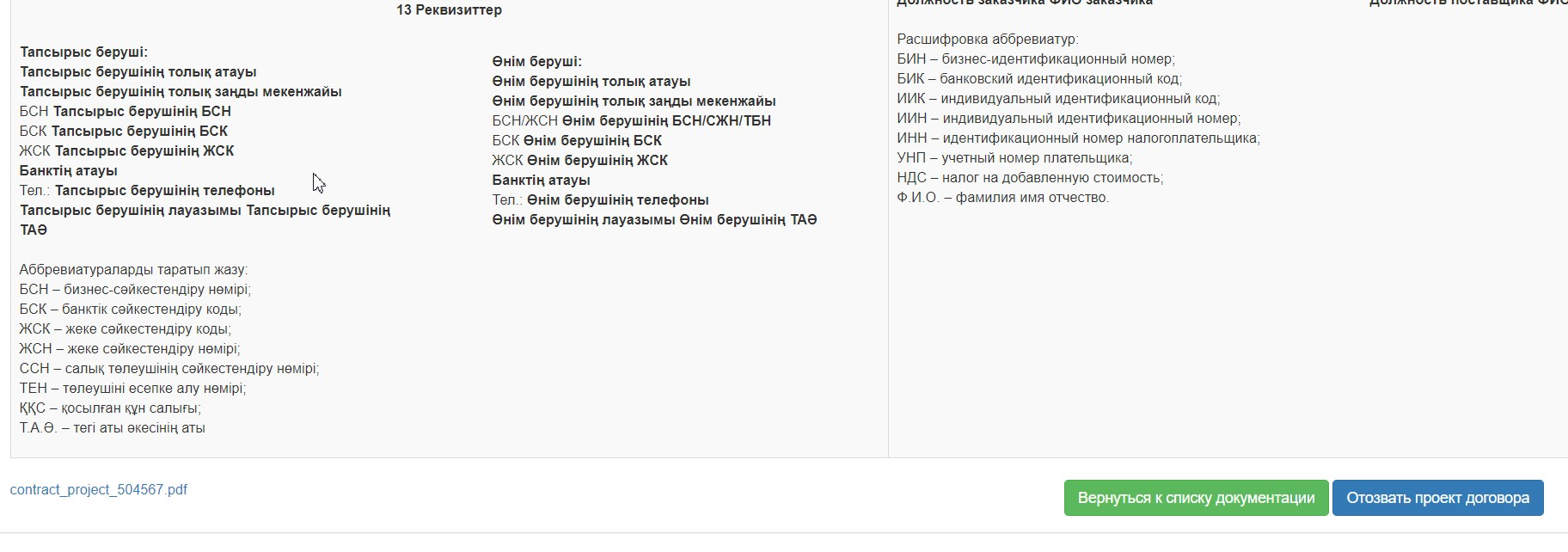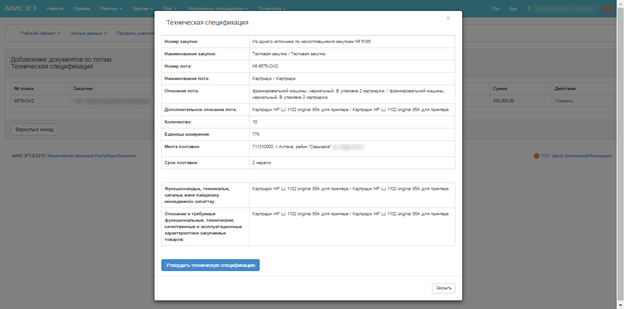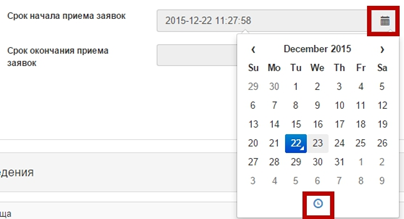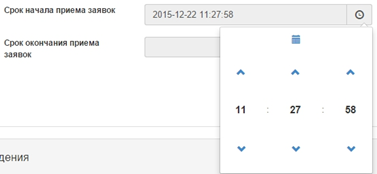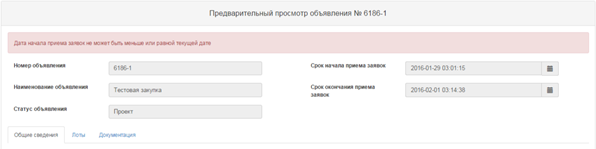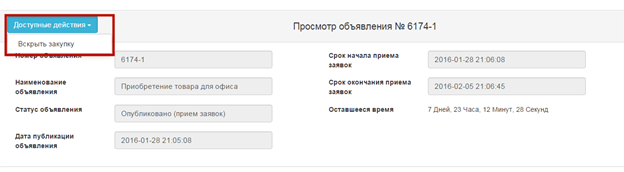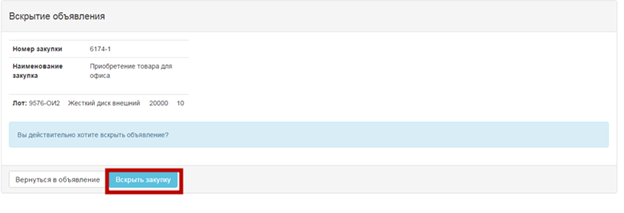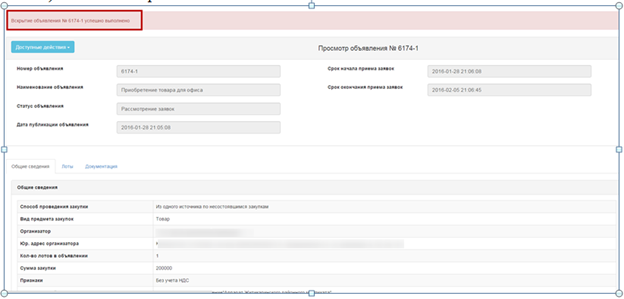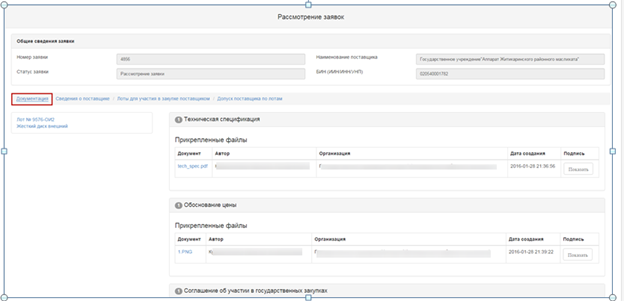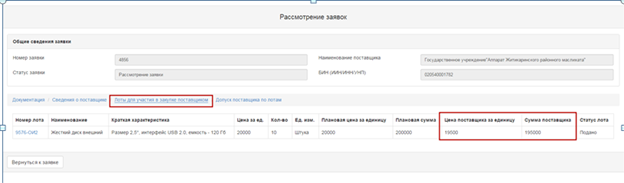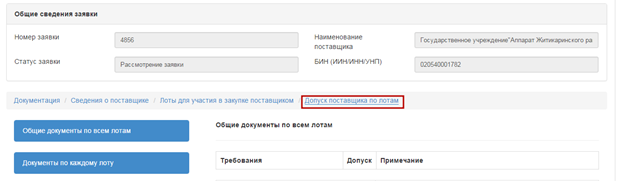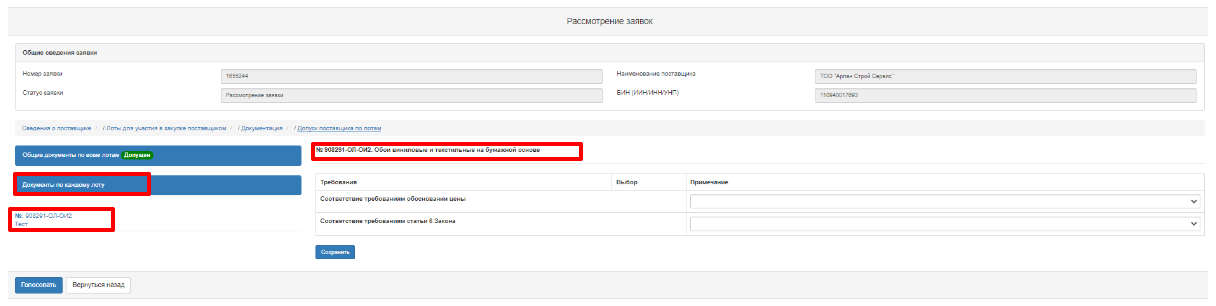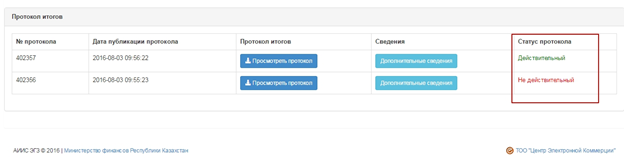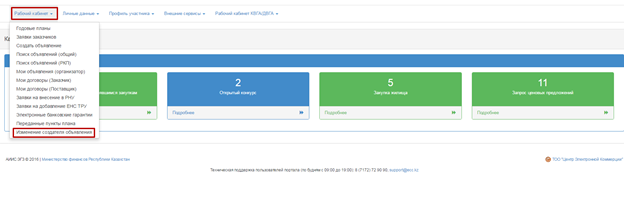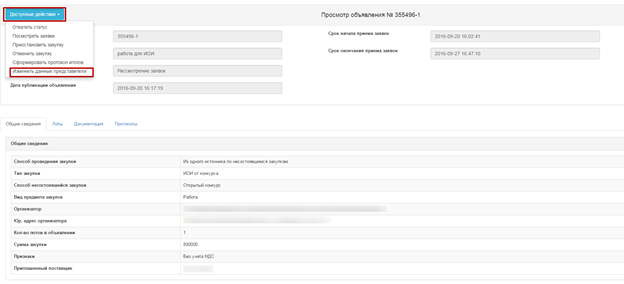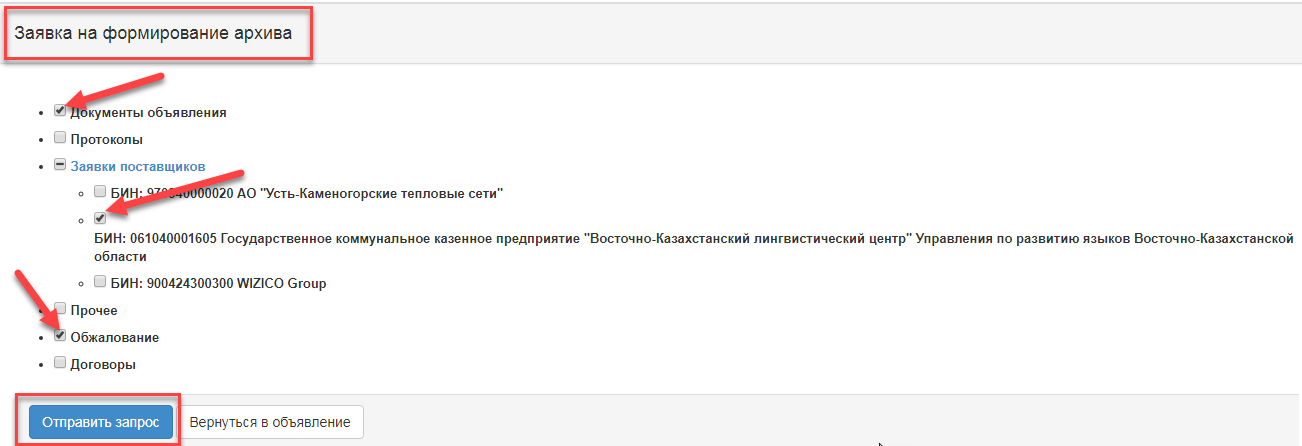Организация и проведение закупок способом «Из одного источника по несостоявшимся закупкам»
Автоматическое создание закупки способом «Из одного источника по несостоявшейся закупки способом ЗЦП»
В случае если закупка способом ЗЦП не состоялась по причине "подана одна заявка", Система автоматически создает, опубликовывает объявление способом «Из одного источника» (далее - ИОИ) и отправляет приглашение поставщику на участие в закупке ИОИ, при отсутствии уведомлений об устранении нарушений, выявленных по результатам камерального контроля по данной закупке.
При наличии уведомлений по данной закупке, Система по окончании сроков приема ценовых предложений, выведет информационное сообщение на форме просмотра закупки ЗЦП:
Создание объявления
Внимание закупки с применением специального порядка! В случае если закупка способом ЗЦП и с признаком "Осуществление закупок с применением специального порядка" не состоялись по причине "подана одна заявка", Система автоматически создает, опубликовывает объявление способом ИОИ и отправляет приглашение поставщику на участие в закупке ИОИ.
ВНИМАНИЕ!
В случае если закупка не состоялась способом закупки «Запрос ценовых предложений» (далее - ЗЦП) по причине «подана одна заявка», Система автоматически создает, опубликовывает объявление способом «Из одного источника» (далее - ИОИ) и отправляет приглашение поставщику на участие в закупке ИОИ. В случае если заявка отклонена автоматически веб-порталом по статье 6 в несостоявшейся закупке способом ЗЦП, Система не должна автоматически отправлять приглашение поставщику.
При создании Системой автоматически объявления способом ИОИ по несостоявшейся закупке ЗЦП, Система автоматически заполняет следующие поля:
- Срок начала заявок устанавливается – текущая дата публикация объявления. Если закупка публикуется в выходной либо праздничный день, Система должна устанавливать дату начала приема заявок следующий рабочий день 9,00;
- Интервал между датой начала и окончания приема заявок 5 календарных дней;
- В разделе общие сведения заполняются: «Способ проведения закупки» - Из одного источника по несостоявшимся закупкам, «Тип закупки» - ИОИ от ЗЦП, «Способ несостоявшейся закупки» - Запрос ценовых предложений, «Вид предмета закупок» - работа или услуга или товар, «Организатор», «Юр. адрес организатора» - сведения об организаторе, который проводил несостоявшуюся закупку способом ЗЦП, «Кол-во» - количество лотов, которые добавлены в объявление по причине подана одна заявка, «Сумма закупки» - сумма лотов, «признаки» - без учета НДС, «Приглашенный поставщик» - приглашенный поставщик;
- В разделе «Информация об организаторе», Система автоматически заполняет поля: ФИО представителя, должность, контактный телефон, e-mail, создатель объявления – заполняются данные создателя объявления, т.е. пользователя который проводил закупки в несостоявшейся закупке способом ЗЦП.
- В разделе «Информация об организаторе», Система автоматически заполняет поле «Банковские реквизиты» - заполняется установленный по умолчанию текущий счет организатора;
- В разделе «Информация о заказчике» - Если организатор и заказчик в одном лице в несостоявшейся закупке способом ЗЦП, то Система автоматически заполняет поля: ФИО представителя, должность, контактный телефон, e-mail, создатель объявления – заполняются данные создателя объявления, т.е. пользователя который проводил закупки в несостоявшейся закупке способом ЗЦП;
- В разделе «Информация о заказчике» - если организатор и заказчик, разные представители в несостоявшейся закупке способом ЗЦП, то Система автоматически оставляет пустыми поля: ФИО представителя, должность, контактный телефон, e-mail. После автоматической публикации объявления, Система позволяет изменить данные представителя заказчика и организатора.
- В разделе «Документация» автоматически формируется документы: «перечень лотов» - отображается список лотов, по которым подано одна заявка, «техническая спецификация» - копируется из несостоявшейся закупки ЗЦП, «проект договора о государственных закупках» - копируется из предыдущей несостоявшейся закупки способом ЗЦП.
Внимание! В случае если закупка способом ЗЦП и с признаком "Осуществление закупок с применением специального порядка" не состоялись по причине "подана и допущена одна заявка" либо "подано более одной заявки, но допущена одна заявка" (в случае автоматического отклонения заявки по ст. 6 ЗРК О ГЗ), Система автоматически создает, опубликовывает объявление способом «Из одного источника» (далее - ИОИ) и отправляет приглашение поставщику на участие в закупке ИОИ.
Создание и публикация проекта объявления.
Для создания закупки способом «Из одного источника по несостоявшимся закупкам» способами Открытый конкурс, Аукцион, ГСЗ, ЗЦП доступны заявки (пункты плана) в статусе «Закупка не состоялась». При этом изменять планируемый способ закупки в годовых планах не требуется. После добавление лотов в проект закупки, способ закупки автоматически поменяется на способ «Из одного источника по несостоявшимся закупкам».
Внимание! При создании закупки ИОИ по причине не допущен не один потенциальный поставщик, если поставщик в несостоявшейся закупке способами ГСЗ, ЗЦП у которого наименьшая условная цена отклонен по 6 статье Закона, Система не позволит отправить приглашение ИОИ данному поставщику. Система позволит отправить следующему потенциальному поставщику, у которого наименьшая условная цена.
Внимание! При создании закупки ИОИ по причине подана одна заявка в повторной не состоявшейся закупке способом Открытый конкурс, Аукцион, если поставщик в несостоявшейся закупке отклонен по 6 статье Закона, Система не позволит отправить приглашение ИОИ данному поставщику.
Внимание! Если поставщик в несостоявшейся закупке способами Открытый конкурс или Аукцион отклонен по документу "обеспечение заявки" либо по квалификационным требованиям, конкурсной/аукционной документации без права переподачи, Система позволит отправить приглашение данному поставщику способом «Из одного источника по несостоявшимся закупкам».
Внимание! Создание ИОИ по закупкам способом ОК, КПКО, Аукцион, ГСЗ доступно только по причине несостоявшихся повторных закупок способом ОК/КПКО/Аукцион/ГСЗ, при этом по способам закупок ОК, КПКО, Аукцион создание ИОИ ПНЗ доступно если была подана одна заявка (то есть менее двух заявок) либо отсутствие поданных заявок.
Для создания объявления способом «Из одного источника по несостоявшимся закупкам» необходимо перейти в меню «Рабочий кабинет», и выбрать раздел «Создать объявление»
Примечание: Для публикации закупки способом «Из одного источника по несостоявшимся закупкам» доступны заявки (пункты плана) в статусе «Закупка не состоялась». Изменять планируемый способ закупки в годовых планах не требуется. После добавление лотов в проект закупки, способ закупки автоматически поменяется на способ «Из одного источника по несостоявшимся закупкам».
Далее откроется форма создания проекта объявления, где необходимо указать:
- Способ проведения закупки;
- Вид предмета закупок;
- Способ несостоявшейся закупки;
- Наименование объявления (закупки) на казахском языке;
- Наименование объявления (закупки) на русском языке;
Раздел «Создание проекта объявления» содержит следующие элементы управления:
Элемент | Действие |
Способ проведения закупки | Заполняется вручную. Выбирается значение из выпадающего списка: Из одного источника по несостоявшимся закупкам |
Вид предмета закупки | Заполняется вручную. Выбирается одно из значений: Работа; Услуга; Товар. |
Способ несостоявшейся закупки | Заполняется вручную. Выбирается значение из выпадающего списка: Запрос ценовых предложений; Открытый конкурс; Аукцион. |
Наименование объявления (закупки) на казахском | Заполняется вручную |
Наименование объявления (закупки) на русском | Заполняется вручную |
Признак проведения закупки | В случае если закупка проводится среди организаций инвалидов, необходимо проставить признак «Закупка у организаций, созданных общественными объединениями инвалидов». В случае если закупка проводится по легкой и мебельной промышленности, необходимо проставить признак «Закупка легкой и мебельной промышленности». Данный признак, возможно, проставить, в случае если способ несостоявшейся закупки «Открытый конкурс». В случае если проводится закупка строительно-монтажных работ и проектирования необходимо проставить признак «Закупка строительно-монтажных работ и проектирования» при условии, что выбраны: Способ закупки – Открытый конкурс; Вид предмета закупки – Работа. |
Далее | При нажатии на кнопку, система осуществляет проверку на заполнение обязательных полей. |
Система не позволит сохранить проект объявления и перейти далее на следующий шаг, если в полях "Наименование объявления на казахском и русском языках", для всех видов закупок:
- указано менее трех слов,
- в одном слове используются буквы кириллицы и латиницы,
- используются специальные символы, например, %nadzor%, *nadzor*, $$nadzor$$, !I.nadzor!, ^nadzor^.
Примечание: После заполнения данных полей, система автоматически сохраняет объявление в статусе «Проект» в разделе «Рабочий кабинет» - «Мои объявления (организатор)»:
Пиктограмма позволяет редактировать, пиктограмма позволяет удалить объявления со статусом «Проект».
Отмечаем, что создание объявление способом «Из одного источника по несостоявшимся закупкам» доступно по пунктам (ов) плана со статусом «Закупка не состоялась» по заявкам направленным разными Заказчиками.
При нажатии на кнопку «Далее» отобразятся лоты, отвечающие заданным критериям по способу несостоявшейся закупки, по виду предмета и по признаку проведения закупки. Нужно отметить требуемый лот(ы) галочкой и нажать на кнопку «Добавить отмеченные лоты»:
Система автоматически осуществит переход на страницу «Добавленные лоты». Следующие кнопки предназначены для:
- «Удалить отмеченный лот»- для возврата лота;
- «Далее» для продолжения процедуры создания закупки.
- «Назад» для перехода на предыдущий шаг закупки.
Для добавления приглашаемого поставщика необходимо в поле «Потенциальный поставщик» нажать на кнопку «Выбрать».
Примечание: В случае если государственные закупки были признаны не состоявшимися, и по итогам государственных закупок участие принял только один поставщик (был допущен только один поставщик), то на шаге «Добавление лотов в проект объявления» система в поле «Потенциальный поставщик» автоматически отобразит наименование поставщика принимавшего участие по ранее проведенной закупке.
В случае если государственные закупки были признаны не состоявшимися, и по итогам государственных закупок не было представленных заявок, на шаге «Добавление лотов в проект объявления» необходимо добавить поставщика путем нажатия на ссылку «Выбрать».
В открывшемся окне необходимо произвести поиск поставщика, указав в поле Наименование, БИН, либо ИИН приглашаемого поставщика и нажать на кнопку «Найти».
Система отобразит данные поставщика, после этого необходимо нажать на кнопку «Выбрать».
После выбора поставщика, на форме проекта объявления отобразится наименование приглашаемого поставщика.
Примечание: в случае необходимости изменить выбранного поставщика требуется повторно нажать на ссылку «выбрать» и осуществить поиск.
При нажатии на кнопку «Далее» отобразится форма добавления данных по лотам.
Примечание: Данные по лотам (условия поставки, признак демпинга, поле «Работа», сумма для расчета демпинга, опыт работы, признак «инжиниринговая услуга») не подлежат редактированию, подтягиваются из ранее проведенной закупки (не состоявшейся).
Примечание: При создании закупки «Из одного источника по несостоявшимся закупкам» после открытого конкурса при необходимости можно проставить признак «Закупка строительно-монтажных работ и проектирования».
Если признак проставлен и по выбранным лотам в закупке способом «Открытый конкурс» заполнялась информация по строительно-монтажным работам и проектированию, то заполненные данные скопируются без возможности редактирования.
При нажатии на кнопку «Далее» отобразится форма для добавления представителей организатора и заказчика, а также для выбора банковских реквизитов.
Представитель Организатора – выбирается из числа зарегистрированных сотрудников организатора государственных закупок.
Представитель Заказчика – выбирается из числа зарегистрированных сотрудников заказчика государственных закупок.
Для выбора представителя необходимо нажать на кнопку «Добавить». Система отобразит всех зарегистрированных сотрудников организации заказчика/организатора, а также фильтр для поиска по ИИН и ФИО.
Для указания банковского счета необходимо в поле «Банковские реквизиты» выбрать из выпадающего списка требуемый банковский счет.
После заполнения данных необходимо нажать на кнопку «Далее» для подготовки конкурсной документации.
В данном окне отображается сформированный список необходимых документов для участия в закупке способом «Из одного источника по несостоявшимся закупкам» согласно Правилам проведения электронных государственных закупок.
Примечания: документ «Сведения о субподрядчиках (соисполнителях) отображается только в том случае, если видом предмета является услуга или работа.
Документы Техническая спецификация, Соглашение об участии в государственных закупках, Обоснование цены являются по умолчанию обязательными для поставщика.
Для заполнения проекта договора необходимо нажать на активную ссылку «Проект договора о государственных закупках».
Отобразится проект договора.
Примечание: в случае если видом предмета закупки является работа необходимо в поле «шаблон договора» выбрать один из следующих шаблонов:
- Договор о государственных закупках работ строительство;
- Договор о государственных закупках работ НЕ строительство.
На форме проекта договора, с помощью кнопки «Сохранить пользовательский шаблон» можно сохранить часто используемые формы договоров. Для того, чтобы применить или удалить сохраненный шаблон, необходимо из выпадающего списка в окне «Пользовательский шаблон договора» осуществить выбор шаблона и нажать на соответствующую кнопку.
Обязательные для заполнения поля можно просмотреть во вкладке «Форма ввода данных».
Необходимо нажать на активную ссылку, заполнить поля и сохранить.
Разрешается добавлять пункты и подпункты в проект договора, для этого необходимо нажать на активную ссылку «Добавить пункт».
После заполнения договора необходимо нажать на кнопку «Сформировать проект договора».
Сформированный проект договора необходимо подписать с помощью кнопки «Подписать».
Примечание: утвержденный договор можно отозвать в случае необходимости с помощью кнопки «Отозвать проект договора».
Информацию об ЭЦП можно просмотреть с помощью кнопки «Показать».
Для возврата в список документов необходимо нажать на кнопку «Вернуться к списку документации».
Примечание: подписанный договор также можно отозвать в случае необходимости с помощью кнопки «Отозвать проект договора».
Для формирования документа «Приложение 2 (Техническая спецификация)» необходимо нажать на ссылку с названием в поле «Наименование документов».
Для просмотра спецификации необходимо нажать на активную ссылку «Показать» столбца «Действие» в строке выбранного лота.
В новом окне пользователю отобразится шаблон технической спецификации, где содержится информация о лоте предыдущей несостоявшейся закупки с заполненными сведениями в поле «Описание и требуемые функциональные, технические, качественные и эксплуатационные характеристики закупаемых товаров (работ, услуг) на казахском и русском языке»:
Шаблон технической спецификации для видов предмета закупки «Товар» по легкой и мебельной промышленности.
Примечание: если вид предмета закупки «работа» или «услуга» прикрепленная документация «Техническая спецификация» копируется с предыдущей несостоявшейся закупки. При этом, удаление или добавление нового документа не доступно.
Далее необходимо нажать на кнопку «Утвердить техническую спецификацию» и после этого система сформирует документ в формате .pdf.
Далее необходимо подписать техническую спецификацию электронно-цифровой подписью:
Внимание! Редактирование или удаление сформированной технической спецификации не доступно.
После подписания технической спецификации необходимо нажать на кнопку «Вернуться назад».
Для подписания сформированного документа «Перечень лотов» необходимо нажать на ссылку с названием в поле «Наименование документов» и нажать на «Подписать».
После успешного подписания отобразится сообщение о сохранении данных. Информацию об ЭЦП можно просмотреть с помощью кнопки «Показать», затем необходимо нажать на кнопку «Далее».
После проверки заполненных данных система откроет форму предварительного просмотра объявления:
В данной форме необходимо указать срок окончания приема заявок. При публикации закупки способом «Из одного источника по несостоявшимся закупкам» интервал между датой начала и окончания приема заявок должен быть: если способ несостоявшейся закупки ЗЦП - не менее 5 календарных дней, если способ несостоявшейся закупки ОК, КПКО, ГСЗ, Аукцион не менее 5 рабочих дней, при этом дата и время начала приема заявок должна быть не меньше текущей даты публикации. Для того чтобы указать даты, необходимо нажать на пиктограмму .
Для того чтобы указать конкретное время, следует нажать на пиктограмму.
Для публикации закупки необходимо нажать на кнопку «Опубликовать»:
Внимание! Перед публикацией объявления проверьте на корректность введенные данные. Опубликованная закупка не подлежит редактированию.
В случае если сроки публикации закупки указаны некорректно, система отобразит соответствующую ошибку:
В случае удачной публикации система присваивает закупке статус «Опубликовано»
Вскрытие закупки
Вскрытие закупки происходит вручную или автоматически Системой, в зависимости от следующих условий:
- После подачи заявки на участие в закупке способом «Из одного источника по несостоявшимся закупкам» поставщиком, если срок окончания приема заявок не наступил, Система позволяет вскрыть закупку вручную с помощью кнопки «Вскрыть закупку» создателю объявления (автору).
- После подачи заявки на участие в закупке способом «Из одного источника по несостоявшимся закупкам» поставщиком, если срок окончания приема заявок наступил (вручную не вскрыли закупку или поставщик подал заявку и сразу закончился прием заявок), Система автоматически вскрывает закупку. После вскрытия закупки Система меняет статус объявления с «Опубликован (прием заявок)» на «Рассмотрение заявок», отправляет уведомление в личный кабинет представителю организатора, представителю заказчика, приглашенному поставщику о вскрытии закупки, а также отправляет уведомление представителю организатора (который будет рассматривать заявку) о необходимости рассмотрения заявки.
- В случае если поставщик отправил отказ от участия в закупке способом «Из одного источника по несостоявшимся закупкам», Система автоматически вскрывает закупки и меняет статус объявления с «Опубликован (прием заявок)» на «Формирование протокола итогов». Далее происходит автоматическое формирование протокола итогов (смотрите подробное описание в разделе 1.8.5 «Формирование протокола итогов»).
- В случае если поставщик не отправил отказ от участия или не подал заявку на участие в закупке способом «Из одного источника по несостоявшимся закупкам», при наступлении срока окончания приема заявок, Система автоматически вскрывает закупку и меняет статус объявления с «Опубликован (прием заявок)» на «Формирование протокола итогов». Далее происходит автоматическое формирование протокола итогов (смотрите подробное описание в разделе 1.8.5«Формирование протокола итогов»).
Для вскрытия закупки вручную необходимо перейти в объявление. В разделе «Доступные действия» нажать на кнопку «Вскрыть закупку».
Примечание: Кнопка «Вскрыть закупку» в разделе «Доступные действия» активна для Организатора (создателя закупки) в случае, если срок окончания приема заявок не завершен.
После нажатия на кнопку «Вскрыть закупку» отобразиться форма подтверждения вскрытия закупки.
После нажатия на кнопку «Вскрыть закупку» отображается информационное сообщение об успешном вскрытии закупки, и статус объявления меняется с «Опубликован (прием заявок)» на «Рассмотрение заявки».
Рассмотрение заявки поставщика по несостоявшейся закупки способом ЗЦП, ОК, Аукцион, КПКО, ГСЗ
Для рассмотрения заявки необходимо выбрать объявление со статусом «Рассмотрение заявки». В разделе «Доступные действия» нажать на кнопку «Просмотреть заявки».
Отобразится форма рассмотрения заявок.
Для просмотра заявки поставщика необходимо нажать на ссылку номера заявки. При нажатии на номер заявки осуществляется переход на страницу просмотра заявки и допуска/отклонения поставщика.
Для просмотра документации поставщика в заявке необходимо пройти в раздел «Документация».
Для просмотра сведений о ценовом предложении поставщика в заявке необходимо пройти в раздел «Лоты для участия в закупке поставщиком».
Для голосования по допуску/отклонению поставщика необходимо на форме просмотра объявления пройти в раздел «Допуск поставщика по лотам».
Примечание: Вкладка «Допуск поставщика по лотам» активна для проставления допуска/отклонения по заявке, если статус объявления «Рассмотрение заявки». Принятие решение по допуску или отклонению заявки поставщики доступно только для представителя организатора (т.е. если создатель объявления и добавленный представитель организатора, разные лица, то допустить или отклонить поставщика сможет представитель организатора).
Для отклонения или допуска поставщика по статье 6 необходимо перейти в раздел «Общие документы по всем лотам».
Примечание: При отклонении поставщика в разделе «Общие документы по всем лотам» отклонение происходит автоматически по всем лотам, в которых участвует поставщик.
Для отклонения или допуска поставщика по обоснованию цены необходимо перейти в раздел «Документы по каждому лоту».
Примечание: В разделе «Документы по каждому лоту» допускать или отклонять необходимо по каждому лоту, в котором участвует поставщик.
Поле для выбора признака по допуску/отклонению содержит выпадающий список со следующими значениями:
- Допущен
- Отклонен
Поле «Обоснование причины» является обязательным для заполнения в случае отклонения поставщика.
Голосование необходимо произвести по разделам «Общие документы по всем лотам» и «Документы по каждому лоту».
После завершения голосования по каждому из разделов необходимо нажимать кнопку «Сохранить». При нажатии на данную кнопку осуществляется сохранение внесенных результатов.
Для завершения голосования по всем разделам необходимо нажать на кнопку «Голосовать». После того как представитель организатора проголосовал, Система отправляет уведомление о завершения рассмотрения заявки в личный кабинет создателю объявления (автору объявления).
В случае если не сформирован протокол итогов, можно отозвать голос с помощью кнопки «Отозвать голос».
Формирование протокола итогов
После того, как Представитель организатора осуществит голосование по всем лотам, в которых участвует поставщик Создателю объявления (автору) на форме просмотра объявления станет доступна кнопка «Сформировать протокол итогов».
При нажатии на кнопку «Сформировать протокол итогов», Система автоматически:
- Изменит статус объявления и лота (ов), заявки поставщика на «Формирование протокола итогов»;
- Сформирует протокол итогов в формате PDF;
- Отправит уведомление представителю организатора о необходимости подписания протокола итогов в личный кабинет.
Подписание протокола итогов представителем организатора
Представителю организатора необходимо ознакомится с протоколом итогов, и подписать данный протокол. Для просмотра объявления необходимо в окне «протокол итогов» нажать на кнопку «Просмотреть протокол». Для подписания протокола итогов и «Подписать».
Публикация протокола итогов
После подписания протокола итогов Представителем организатора создателю объявления (автору) на форме просмотра объявления необходимо в окне «протокол итогов» нажать кнопку «Опубликовать протокол итогов».
После публикации объявления, статус объявлении и заявки поставщика меняется на «Завершено», статус лота (ов) если закупка состоялась, меняется на «Закупка состоялась», если закупка не состоялась, меняется на «Закупка не состоялась», статус лота (ов) в заявке поставщика меняется на «Победитель» или «Отклонен».
Отмена закупки
Функционал отмены закупки доступен пользователю, опубликовавшему закупку, с момента публикации объявления до заключения договора, в связи с установлением нарушения законодательства о государственных закупках по акту:
- судебных органов;
- органов государственного финансового контроля.
Отмена закупки возможна на всю закупку, а также на отдельные лоты, в случае если в закупке имеется несколько лотов. Для выполнения отмены необходимо перейти на форму просмотра закупки в меню «Рабочий кабинет – Мои объявления (организатор)». На форме просмотра закупки необходимо нажать на кнопку «Доступные действия» и выбрать действие «Отменить закупку».
При нажатии на кнопку система выведет всплывающее окно с необходимостью подтверждения действия.
Для продолжения необходимо нажать на кнопку «Да».
Далее откроется окно выбора лотов для отмены закупки.
После выбора одного/нескольких/всех лотов, нужно нажать на кнопку «провести отмену закупки по выбранным лотам».
Отобразится форма отмены, в которой необходимо прикрепить отсканированный электронный документ, являющийся основанием отмены, и заполнить информацию по основанию отмены.
- поле «Номер решения» является текстовым и доступным для ручного ввода. В данном поле необходимо указать номер акта (основания);
- в поле «Дата решения» необходимо выбрать дату вынесения соответствующего акта с помощью пиктограммы «Календарь;
- в поле «Акт» выбирается из выпадающего списка позиция справочника видов актов;
- в поле «Орган» выбирается орган из справочника органов;
- поле «Наименование органа» в данном поле необходимо указать полное наименование органа.
- поле «Выберите файл» обязательно для прикрепления, указывается на основании какого документа происходит отмена закупки.
Внимание! Объем каждого прикрепляемого вложения не должен превышать 20 мб.
После заполнения данных и прикрепления документа необходимо нажать на кнопку «Провести отмену» . Статус лота меняется на «Отменено».
При выборе всех лотов в закупке автоматически формируется протокол итогов с указанием причины отмены, при выборе одного лота, в случае если в закупке несколько лотов, в протоколе итогов указывается причина отмены по лоту.
Также отмененный лот возвращается в пул заявок для публикации новой закупки.
ВНИМАНИЕ! В случае если отмена закупки производится со статусом «Формирование протокола итогов», система переформирует протокол на другой с информацией об отмене закупки.
Примечание: Система автоматический переформирует ранее подписанный протокол на актуальный протокол с информацией об отмене. После этого необходимо снова подписать протокол секретарем и членами конкурсной комиссии. Переформирование протокола итогов после отмены или отказа от закупки относится ко всем способам закупки.
ВНИМАНИЕ! В случае если по объявлению в статусе «Завершено» была произведена отмена закупки полностью по всем лотам либо частично, система отображает все версии протокола итогов с учетом отмены закупки. При этом система будет отображать первую версию протокола итогов с информацией без отмены, а так же второй протокол с информацией об отмене. Отображение всех версии протокола итогов относится ко всем способам закупок.
Предыдущий протокол итогов без информации об отмене будет отображаться со статусом «Не действительный». Актуальный протокол итогов с информацией об отмене будет иметь статус «Действительный».
Изменить создателя объявления
Функционал изменения создателя объявления доступен только пользователю с ролью «Администратор организации» с одним из статусов объявлений «Опубликовано», «Опубликовано (прием заявок)», «Рассмотрение заявок», «Формирование протокола итогов», «Завершено», если у создателя объявления в разделе «Сотрудники организации» стоит статус «Заблокирован».
Для изменения создателя объявления необходимо нажать на пункт «Изменение создателя объявления» в меню «Рабочий кабинет».
В открывшейся форме, Система отображает объявления, у которых создатель объявления со статусом «Заблокирован». Для изменения создателя объявления выберите объявление либо можно выбрать несколько объявлений, у которых будет один и тот же создатель объявления и нажать на кнопку «Изменить создателя объявления».
В открывшейся форме, Система отображает список выбранных объявлений для изменения создателя объявления. Необходимо нажать на кнопку «Выбрать». и на форме «Выбрать пользователя», Система отобразит пользователей организации создателя объявления (которого заблокировали). Необходимо выбрать пользователя и
На форме «Выбрать пользователя», Система отобразит пользователей организации создателя объявления, за исключением заблокированных пользователей. Необходимо выбрать пользователя и нажать на кнопку «Выбрать».
Для сохранения изменения необходимо нажать на кнопку «Сохранить». После нажатия на кнопку, Система сохранит изменения.
Изменить данные представителя Организатора/Заказчика
Функционал изменения представителя организатора доступен только пользователю, который создал и опубликовал объявление с одним из статусов объявлений «Опубликовано», «Опубликовано (прием заявок)», «Рассмотрение заявок».
Внимание! Для изменения представителя организатора со статусом «Формирование протокола итогов» необходимо удалить сформированный протокол итогов. После удаления протокола итогов, Система изменяет статус объявления, лота на статус «Рассмотрение заявок». Далее выполните нижеприведенные действия по изменению представителя организатора. Удалить протокол итогов может только создатель объявления.
Для изменения представителя организатора необходимо нажать в объявлении на пункт «Изменить представителя организатор» в меню «Доступные действия».
В открывшейся форме изменить данные представителя организатора. Изменение данных представителя организатора аналогично функционалу добавление представителя организатора (см. раздел 1.81. Создание и публикация проекта объявления), за исключением того, что добавились следующие поля (не являются обязательными), которые подтверждают основание изменения сведений о представителе организатора: Номер решения, Дата решения, прикрепление подтверждающего документа.
После внесения изменения необходимо нажать на кнопку «Сохранить изменения». Система сохраняет внесенные изменения.
Примечание:
− При изменении представителя организатора со статусом объявления «Рассмотрение заявок», в случае если исключенный представитель организатора проголосовал, Система сбрасывает результаты голосования и запрещает данному представителю организатора голосовать заново. Если исключенный представитель организатора еще не проголосовал, Система закрывает доступ для голосования. Система позволяет проголосовать новому представителю организатора проголосовать.
Кнопка «Скачать все» одним архивом
Система позволяет скачать все имеющиеся документы в объявлении в зависимости от этапа объявления:
- Документы объявления (проект договора / техническая спецификация и.т.д.);
- Заявки поставщиков;
- Протоколы;
- Договоры;
- Прочее (папка содержит файлы прикрепленные Организатором: изменение комиссии, особое мнение, экспертное заключение, причина отсутствия подписи и т.д);
- Обжалование (папка содержит все файлы прикрепленные Сотрудниками проверяющего органа: представление, жалоба поставщика и т.д.).
Кнопка должна быть доступна пользователям:
1) От Организатора закупок: Секретарь с ролью «Организатор», «Представитель организатора», который указан в объявлении;
2) От заказчика: «Представитель Заказчика», который указан в объявлении;
3) Членам комиссии;
4) Пользователям с ролью «Сотрудник проверяющих органов», «Сотрудник проверяющих органов (Super)».
Для скачивания документов перейдите во вкладку «Документация» и нажмите на кнопку «Скачать все».
После нажатия на кнопку откроется Заявка на формирование архива, где нужно проставить отметки в чекбоксах по тем разделам документов, которые необходимо скачать:
После выбора необходимых разделов документов нажать на кнопку «Отправить запрос».
Далее Системой будет производиться формирование запроса.
Ссылки на сформированные архивы направляются в рабочий кабинет и на электронный адрес, указанный в личных данных пользователя.